ในปัจจุบันมีผู้ใช้ระบบปฏิบัติการ Windows มากกว่าหลายพันล้านคนบนคอมพิวเตอร์และแล็ปท็อปของพวกเขา ถึงแม้ว่าระบบปฏิบัติการ Windows เวอร์ชันล่าสุดจะติดตั้งไดรเวอร์โดยอัตโนมัติ แต่เรายังคงจำเป็นต้องสำรองข้อมูลและกู้คืนไดรเวอร์บน Windows 10/11
หากคุณใช้ Windows มาสักระยะหนึ่ง คุณอาจทราบว่าระบบปฏิบัติการนี้ต้องการไดรเวอร์เพื่อทำงานได้อย่างถูกต้อง ไดรเวอร์อุปกรณ์ที่ล้าสมัยหรือติดขัดอาจทำให้เกิดข้อผิดพลาดต่าง ๆ ดังนั้นการมีสำเนาไดรเวอร์ Windows ที่เหมาะสมจึงเป็นสิ่งที่ดีที่สุด
ด้านล่างนี้เรามีวิธีการที่ใช้งานได้ในการสำรองข้อมูลและกู้คืนไดรเวอร์บน Windows 10/11
1. วิธีการสำรองข้อมูลและกู้คืนไดรเวอร์
1. เริ่มแรกคุณต้องดาวน์โหลดซอฟต์แวร์ของบุคคลที่สามสำหรับคอมพิวเตอร์ของคุณ สำหรับงานนี้คุณต้องใช้ซอฟต์แวร์ Double Driver ติดตั้งและเปิดโปรแกรมบนคอมพิวเตอร์ Windows ของคุณ
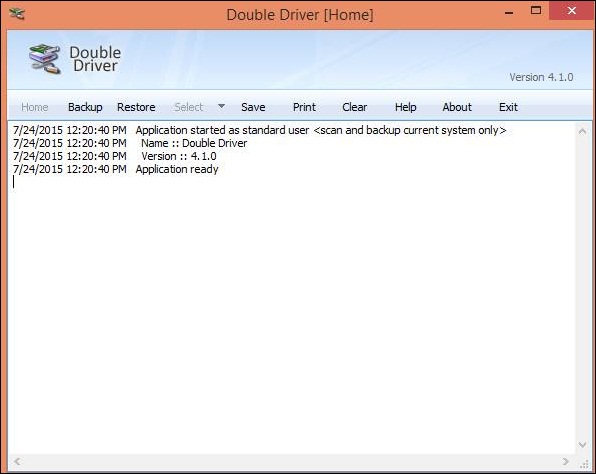
2. ตอนนี้ให้เลือกแท็บ Backup และคลิกที่ปุ่มเพื่อสแกนคอมพิวเตอร์ปัจจุบัน ซอฟต์แวร์จะทำการสแกนไดรเวอร์ทั้งหมดที่ติดตั้งอยู่ในคอมพิวเตอร์ของคุณ
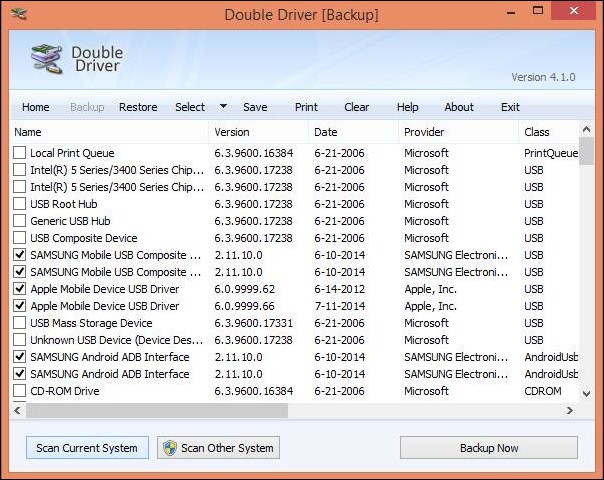
3. ตอนนี้ให้ติ๊กเลือกไดรเวอร์ทั้งหมดที่คุณต้องการสำรองข้อมูล และคลิกที่ปุ่ม Backup Now จากนั้นเลือกที่ตั้งที่คุณต้องการบันทึกไฟล์สำรองข้อมูลของคุณ
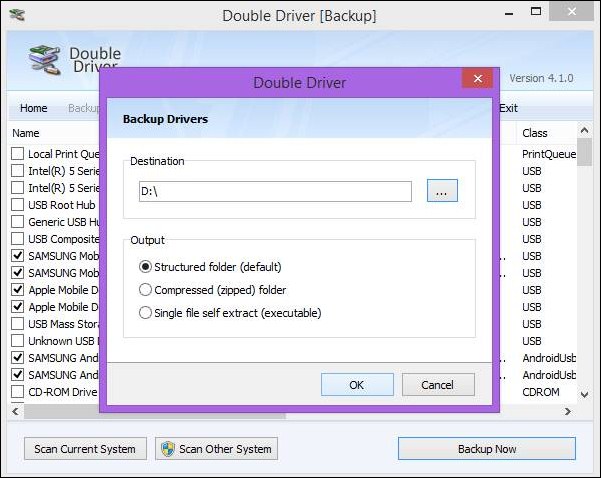
4. ตอนนี้กระบวนการสำรองข้อมูลจะเริ่มต้น และไฟล์สำรองไดรเวอร์ของคุณจะถูกสร้างขึ้นในตำแหน่งที่ตั้งที่ตั้งค่าไว้ ทุกครั้งที่คุณต้องการกู้คืนไดรเวอร์ เพียงเปิดซอฟต์แวร์ Double Driver คลิกที่ปุ่ม Restore หาที่อยู่ไฟล์สำรองข้อมูล แล้วกระบวนการกู้คืนจะเริ่มต้นขึ้น
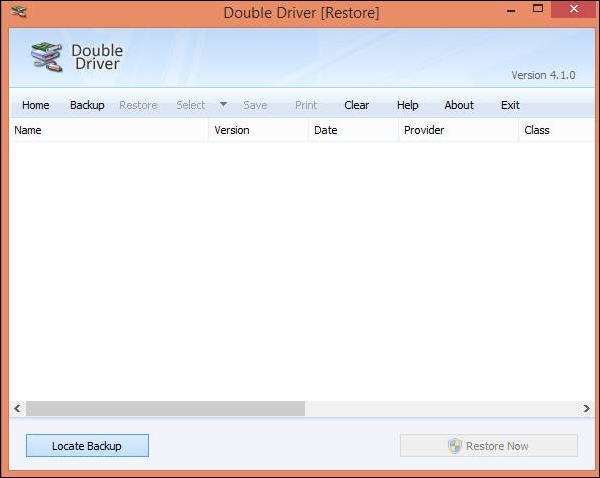
2. สำรองข้อมูลและกู้คืนไดรเวอร์โดยใช้ CMD
เรายังสามารถใช้ยูทิลิตี้ Deployment Image Servicing and Management เพื่อสำรองไดรเวอร์ในคอมพิวเตอร์ Windows 10 ของเราได้
1. คุณต้องเปิด CMD ด้วยสิทธิ์ผู้ดูแลระบบในคอมพิวเตอร์ Windows ของคุณ
2. ตอนนี้คุณต้องสร้างไดเรกทอรีที่คุณต้องการบันทึกไดรเวอร์ สำหรับสิ่งนั้น คุณต้องป้อนคำสั่ง
md C:\BackupDrivers3. ตอนนี้คุณต้องป้อนคำสั่ง:
dism /online /export-driver /destination:C:\BackupDrivers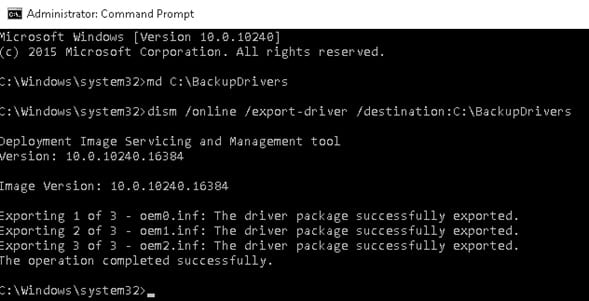
4. ตอนนี้เปิดโฟลเดอร์ที่สร้างขึ้นใหม่และคุณจะเห็นไดรเวอร์ที่อยู่ในนั้น โฟลเดอร์นี้จะยังแสดงไฟล์ที่เกี่ยวข้องเช่น *.sys, *.dll, *.exe เป็นต้น
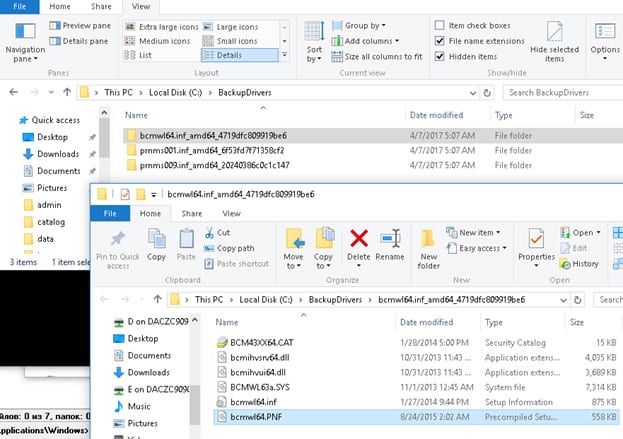
5. ตอนนี้เพื่อกู้คืนไดรเวอร์ที่คุณสร้างจากการสำรองข้อมูล คุณแค่เปิด Device Manager และคลิกขวาที่อุปกรณ์ที่คุณต้องการติดตั้งไดรเวอร์
6. ตอนนี้คุณต้องเลือกตัวเลือก Update Driver Software
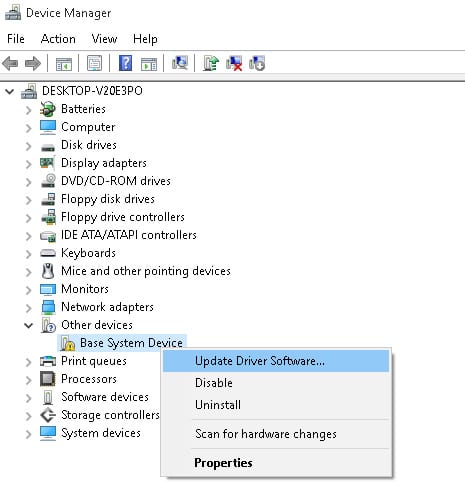
7. ในขั้นตอนถัดไปคุณต้องเลือก Browse my computer for driver software แล้วเลือกไดเรกทอรีที่สำเนาสำรองของไดรเวอร์ถูกเก็บ
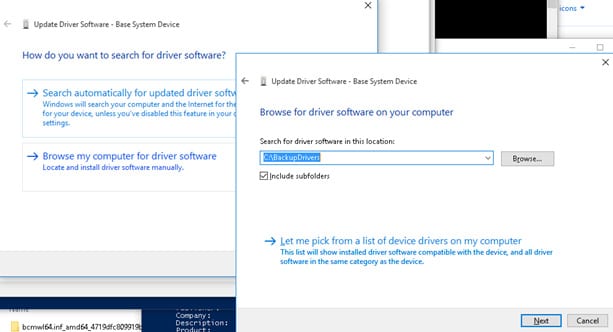
3. สำรองไดรเวอร์ของอุปกรณ์ทั้งหมดโดยใช้ PowerShell
หากคุณไม่สามารถทำการสำรองไดรเวอร์โดยใช้ CMD ได้ คุณสามารถใช้ยูทิลิตี้ PowerShell แทน นี่คือสิ่งที่คุณต้องทำ
1. เปิด PowerShell ที่มีสิทธิ์สูง (คลิกขวา > รันในฐานะผู้ดูแลระบบ)
2. เมื่อเปิด PowerShell คุณให้รันคำสั่งนี้:
Export-WindowsDriver -Online -Destination "full path of folder"
สำคัญ: เปลี่ยน ‘Full path of folder in the command เป็นที่อยู่จริงของโฟลเดอร์ที่คุณมีอยู่
3. หลังจากรันคำสั่งแล้ว ไปที่เส้นทางที่คุณได้ป้อนในคำสั่งด้านบน คุณจะพบไดรเวอร์ทั้งหมดที่นั่น
4. สำรองไดรเวอร์โดยใช้ Driver Talent
Driver Talent เป็นเครื่องมือแบบครบวงจรสำหรับปัญหาที่เกี่ยวกับไดรเวอร์ทั้งหมด Driver Talent จะทำการสแกนอัปเดตไดรเวอร์และติดตั้งทันที นอกจากนี้เครื่องมือยังสามารถซ่อมแซมไดรเวอร์ที่เสียหายได้อีกด้วย สิ่งที่ดีที่สุดเกี่ยวกับ Driver Talent คือมันช่วยให้ผู้ใช้สำรองข้อมูลและกู้คืนไดรเวอร์ได้
1. ดาวน์โหลดและติดตั้ง Driver Talent บนคอมพิวเตอร์ Windows ของคุณจาก ที่นี่ เปิดแอปและคลิกที่ปุ่ม Windows assistant
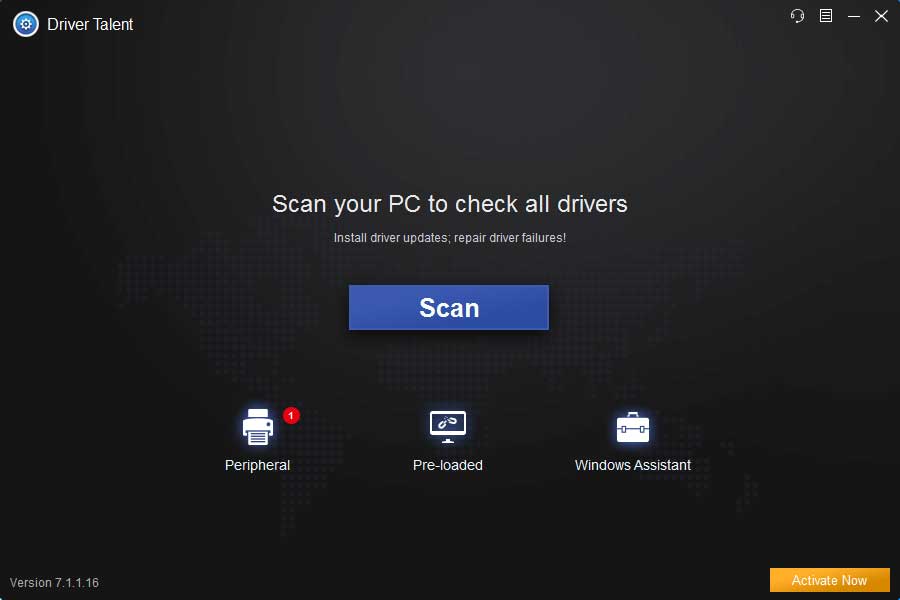
2. ในหน้าต่างถัดไป เครื่องมือนี้จะทำการสแกนและแสดงรายการไดรเวอร์ทั้งหมดที่ติดตั้งบนคอมพิวเตอร์ Windows ของคุณ เมื่อเสร็จแล้ว ให้เลือกไดรเวอร์ที่คุณต้องการสำรองข้อมูลแล้วคลิกที่ปุ่ม Start
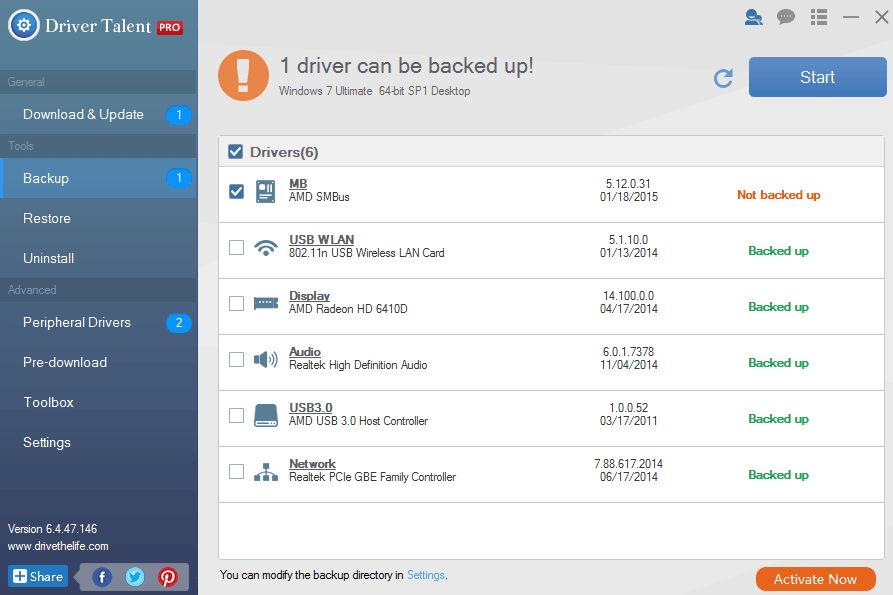
3. รอให้กระบวนการเสร็จสมบูรณ์ หากคุณต้องการกู้คืนไดรเวอร์ ให้เลือก Restore ในหมวดเครื่องมือและเลือกไดรเวอร์ที่คุณต้องการกู้คืน
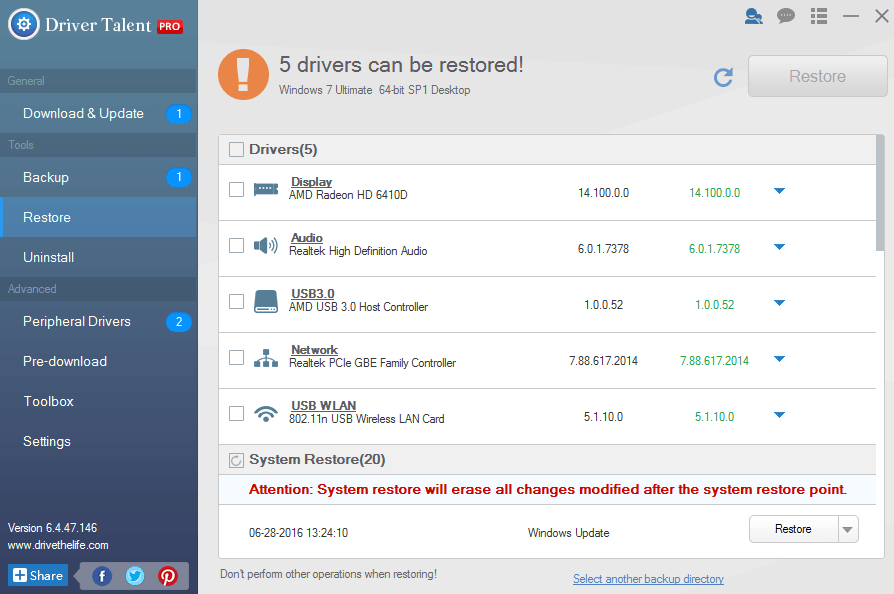
ซอฟต์แวร์ที่คล้ายกันอื่น ๆ:
1. Driver Backup
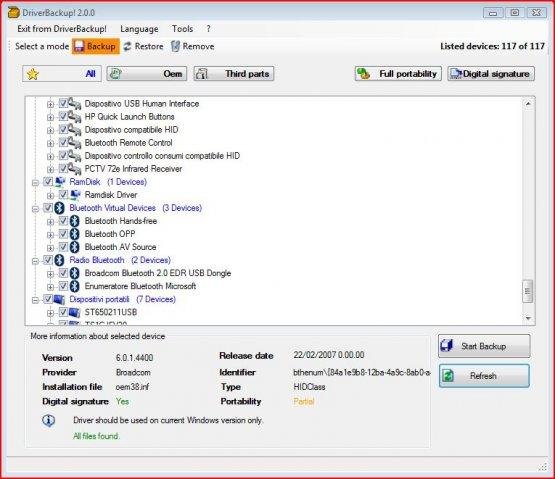
นี่คือเครื่องมือที่รวดเร็วและใช้งานง่ายสำหรับการสำรองข้อมูล การกู้คืน และการลบไดรเวอร์โดยใช้ตัวเลือกคำสั่ง และการกู้คืนอัตโนมัติจาก CD/DVD และการจัดรูปแบบที่อยู่ คุณสามารถใช้ Driver Backup ได้จากยูทิลิตี้บรรทัดคำสั่งของ Windows 10
2. Driver Magician Lite
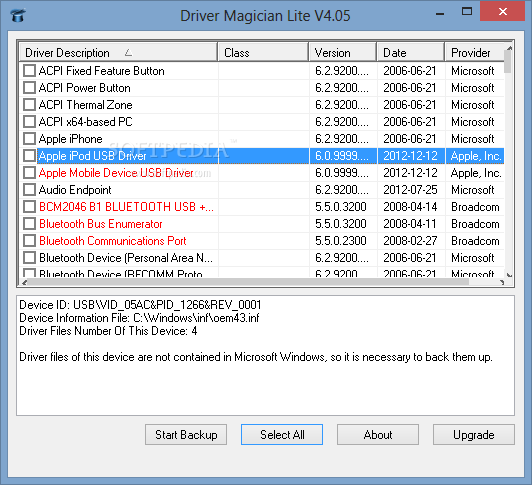
Driver Magician Lite เป็นซอฟต์แวร์ฟรีที่สามารถระบุฮาร์ดแวร์ทั้งหมดในระบบ ที่เก็บไฟล์ไดรเวอร์ที่เกี่ยวข้องจากฮาร์ดดิสก์และสำรองไปยังตำแหน่งที่คุณเลือก จากนั้น เมื่อคุณฟอร์แมตและติดตั้ง/อัปเกรดระบบปฏิบัติการของคุณ คุณสามารถกู้คืนไดรเวอร์ทั้งหมดที่ “บันทึก” ได้เหมือนกับที่คุณมีแผ่นดิสก์ดั้งเดิมในมือคุณ
3. Driver Max
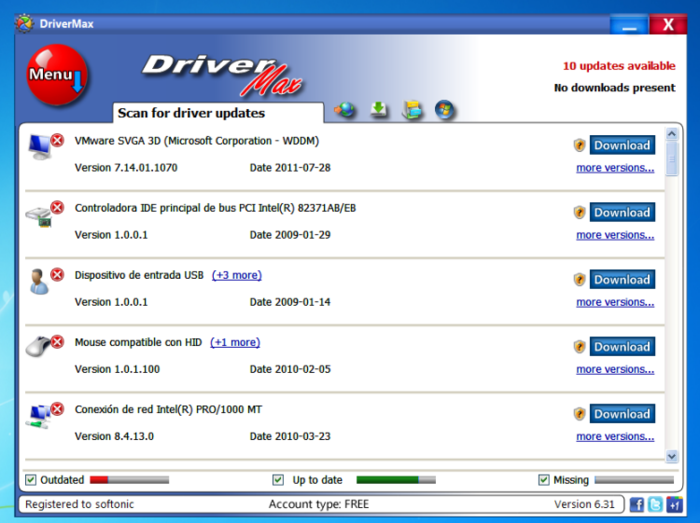
มันคือเครื่องมือที่เปลี่ยนวิธีการอัปเดตไดรเวอร์ในคอมพิวเตอร์ของคุณ จำได้ไหมว่ามันยากแค่ไหนในการหาสิ่งที่คุณต้องการ? DriverMax เปลี่ยนสิ่งนั้น คุณไม่ต้องทำเองอีกต่อไป; DriverMax จะช่วยคุณในการสแกนคอมพิวเตอร์ของคุณเพื่อระบุไดรเวอร์ที่ขาดหายไป หรือไดรเวอร์ที่ล้าสมัย/เสียหาย ดาวน์โหลดและติดตั้งให้คุณ
4. DriverGuide Toolkit
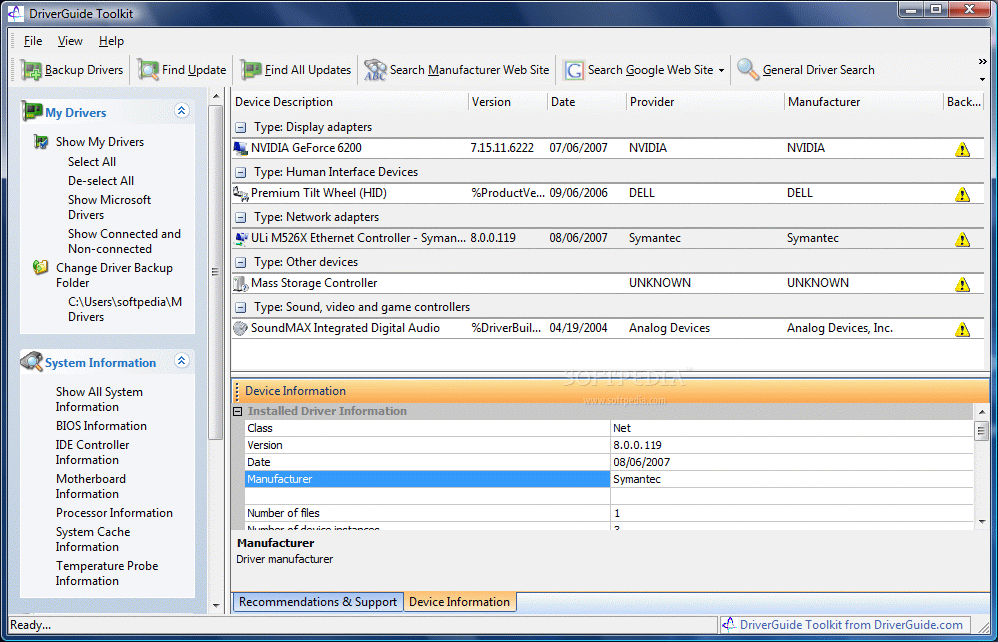
มันจะสแกนรายการไดรเวอร์ที่ติดตั้งในคอมพิวเตอร์ของคุณ และเมื่อใดก็ตามที่คุณเชื่อมต่อกับอินเทอร์เน็ต มันจะค้นหา Driverguide.com หรือเว็บไซต์อื่น ๆ เพื่อค้นหาการอัปเดต มันให้คุณสำรองไดรเวอร์ที่ติดตั้งอยู่ในปัจจุบันเพื่อเก็บไว้เพื่อความปลอดภัย และคุณสามารถกู้คืนไดรเวอร์ของคุณด้วยความช่วยเหลือจาก DriverGuide Toolkit
5. Win Driver backup
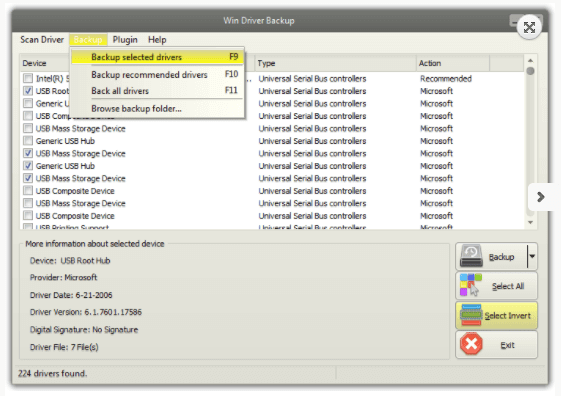
หากคุณกำลังมองหาเครื่องมือสำรองข้อมูลและกู้คืนไดรเวอร์ที่ใช้งานง่ายแต่มีประสิทธิภาพสำหรับคอมพิวเตอร์ Windows ลองใช้ Win Driver Backup
Win Driver Backup เป็นเครื่องมือสำรองไดรเวอร์ที่เบาที่สุดที่คุณสามารถใช้ในขณะนี้ ยูทิลิตี้นี้ช่วยผู้ใช้สำรองข้อมูลไดรเวอร์ของระบบทั้งหมดเพื่อเก็บรักษาให้ปลอดภัย
บทความนี้เกี่ยวกับการสำรองข้อมูลและกู้คืนไดรเวอร์ใน Windows 11/10 หวังว่ามันจะช่วยคุณได้! กรุณาแชร์ให้กับเพื่อนของคุณด้วย

