Windows 10 และ 11 มาพร้อมกับโปรแกรมป้องกันไวรัสที่ติดตั้งมาให้ฟรีชื่อว่า Windows Security โปรแกรมนี้ช่วยปกป้องคอมพิวเตอร์ของคุณจากภัยคุกคามต่าง ๆ เช่น มัลแวร์, ไวรัส, PUPs (Potentially Unwanted Programs) เป็นต้น
นอกจากนี้ เวอร์ชันล่าสุดของ Windows Security ยังมีฟีเจอร์ด้านความปลอดภัยที่ช่วยปกป้องคอมพิวเตอร์จากการโจมตีด้วย ransomware ซึ่งเป็นโซลูชันด้านความปลอดภัยที่เชื่อถือได้และให้การป้องกันไวรัสแบบเรียลไทม์
อย่างไรก็ตาม Windows Security ก็ยังมีข้อบกพร่องที่ผู้ใช้หลายคนมักจะรายงาน โดยตัวอย่างเช่น ผู้ใช้หลายคนรายงานว่าโปรแกรมไม่สามารถเปิดได้เลย
ทำไม Windows Security ถึงไม่เปิด?
แอป Windows Security อาจไม่สามารถเปิดได้จากหลายสาเหตุ เช่น ไฟล์ระบบเสียหาย, ค่าที่ลงทะเบียนไม่ถูกต้อง เป็นต้น โดยนี่คือสาเหตุที่สำคัญที่นำไปสู่ปัญหาดังกล่าว
- คุณกำลังใช้เวอร์ชัน Windows ที่ละเมิดลิขสิทธิ์
- เวอร์ชันของ Windows Security ที่ติดตั้งอยู่ในอุปกรณ์ของคุณล้าสมัย
- ไฟล์ระบบที่เสียหาย
- ค่าที่ลงทะเบียนไม่ถูกต้องหรือเสียหาย
- ไฟล์ของแอป Windows Security เสียหาย
- คุณใช้โปรแกรมความปลอดภัยอื่น ๆ บน PC ของคุณ
หากคุณกำลังประสบปัญหาเหล่านี้ คุณมาถูกที่แล้ว ในบทความนี้เราจะแบ่งปันคู่มือทีละขั้นตอนเกี่ยวกับวิธีการแก้ไข Windows Security ที่ไม่เปิดหรือไม่ทำงานใน Windows 11
1. ซ่อมแซม Windows Security
ในวิธีนี้เราจะซ่อมแซมแอป Windows Security เพื่อแก้ไขปัญหาที่ Windows Security ไม่เปิด โดยนี่คือสิ่งที่คุณต้องทำ
1. ก่อนอื่น คลิกที่เมนูเริ่ม Windows 11 และพิมพ์ Windows Security
2. ที่แผงด้านขวา คลิกที่การตั้งค่าแอป

3. ตอนนี้เลื่อนลงแล้วคลิกที่ปุ่มซ่อมแซมตามที่แสดงด้านล่าง

รอจนกระทั่งกระบวนการเสร็จสิ้น เมื่อเสร็จแล้วคุณจะต้องเรียกใช้งานแอปเพื่อตรวจสอบว่าปัญหายังคงมีอยู่หรือไม่
2. รีเซ็ตแอป Windows Security
ในวิธีนี้เราจะทำการรีเซ็ตแอป Windows Security เพื่อแก้ปัญหาที่ Windows Security ไม่เปิดหรือไม่ทำงานใน Windows 11 นี่คือสิ่งที่คุณต้องทำ
1. ก่อนอื่น คลิกที่เมนูเริ่ม Windows 11 และพิมพ์ Windows Security
2. ที่แผงด้านขวา คลิกที่การตั้งค่าแอป

3. ตอนนี้เลื่อนลงแล้วคลิกที่ปุ่มรีเซ็ตตามที่แสดงด้านล่าง

4. จากนั้นทำตามคำแนะนำที่ปรากฏบนหน้าจอเพื่อเสร็จสิ้นการรีเซ็ต
3. รีสตาร์ทบริการ Security Center
สำหรับผู้ที่ไม่ทราบ Security Center เป็นบริการของ Windows ที่ทำงานทุกครั้งที่คอมพิวเตอร์ของคุณบูตขึ้น บางครั้งบริการนี้อาจไม่เริ่มทำงาน ส่งผลให้ Windows Security ไม่สามารถเปิดได้ ดังนั้นเราจึงต้องรีสตาร์ทบริการ Security Center เพื่อแก้ไขปัญหานี้
1. กดปุ่ม Windows + R เพื่อเปิดกล่องโต้ตอบ RUN ในกล่องโต้ตอบ RUN ให้พิมพ์ services.msc และกด Enter
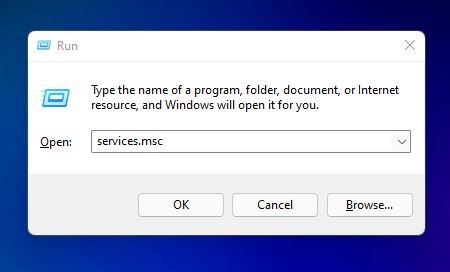
2. ในหน้าบริการของ Windows ให้หาบริการ Security Center
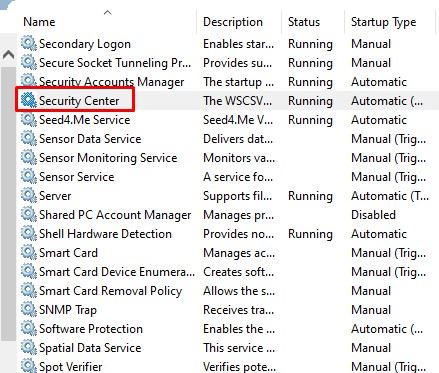
3. คลิกขวาที่ Security Center และเลือก Restart
นี่คือวิธีการแก้ไขปัญหาที่ Windows Security ไม่เปิดใน Windows 11
4. รันการสแกน SFC
การเสียหายของไฟล์ระบบเป็นอีกสาเหตุหนึ่งที่ทำให้ Windows Security ไม่เปิด เราจึงต้องรันการสแกน SFC เพื่อแก้ไขไฟล์ระบบที่เสียหาย นี่คือสิ่งที่คุณต้องทำ
1. เปิด Windows Search และพิมพ์ Command Prompt
2. คลิกขวาที่ Command Prompt และเลือก Run as administrator
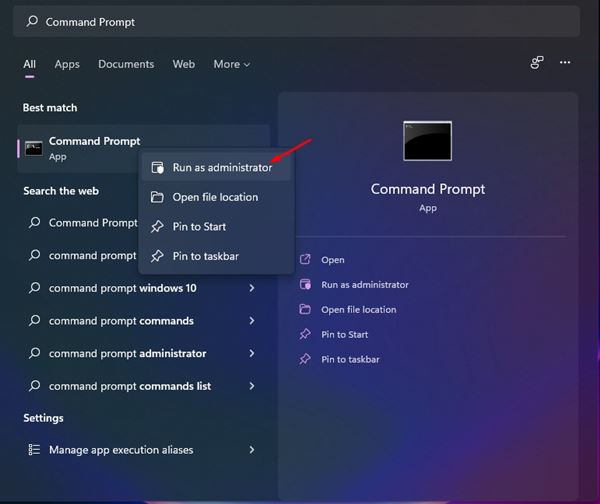
3. ใน Command Prompt พิมพ์ sfc /scannow
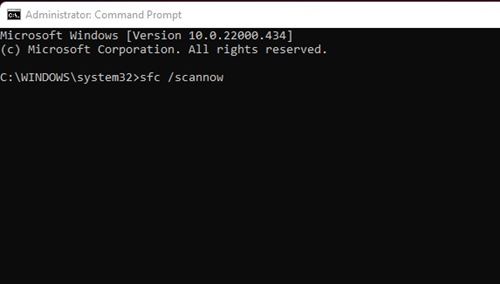
4. รอจนกระทั่งกระบวนการเสร็จสิ้น หาก Windows ตรวจพบปัญหาใด ๆ มันจะทำการแก้ไขโดยอัตโนมัติ
5. ลงทะเบียน Windows Security ใหม่
การลงทะเบียนแอป Windows Security อีกครั้งบน Windows 11 ได้ช่วยผู้ใช้หลายคนในการแก้ไขปัญหา หากแอปยังไม่เปิดในอุปกรณ์ของคุณ ให้ทำตามขั้นตอนเหล่านี้เพื่อลงทะเบียนใหม่ผ่าน Command Prompt
1. พิมพ์ใน Command Prompt ที่การค้นหา Windows 11 จากนั้นคลิกขวาที่ Command Prompt และเลือก Run as administrator

2. เมื่อ Command Prompt เปิดขึ้นให้ใช้คำสั่งนี้แล้วกด Enter
Get-AppxPackage Microsoft.SecHealthUI -AllUsers | Reset-AppxPackage
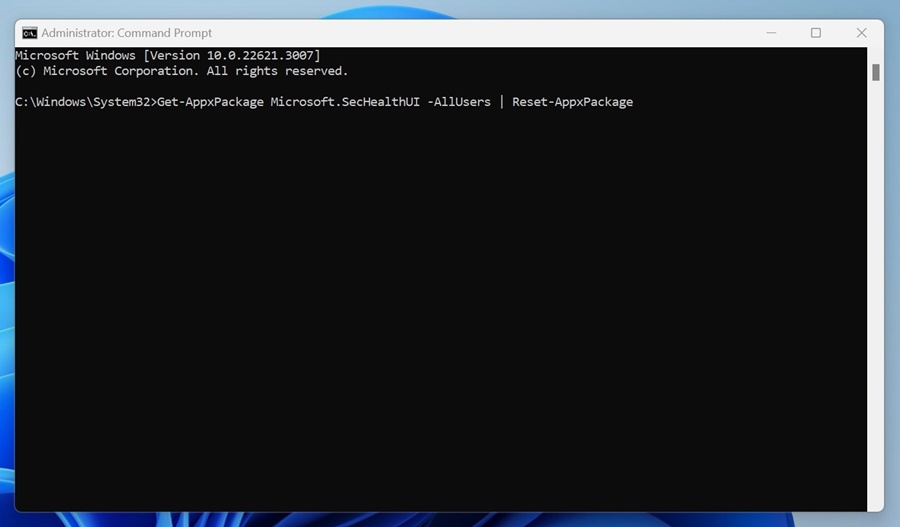
3. หากคำสั่งข้างต้นไม่ได้ผล ให้ใช้คำสั่งนี้:
powershell -ExecutionPolicy Unrestricted Get-AppXPackage -AllUsers | Foreach {Add-AppxPackage -DisableDevelopmentMode -Register "$($_.InstallLocation)\AppXManifest.xml"}
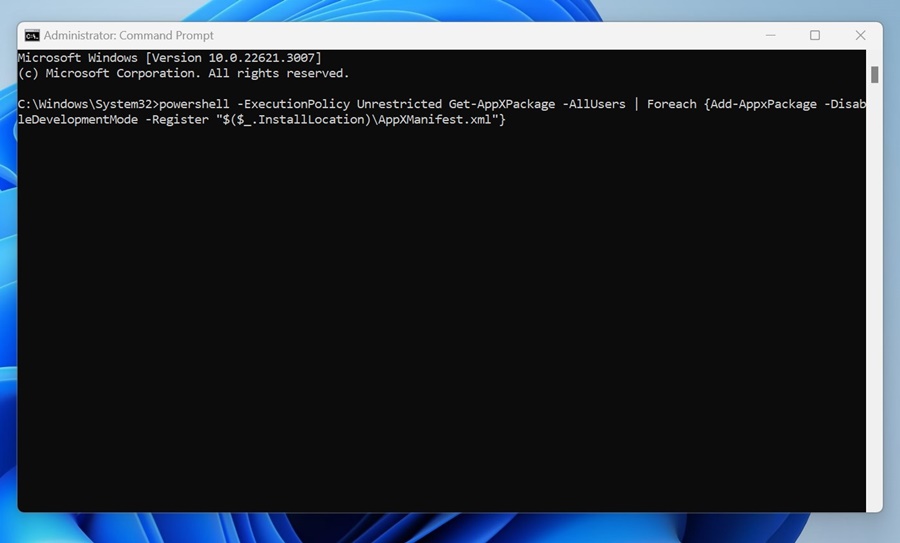
หลังจากที่ใช้คำสั่งแล้ว ให้รีสตาร์ทคอมพิวเตอร์ของคุณแล้วเปิดแอป Windows Security อีกครั้ง
6. ลบโปรแกรมป้องกันไวรัสอื่น
ทั้งใน Windows 10 และ Windows 11 ไม่อนุญาตให้คุณเรียกใช้โปรแกรมป้องกันไวรัสที่แตกต่างกันสองโปรแกรมพร้อมกัน ดังนั้นหากคุณกำลังใช้โปรแกรมป้องกันไวรัสใด ๆ คุณจำเป็นต้องปิดมัน
หากการปิดโปรแกรมป้องกันไวรัสอื่น ๆ ไม่ช่วยอะไร ให้ลบโปรแกรมนั้นออกจากระบบของคุณและตรวจสอบว่า Windows Security เปิดใช้งานได้ไหม
7. ปิดการทำงานของโปรแกรมที่เริ่มต้น
นอกจากโปรแกรมป้องกันไวรัสแล้ว ยังมีแอปพลิเคชัน และบริการของบุคคลที่สามหลายประเภทที่สามารถขัดขวางการทำงานของ Windows Security ส่งผลให้ Windows Security ไม่เปิดได้ ดังนั้นเราจึงต้องหรือลบแอพที่เริ่มต้นที่มีปัญหาออกไป
1. กดปุ่ม Windows + R เพื่อเปิดกล่องโต้ตอบ RUN ในกล่องโต้ตอบ RUN ให้พิมพ์ msconfig และกด Enter
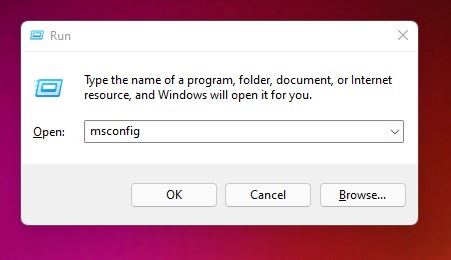
2. เลือกแท็บ Services ในป๊อปอัพการตั้งค่าระบบตามที่แสดงด้านล่าง
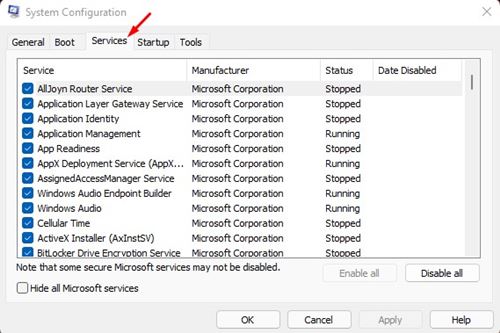
3. ตอนนี้ให้เลือกช่องที่ด้านหลังซ่อนบริการของ Microsoft ทั้งหมด แล้วคลิกที่ปุ่มปิดทั้งหมด
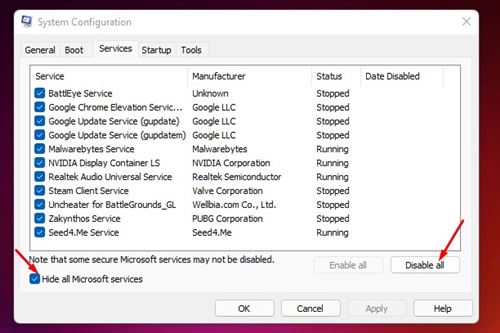
4. ต่อไปให้สลับไปที่แท็บ Startup ตามที่แสดงด้านล่าง จากนั้นคลิกที่ลิงค์เปิด Task Manager
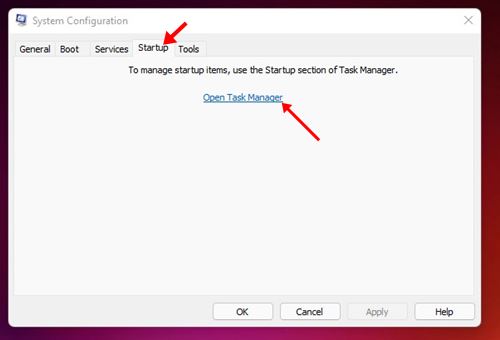
5. ภายใต้ Startup ให้เลือกโปรแกรมหนึ่งและคลิกที่ปุ่มปิด ควรทำซ้ำขั้นตอนนี้จนกว่าคุณจะปิดโปรแกรมทั้งหมด
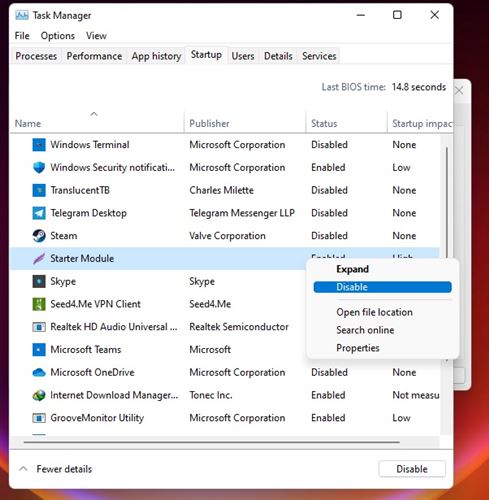
หลังจากทำการเปลี่ยนแปลงแล้ว ให้รีสตาร์ท PC Windows 11 ของคุณ คอมพิวเตอร์ของคุณจะเริ่มใหม่โดยไม่มีแอปพลิเคชันของบุคคลที่สาม หาก Windows Security เปิดใช้งานหลังจากการเริ่มต้นใหม่ คุณจะต้องตรวจสอบแอปและโปรแกรมที่เพิ่งติดตั้งใหม่
8. อัปเดต Windows 11
เนื่องจากการอัปเดต Windows 11 คาดว่าจะนำฟีเจอร์ใหม่ ๆ แก้ไขข้อบกพร่อง และปรับปรุงความปลอดภัย การรักษาระบบปฏิบัติการให้อยู่ในสถานะที่ทันสมัยกลายเป็นสิ่งสำคัญ
อาจเป็นไปได้ว่า Windows Security ไม่เปิดเนื่องจากบั๊กที่มีอยู่ ซึ่ง Microsoft ได้แก้ไขด้วยการอัปเดตระบบ ดังนั้นจึงแนะนำให้คุณอัปเดต Windows 11 เพื่อแก้ไขปัญหาที่เกี่ยวข้องกับบั๊ก

เพื่ออัปเดต Windows 11 ให้เปิดการตั้งค่า > Windows Update และคลิกที่ปุ่มตรวจสอบการอัปเดต
9. รีเซ็ตคอมพิวเตอร์ Windows 11 ของคุณ
หากไม่มีวิธีการใดได้ผลสำหรับคุณ การรีเซ็ตคอมพิวเตอร์ Windows 11 ของคุณกลับไปสู่ค่าเริ่มต้นอาจเป็นทางเลือกสุดท้าย คุณไม่จำเป็นต้องใช้เครื่องมือ command-line เพื่อรีเซ็ตคอมพิวเตอร์ของคุณ และคุณจะไม่สูญเสียข้อมูล
ใน Windows 11 คุณจะมีตัวเลือกการรีเซ็ตในแอปการตั้งค่าและสามารถเก็บไฟล์ของคุณได้ แต่การรีเซ็ตยังจะทำให้การตั้งค่าและแอปทั้งหมดกลับไปยังสถานะเริ่มต้น นี่คือวิธีการรีเซ็ต Windows 11
1. คลิกที่ปุ่มเริ่ม Windows 11 และเลือกการตั้งค่า

2. เมื่อแอปการตั้งค่าเปิดขึ้น ให้สลับไปที่ Windows Update > ตัวเลือกขั้นสูง

3. ที่ด้านขวามือให้คลิกที่การกู้คืน

4. ตอนนี้เลื่อนลงไปที่ตัวเลือกการกู้คืนแล้วคลิกที่ปุ่มรีเซ็ต PC

5. ตอนนี้คุณต้องเลือกว่าจะรักษาไฟล์ของคุณหรือเอาทุกอย่างออก เลือกเก็บไฟล์ของฉันหากคุณต้องการเก็บไฟล์ของคุณ

6. หลังจากเลือกแล้ว ทำตามคำแนะนำที่ปรากฏบนหน้าจอเพื่อเสร็จสิ้นกระบวนการรีเซ็ต

หลังการรีเซ็ต ให้เปิดแอป Windows Security อีกครั้ง ในครั้งนี้แอป Windows Security จะเปิดใช้งานได้
เรามั่นใจว่าวิธีการเหล่านี้จะช่วยคุณแก้ไขปัญหาที่ Windows Security ไม่เปิดใน Windows 11 หวังว่าบทความนี้จะช่วยคุณได้! กรุณาแบ่งปันกับเพื่อนของคุณด้วย หากคุณมีข้อสงสัยใด ๆ แจ้งให้เราทราบในกล่องความคิดเห็นด้านล่าง

