ปัญหาหนึ่งที่ผู้ใช้มักพบขณะใช้งาน Windows 11 คือระบบติดตั้งการอัปเดตเดียวกันซ้ำแล้วซ้ำอีก การที่ Windows 11 ติดตั้งการอัปเดตเดียวกันอาจทำให้รู้สึกหงุดหงิดอย่างมาก โดยเฉพาะอย่างยิ่งหากคอมพิวเตอร์ของคุณมีทรัพยากรที่จำกัด
คุณอาจเผชิญกับปัญหานี้ได้หลายสาเหตุ เช่น การติดตั้งการอัปเดตไม่สำเร็จ ไฟล์ระบบเสียหาย หรือปัญหากับเครื่องมือ Windows Update
หากคอมพิวเตอร์ของคุณเพิ่งล่ม คุณอาจพบปัญหาที่คล้ายกัน หากคุณกำลังประสบปัญหาเดียวกัน นี่คือสิ่งที่คุณสามารถทำได้
1. เริ่มต้นใหม่คอมพิวเตอร์ Windows 11 ของคุณ

ก่อนที่คุณจะทำตามวิธีแก้ปัญหาที่แท้จริง มันจะดีที่สุดหากคุณได้เริ่มต้นใหม่คอมพิวเตอร์ Windows 11 ของคุณ โอกาสที่บัคใน Windows 11 จะป้องกันไม่ให้เครื่องมืออัปเดตติดตั้งการอัปเดตเฉพาะนั้น
เมื่อ Windows 11 ไม่สามารถติดตั้งการอัปเดตได้ จะพยายามติดตั้งอีกครั้งหลังจากไม่กี่นาทีหรือต่อเมื่อเริ่มต้นใหม่ ดังนั้นคุณจึงต้องเริ่มต้นใหม่คอมพิวเตอร์ Windows 11 ของคุณเพื่อกำจัดข้อผิดพลาดและปัญหาที่อาจเกิดขึ้น
การเริ่มต้นใหม่คอมพิวเตอร์ Windows 11 นั้นทำได้ง่าย ๆ เพียงคลิกปุ่มเริ่มต้นของ Windows 11 และเลือกเมนูพลังงาน > เริ่มต้นใหม่ นี่จะทำให้คอมพิวเตอร์ Windows 11 ของคุณเริ่มต้นใหม่
2. รัน Windows Update Troubleshooter
1. คลิกที่ค้นหา Windows 11 และพิมพ์ Troubleshooter ถัดไปให้เปิดการตั้งค่าการแก้ไขปัญหา จากผลลัพธ์ที่ดีที่สุด
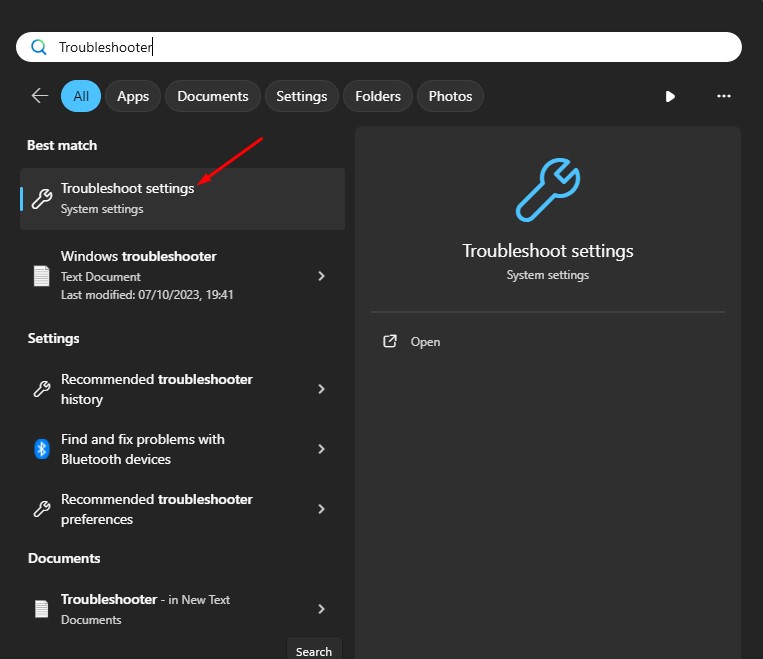
2. ที่หน้าจอการแก้ไขปัญหา ให้คลิกที่ผู้แก้ไขปัญหาอื่น ๆ

3. ที่หน้าจอผู้แก้ไขปัญหาอื่น ๆ ให้คลิกปุ่มรันข้าง ๆ Windows Update
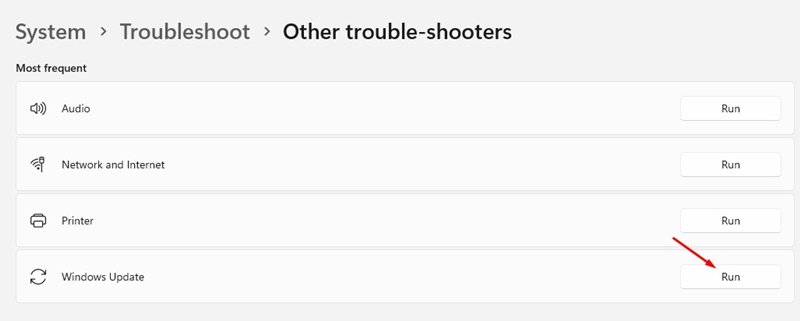
ตอนนี้คุณต้องทำตามคำแนะนำบนหน้าจอเพื่อเสร็จสิ้นกระบวนการแก้ไขปัญหา Windows Update
3. เคลียร์โฟลเดอร์ Software Distribution
Software Distribution เป็นโฟลเดอร์ที่ Windows 11 เก็บการอัปเดตที่ดาวน์โหลดแล้วแต่ยังรอดำเนินการติดตั้ง หากคุณไม่ต้องการให้ Windows 11 ติดตั้งการอัปเดตเฉพาะให้เคลียร์โฟลเดอร์ Software Distribution ในคอมพิวเตอร์ของคุณ นี่คือสิ่งที่คุณต้องทำ
1. พิมพ์ Command Prompt ในการค้นหา Windows คลิกขวาที่ Command Prompt และเลือก รันเป็นผู้ดูแลระบบ

2. เมื่อ Command Prompt เปิดขึ้น ให้รันคำสั่งสองคำสั่งนี้ทีละคำสั่ง
net stop wuauserv net stop bits
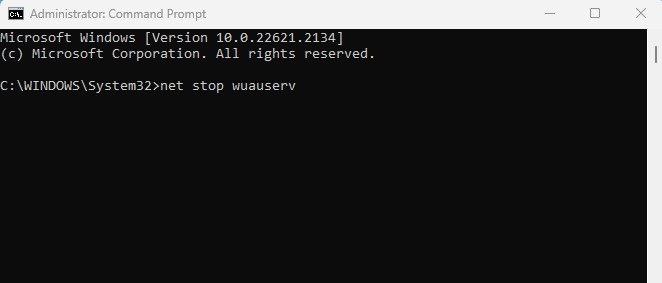
3. จากนั้นให้กดปุ่ม Windows Key + R บนแป้นพิมพ์ของคุณ นี่จะเปิดกล่องโต้ตอบ Run ในกล่องโต้ตอบ RUN ให้พิมพ์เส้นทางต่อไปนี้และกด Enter
C:\Windows\SoftwareDistribution
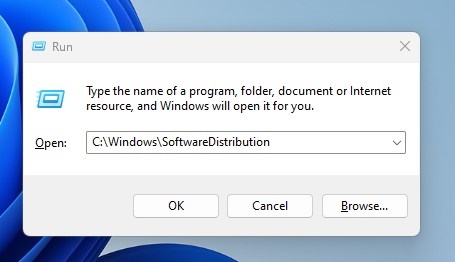
4. ตอนนี้คุณจะเห็นโฟลเดอร์ Software Distribution เลือกไฟล์ทั้งหมดและลบออก
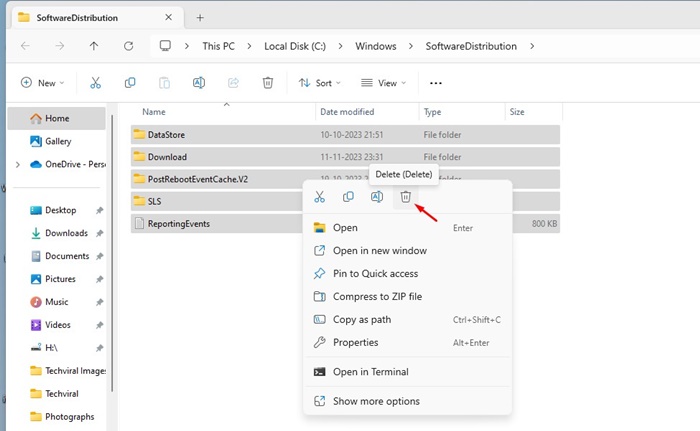
5. หลังจากลบไฟล์ทั้งหมดแล้ว เปิด Command Prompt ด้วยสิทธิ์ผู้ดูแลระบบและรันคำสั่งสองคำสั่งเหล่านี้:
net start wuauserv net start bits
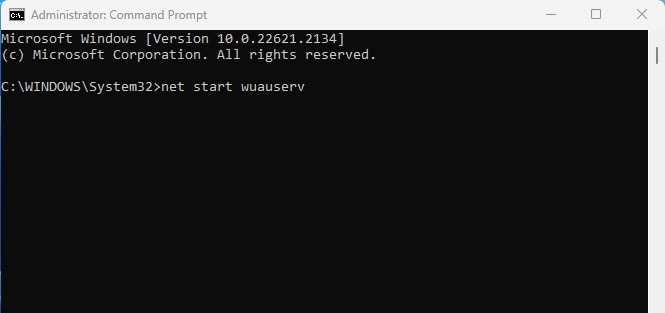
หลังจากทำการเปลี่ยนแปลง ให้รีสตาร์ทคอมพิวเตอร์ Windows 11 ของคุณ นี่ควรแก้ไขปัญหาการติดตั้งการอัปเดตเดียวกันซ้ำแล้วซ้ำอีกใน Windows 11
4. ถอนการติดตั้งและติดตั้งใหม่การอัปเดตที่มีปัญหา
ใน Windows 11 คุณจะได้ตัวเลือกในการติดตั้งการอัปเดตที่มีปัญหาใหม่ หากมีข้อผิดพลาดทางเทคนิคกับการอัปเดตซอฟต์แวร์ก่อนหน้านี้ที่คุณติดตั้งในคอมพิวเตอร์ของคุณ คุณสามารถถอนการติดตั้งการอัปเดตที่มีปัญหาและติดตั้งใหม่ได้ นี่คือสิ่งที่ต้องทำ
1. คลิกที่ปุ่มเริ่มต้น Windows และเลือกการตั้งค่า

2. เมื่อแอปการตั้งค่าเปิดขึ้น ให้เปลี่ยนไปที่ Windows Update

3. ที่ด้านขวา คลิกประวัติการอัปเดต

4. เลื่อนลงไปที่การตั้งค่าที่เกี่ยวข้อง และคลิกถอนการติดตั้งการอัปเดต

5. ตอนนี้ให้หาการอัปเดตที่มีปัญหา และคลิกปุ่มถอนการติดตั้งข้าง ๆ มัน

6. เมื่อถอนการติดตั้งเรียบร้อยแล้ว ไปที่หน้าจอ Windows Update และคลิกตรวจสอบการอัปเดต
นี่คือวิธีที่คุณสามารถถอนการติดตั้งและติดตั้งใหม่การอัปเดตที่มีปัญหาในคอมพิวเตอร์ Windows 11 ของคุณ
5. รีเซ็ต Windows Update Components
การรีเซ็ต Windows Update Components ไม่ใช่วิธีการที่แน่นอนในการแก้ปัญหา แต่ก็ช่วยผู้ใช้ Windows 11 หลายคนได้ นี่คือวิธีการรีเซ็ต Windows Update Components
1. พิมพ์ Windows PowerShell ในการค้นหา Windows 11 จากนั้นคลิกขวาที่ PowerShell และเลือก รันเป็นผู้ดูแลระบบ

2. เมื่อเครื่องมือ PowerShell เปิดขึ้น ให้รันคำสั่งเหล่านี้ทีละคำสั่ง
net stop wuauserv net stop cryptSvc net stop bits net stop msiserver ren C:\Windows\SoftwareDistribution SoftwareDistribution.old ren C:\Windows\System32\catroot2 catroot2.old net start wuauserv net start cryptSvc net start bits net start msiserver

3. หลังจากรันคำสั่งทั้งหมดนี้แล้ว รีสตาร์ทคอมพิวเตอร์ Windows 11 ของคุณ
4. หลังจากเริ่มต้นใหม่แล้ว เปิดเครื่องมืออัปเดต Windows 11 และตรวจสอบการอัปเดต

6. รัน System File Checker Utility
หาก Windows 11 ยังคงติดตั้งการอัปเดตเดียวกัน ไฟล์ระบบอาจเสียหาย การรัน System File Checker utility เป็นวิธีที่ดีที่สุดในการจัดการกับไฟล์ระบบที่เสียหายใน Windows 11 นี่คือสิ่งที่คุณต้องทำ
1. พิมพ์ Command Prompt ในการค้นหา Windows 11 จากนั้นคลิกขวาที่ Command Prompt และเลือก รันเป็นผู้ดูแลระบบ
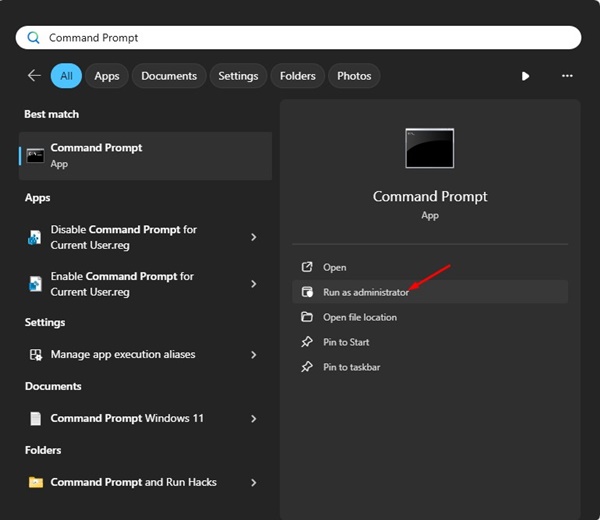
2. เมื่อ Command Prompt เปิดขึ้น ให้พิมพ์คำสั่งที่กำหนดและกด Enter
sfc /scannow

3. หาก System File Checker utility แสดงข้อผิดพลาด ให้รันคำสั่ง DISM:
DISM /Online /Cleanup-Image /CheckHealth
DISM /Online /Cleanup-Image /ScanHealth
DISM /Online /Cleanup-Image /RestoreHealth

หลังจากรันคำสั่งทั้งหมดนี้ ให้รีสตาร์ทคอมพิวเตอร์ Windows 11 ของคุณ หลังจากเริ่มต้นใหม่ให้รันเครื่องมือ Windows Update อีกครั้ง นี่ควรจะแก้ไขปัญหาการติดตั้งการอัปเดตเดียวกันใน Windows 11
นี่คือวิธีการที่ดีที่สุดบางประการในการแก้ไขปัญหา Windows 11 ที่ติดตั้งการอัปเดตเดียวกันซ้ำ ๆ หากคุณได้ดำเนินการตามทุกวิธีแล้ว ปัญหาน่าจะได้รับการแก้ไขแล้ว หากคุณต้องการความช่วยเหลือเพิ่มเติมในการแก้ปัญหานี้ แจ้งให้เราทราบได้เลย

