ถึงแม้ว่าสร้างใหม่ล่าสุดของ Windows 11 จะไม่มีข้อบกพร่อง แต่ว่ายังมีปัญหาบางประการที่ผู้ใช้ประสบขณะใช้งาน Windows 11 หนึ่งในปัญหาที่ทำให้ผู้ใช้จำนวนมากรู้สึกไม่พอใจคือการลบไฟล์ที่ช้า
ผู้ใช้หลายคนได้รายงานว่า Windows 11 ของพวกเขาช้ามากเมื่อทำการลบไฟล์ โดย Windows 11 ใช้เวลานานมากในการลบไฟล์โดยไม่คำนึงถึงขนาดของไฟล์ ดังนั้น หากคุณเป็นผู้ใช้ Windows 11 และไม่สามารถลบไฟล์ได้ ให้ดำเนินการอ่านต่อในบทความนี้
มีหลายปัจจัยที่ส่งผลต่อความเร็วในการลบไฟล์ใน Windows 11 ในบทความนี้ เราจะแบ่งปันวิธีการที่ง่ายและได้ผลเพื่อเพิ่มความเร็วในการลบไฟล์ใน Windows 11 มาเริ่มกันเลย
1. เริ่มระบบคอมพิวเตอร์ Windows 11 ของคุณใหม่

บางครั้งข้อบกพร่องหรือปัญหาชั่วคราวอาจทำให้มีปัญหาในการลบไฟล์ใน Windows 11 ดังนั้น หาก Windows 11 ของคุณมีความช้าในการลบไฟล์บางไฟล์ ควรเริ่มระบบคอมพิวเตอร์ของคุณใหม่
นอกจากนี้ การเริ่มคอมพิวเตอร์หรือแล็ปท็อปที่อยู่อย่างสม่ำเสมอนั้นเป็นปฏิบัติการที่ดี มันช่วยให้ส่วนประกอบของฮาร์ดแวร์ลดอุณหภูมิลงและปล่อยกระบวนการจากพื้นหลัง บางการอัปเดตของ Windows 11 ยังต้องการให้มีการเริ่มระบบใหม่เพื่อทำการติดตั้ง
ดังนั้น ก่อนที่คุณจะลองใช้วิธีถัดไป ให้คลิกที่เมนูพลังงานของ Windows 11 และเลือกเริ่มใหม่ หลังจากเริ่มระบบใหม่แล้ว ลบไฟล์ที่คุณไม่ต้องการ
2. ปรับแต่งฮาร์ดดิสก์
การปรับแต่งฮาร์ดดิสก์เพื่อประสิทธิภาพที่ดีกว่าเป็นอีกหนึ่งทางเลือกที่ดีที่สุดในการเพิ่มความเร็วในการลบไฟล์ในคอมพิวเตอร์ Windows 11 นี่คือวิธีการปรับแต่งฮาร์ดดิสก์ใน Windows 11
1. คลิกที่การค้นหาใน Windows 11 และพิมพ์ defrag จากนั้นเลือก “Defragment and Optimize Drives” จากผลลัพธ์ที่ตรงกัน

2. กดปุ่ม CTRL บนคีย์บอร์ดของคุณแล้วเลือกไดรฟ์ทั้งหมด เมื่อเลือกแล้ว ให้คลิกที่ปุ่ม “Analyze All”
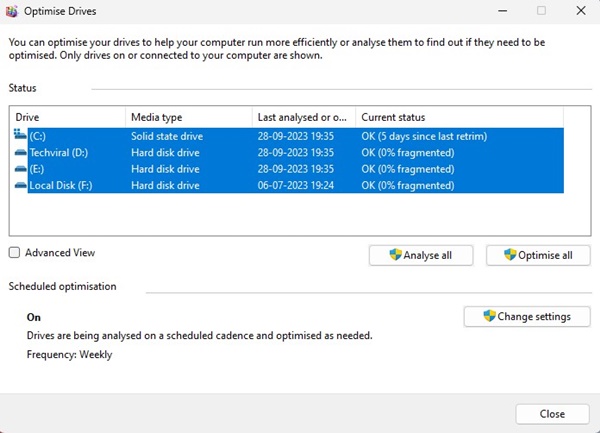
3. ตอนนี้ให้ตรวจดูเปอร์เซ็นต์ของข้อมูลที่มีการแบ่งเป็นส่วนๆ ภายใต้คอลัมน์สถานะปัจจุบัน
4. หากมีดิสก์ใดๆ ที่ถูกแบ่งส่วนมากกว่า 10% ให้เลือกและคลิกที่ปุ่ม “Optimize”

การทำเช่นนี้จะช่วยปรับแต่งดิสก์ที่ถูกแบ่งส่วนให้มีประสิทธิภาพที่ดีขึ้นและจะแก้ไขความเร็วในการลบไฟล์ที่ช้าในคอมพิวเตอร์ Windows 11
3. รัน Disk Check Utility
ทั้ง Windows 10 และ 11 มีเครื่องมือในการตรวจสอบข้อผิดพลาดของดิสก์ที่สามารถตรวจจับและซ่อมแซมระบบไฟล์ เครื่องมือนี้จะตรวจสอบดิสก์เพื่อหาข้อผิดพลาดในระบบไฟล์ทั้งหมดและแก้ไขปัญหาได้ การรัน Disk Error Checking utility จะช่วยแก้ไขปัญหาที่ทำให้ Windows 11 ลบไฟล์ได้ช้า
1. เปิด File Explorer ในคอมพิวเตอร์ Windows 11 ของคุณ
2. คลิกขวาที่ไดรฟ์ที่ติดตั้ง Windows 11 และเลือก Properties คุณต้องทำเช่นเดียวกันกับไดรฟ์ที่คุณประสบปัญหา

3. ในหน้าต่าง Properties ของดิสก์ เปลี่ยนไปที่แท็บ Tools

4. จากนั้น ให้คลิกปุ่ม Check ภายใต้หมวดการตรวจสอบข้อผิดพลาด

5. ในหน้าต่างตรวจสอบข้อผิดพลาด ให้คลิกที่ Scan Drive
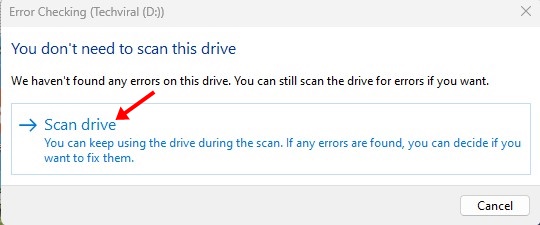
4. ค้นหาและซ่อมแซมไฟล์ระบบที่เสียหาย
ไฟล์ระบบที่เสียหายเป็นอีกสาเหตุหนึ่งที่ทำให้ความเร็วในการย้าย/ลบไฟล์ใน Windows 11 ช้า อย่างไรก็ตาม ไฟล์ระบบที่เสียหายสามารถค้นหาและซ่อมแซมได้ง่าย นี่คือสิ่งที่คุณต้องทำ
1. พิมพ์ Command Prompt ในการค้นหาของ Windows 11 จากนั้นคลิกขวาที่ Command Prompt แล้วเลือก “Run as administrator”

2. เมื่อ Command Prompt เปิดขึ้น ให้รันคำสั่ง:
sfc /scannow

3. คำสั่งข้างต้นจะค้นหาไฟล์ระบบที่เสียหายและคืนค่าไฟล์เหล่านั้นด้วยไฟล์ใหม่
4. หากคำสั่งข้างต้นมีข้อผิดพลาด ให้รันสองคำสั่ง DISM นี้:
DISM /Online /Cleanup-Image /RestoreHealth

หลังจากรันคำสั่งแล้ว ใหเริ่มต้นคอมพิวเตอร์ Windows 11 ของคุณใหม่ ซึ่งควรแก้ไขปัญหาการลบไฟล์ที่ช้าใน Windows 11
5. รันการสแกนไวรัสทั้งหมด
มัลแวร์และไวรัสมักเป็นสาเหตุหลักที่ทำให้การใช้ CPU/RAM สูงขึ้น บางมัลแวร์ถูกออกแบบมาให้ทำงานโดยไม่ให้ผู้ใช้สังเกตเห็นและกระทบกับประสิทธิภาพของพีซีของคุณ
ภัยคุกคามเหล่านี้มักทำงานอยู่เบื้องหลังและทำให้พีซีของคุณช้าลง จึงมีโอกาสที่ความเร็วในการย้าย/ลบไฟล์จะช้าลงเพราะมีมัลแวร์หรือไวรัสที่ซ่อนอยู่
ดังนั้น แนะนำให้คุณทำการสแกนไวรัสทั้งหมดเพื่อค้นหาและลบภัยคุกคามที่ซ่อนอยู่ใน Windows 11 คุณสามารถใช้แอป Windows Security เพื่อทำการสแกนพีซีทั้งหมด
1. พิมพ์ “Windows Security” ในการค้นหา Windows 11 จากนั้นเปิดแอป Windows Security จากรายการผลลัพธ์ที่ตรงกัน

2. เมื่อแอป Windows Security เปิดขึ้น ให้เปลี่ยนไปที่ Virus & Threat Protection

3. ที่ Virus & Threat Protection ให้คลิกที่ Scan options

4. ใน Scan options ให้เลือก Full Scan

5. สุดท้ายให้คลิกที่ปุ่ม Scan Now
การทำเช่นนี้จะรันการสแกนทั้งหมดในคอมพิวเตอร์ Windows 11 ของคุณ แอป Windows Security มีความสามารถเพียงพอในการตรวจจับภัยคุกคามที่ซ่อนอยู่ในคอมพิวเตอร์ของคุณ
6. ปิดการทำงานของ Remote Differential Compression
ผู้ใช้ Windows 11 หลายคนได้พบว่าการปิดการทำงานของฟีเจอร์ Remote Differential Compression มีประโยชน์ คุณสามารถลองทำตามได้เช่นกัน นี่คือสิ่งที่คุณต้องทำ
1. พิมพ์ “Windows Features” ในการค้นหา Windows จากนั้นเปิด “Turn Windows Features on or off” จากรายการ

2. ในหน้าต่างที่ปรากฏให้ค้นหา Remote Differential Compression AI Support
3. เพียงแค่เอาเครื่องหมายถูกออกจากตัวเลือกนั้นและคลิกตกลง

หลังจากทำการเปลี่ยนแปลงเสร็จแล้วให้เริ่มระบบ PC ของคุณใหม่ ซึ่งจะทำให้กระบวนการลบไฟล์เร็วขึ้น
7. ตรวจสอบว่า HDD/SSD กำลังล้มเหลวหรือไม่
หาก HDD หรือ SSD ล้มเหลว คุณจะพบว่าความเร็วในการลบหรือย้ายไฟล์ช้าลง แม้ว่า SSD จะมีอายุการใช้งานที่ยาวนานกว่า HDD แต่ก็เป็นความคิดที่ดีเมื่อใดก็ตามที่ควรตรวจสอบเป็นระยะๆ ว่าไดรฟ์ที่ติดตั้งมีแนวโน้มที่จะล้มเหลวในเร็วๆ นี้หรือไม่
ใน Windows 11 คุณสามารถใช้ CMD เข้าถึงข้อมูลจาก SMART (Self Monitoring, Analysis, and Reporting Technology) เพื่อวินิจฉัยว่าไดรฟ์ที่ติดตั้งมีสภาพดีหรือไม่เป็นไปอย่างมีปัญหาในด้านฮาร์ดแวร์
เราได้แชร์คู่มือรายละเอียดเกี่ยวกับวิธีการตรวจสอบว่า HDD/SSD กำลังล้มเหลวใช้ CMD ใน Windows เราใช้ Windows 10 เพื่อแสดงขั้นตอนในคู่มือ แต่คุณยังสามารถทำเช่นเดียวกันในคอมพิวเตอร์ Windows 11 ของคุณได้
คู่มือนี้มีไว้สำหรับว่าคุณจะทำอย่างไรจึงจะสามารถแก้ไขปัญหาการลบไฟล์ที่ช้าของ Windows หาก HDD/SSD ของคุณไม่ล้มเหลวและคุณได้ปฏิบัติตามทุกวิธีการ ความช้าของการลบ/ย้ายไฟล์ใน Windows 11 น่าจะได้รับการแก้ไขแล้ว หากคุณต้องการความช่วยเหลือเพิ่มเติมในการแก้ไขปัญหาความเร็วในการลบไฟล์ใน Windows 11 โปรดแจ้งให้เราทราบ

