การรู้สเปคของ RAM ที่ใช้อยู่ในคอมพิวเตอร์ของคุณนั้นมีความสำคัญในหลายสถานการณ์ อย่างเช่น ช่างเทคนิคอาจจะขอให้คุณบอกรายละเอียด RAM ขณะทำการแก้ไขปัญหาต่างๆ บน Windows PC ของคุณ
นอกจากนี้ การรู้สเปคของ RAM ของคอมพิวเตอร์ปัจจุบันอาจช่วยให้คุณวางแผนการสร้างคอมพิวเตอร์ใหม่ได้ เมื่อใดก็ตามที่คุณต้องการ Windows 11 มีหลายวิธีให้คุณตรวจสอบข้อมูล RAM ได้
บทความนี้จะนำเสนอวิธีการตรวจสอบข้อมูล RAM บน Windows 11 แบบทีละขั้นตอน มาเริ่มกันเลยดีกว่า
1. ตรวจสอบข้อมูล RAM ผ่านการตั้งค่า
หนึ่งในวิธีที่ง่ายที่สุดในการดึงข้อมูล RAM นั้นคือการใช้แอปการตั้งค่า Windows นี่คือวิธีการตรวจสอบข้อมูล RAM ผ่านการตั้งค่า Windows
1. เริ่มแรก คลิกที่ปุ่ม Start ของ Windows 11 และเลือก “การตั้งค่า”
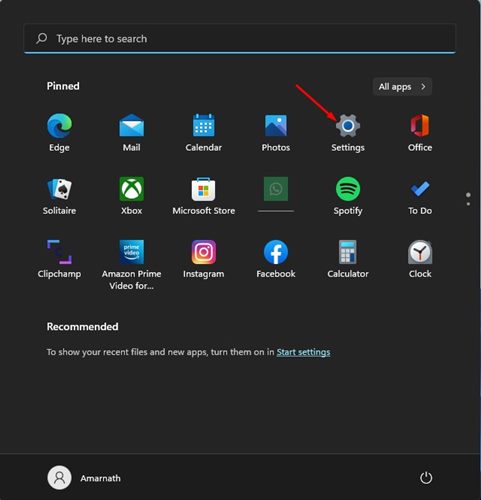
2. ในแอปการตั้งค่า ให้คลิกที่ตัวเลือก ระบบ ด้านซ้าย
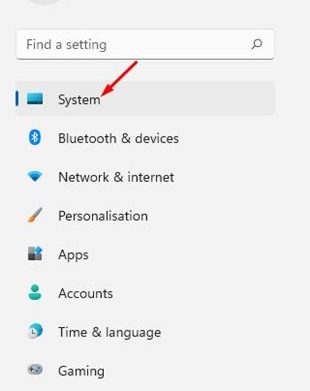
3. ที่แผงด้านขวา เลื่อนลงและคลิกที่ เกี่ยวกับ
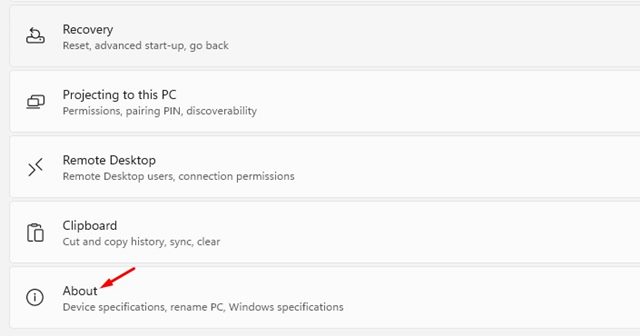
4. ถัดไป ขยาย ข้อมูลอุปกรณ์ และตรวจสอบ RAM ที่ติดตั้งแล้ว นี่จะแสดงปริมาณ RAM ที่ติดตั้งใน PC ของคุณ
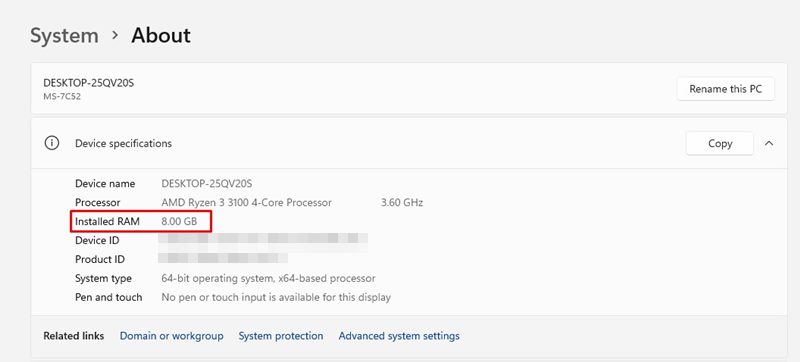
2. ตรวจสอบความเร็ว RAM บน Windows 11
หากคุณต้องการข้อมูลเพิ่มเติมเกี่ยวกับ RAM ของคุณ เช่น ความเร็ว คุณจำเป็นต้องใช้ Task Manager นี่คือวิธีการตรวจสอบความเร็ว RAM บน Windows 11
1. เริ่มแรก คลิกที่ค้นหาของ Windows 11 และพิมพ์ Task Manager

2. ใน Task Manager เปลี่ยนไปที่แท็บ Performance ตามที่แสดงด้านล่าง
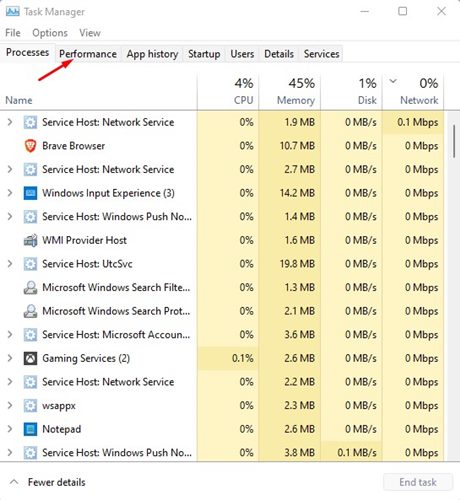
3. ที่แท็บ Performance ให้เลือก Memory
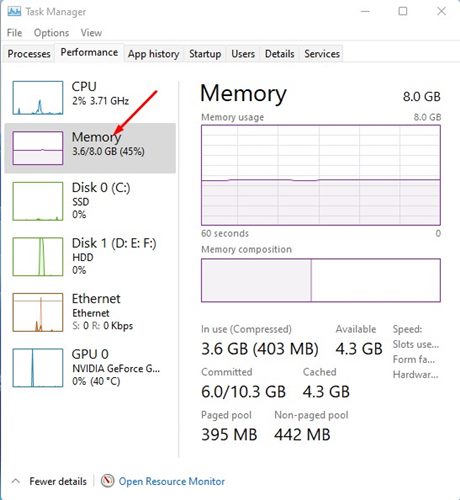
4. ที่แผงด้านขวา คุณจะเห็นความเร็วของหน่วยความจำ จำนวนสล็อตที่ใช้งาน และรายละเอียดอื่นๆ
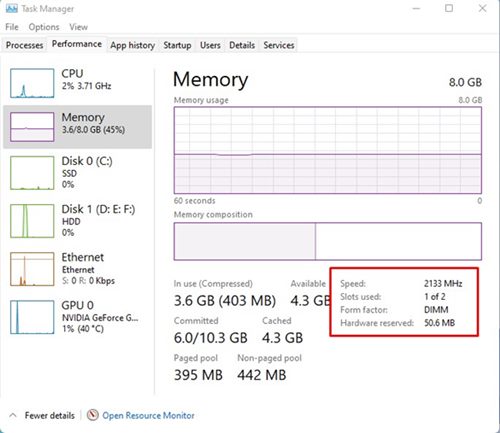
3. ตรวจสอบข้อมูล RAM ผ่าน Windows Terminal
คุณสามารถใช้ Windows Terminal เพื่อตรวจสอบความจุรวมของหน่วยความจำระบบและรายละเอียดบางอย่างได้ นี่คือวิธีการทำ
1. คลิกค้นหาใน Windows 11 และพิมพ์ Windows Terminal
2. จากนั้น เปิด Windows Terminal จากรายการตัวเลือก
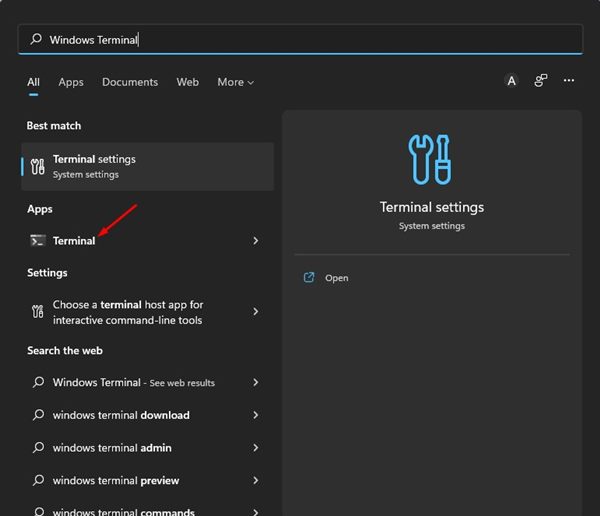
3. ใน Windows Terminal ให้ป้อนคำสั่งนี้:
systeminfo
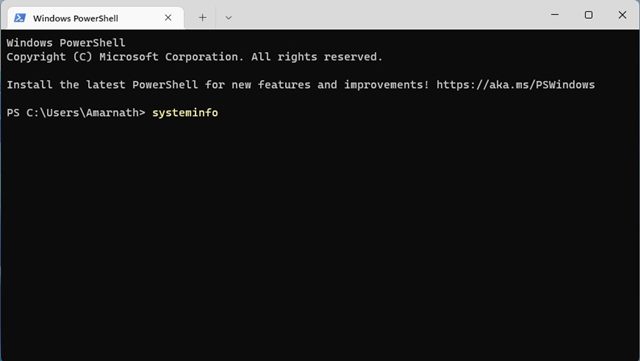
4. Windows Terminal จะแสดงข้อมูลเกี่ยวกับระบบของคุณ คุณต้องตรวจสอบในหมวด การจัดเก็บหน่วยความจำรวม เพื่อหาจำนวน RAM ทั้งหมด
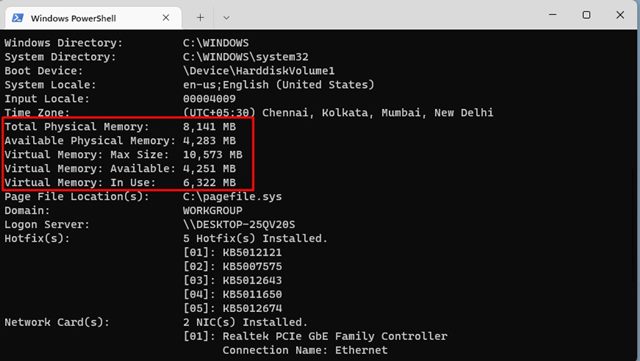
5. นอกจากนี้ยังแสดงข้อมูลอื่นๆ เช่น RAM ที่ว่าง หน่วยความจำเสมือน เป็นต้น
4. ตรวจสอบข้อมูล RAM บน Windows 11 ผ่าน System Information
คุณยังสามารถใช้แอป System Information ของ Windows 11 เพื่อตรวจสอบข้อมูล RAM ได้ นี่คือขั้นตอนที่คุณต้องทำ
1. เริ่มแรก เปิดการค้นหา Windows 11 พิมพ์ msinfo และกด Enter คลิกที่แอป System Information จากรายการตัวเลือก
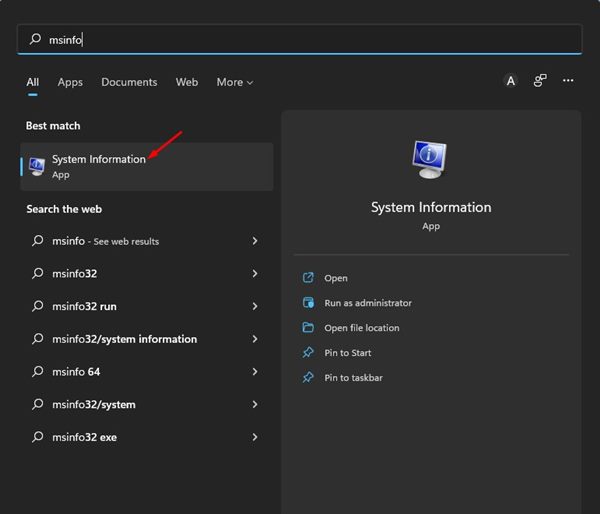
2. หน้านี้จะเปิดแอป System Information บน Windows 11 ของคุณ
3. ที่หน้าต่าง System Information ให้เลือกหมวด System Summary ตามที่แสดงในภาพหน้าจอด้านล่าง
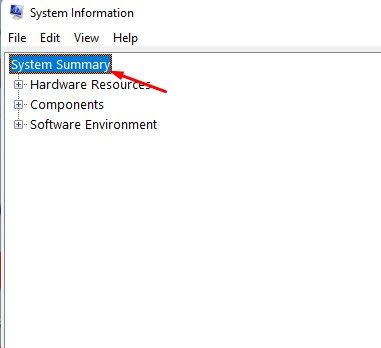
4. ตรวจสอบ Installed Physical Memory และ Total Physical Memory ที่แผงด้านขวา นี่จะแสดงจำนวน RAM รวมที่ติดตั้งในระบบของคุณ
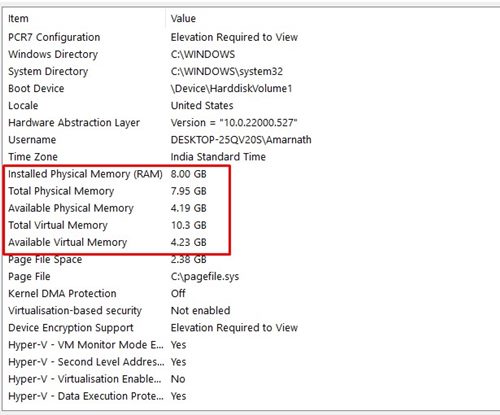
5. ตรวจสอบข้อมูล RAM โดยใช้ DirectX Diagnostic Tool
DirectX Diagnostic Tool เป็นเครื่องมือที่มีข้อมูลเกี่ยวกับคอมพิวเตอร์ของคุณมากมาย คุณสามารถใช้มันเพื่อตรวจสอบข้อมูลเกี่ยวกับไดรเวอร์และส่วนประกอบของ DirectX นอกจากนี้ยังสามารถแสดงข้อมูลระบบอื่นๆ เช่น เมนบอร์ด, RAM, โปรเซสเซอร์, การ์ดกราฟิก, และเสียง นี่คือวิธีการตรวจสอบข้อมูล RAM โดยใช้ DirectX Diagnostic Tool ใน Windows 11
1. กด Windows Key + R บนแป้นพิมพ์ของคุณ ซึ่งจะเปิดกล่องโต้ตอบ RUN
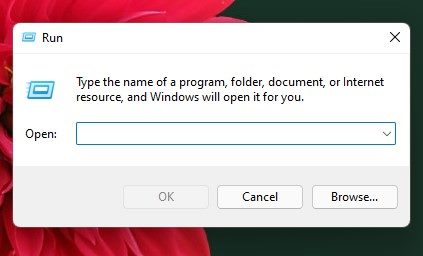
2. พิมพ์ dxdiag ในกล่อง RUN และกด Enter
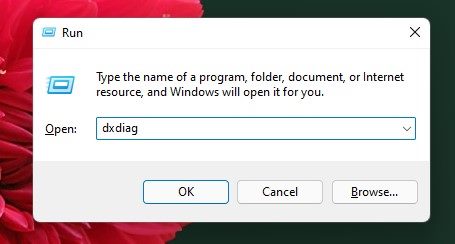
3. DirectX Diagnostic Tool จะเปิดขึ้น เปลี่ยนไปที่แท็บ System และตรวจสอบในหมวด System Information
4. ตรวจสอบข้อมูล Memory เพื่อตรวจสอบ RAM ที่ติดตั้ง
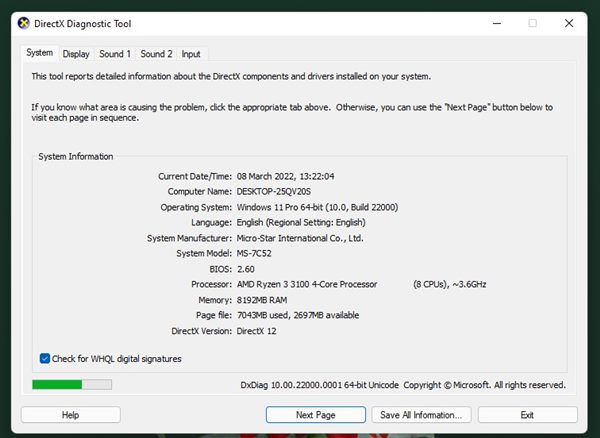
6. ตรวจสอบข้อมูล RAM บน Windows 11 ด้วย HWiNFO
HWiNFO เป็นโปรแกรมจากภายนอกที่ให้ภาพรวมที่สมบูรณ์เกี่ยวกับฮาร์ดแวร์ในระบบของคุณ แอปนี้จะแสดงข้อมูลเกี่ยวกับ CPU รวมถึงอุณหภูมิและแรงดันพัดลม
คุณยังสามารถใช้มันเพื่อตรวจสอบข้อมูล Memory (RAM) ได้อีกด้วย โดยจะแสดงขนาดของ RAM ประเภท ความเร็วของนาฬิกา โหมด และโมดูลหน่วยความจำอื่นๆ นี่คือวิธีการใช้เครื่องมือนี้
1. เริ่มต้น ดาวน์โหลดและติดตั้ง HWiNFO เวอร์ชันล่าสุดลงในคอมพิวเตอร์ Windows 11 ของคุณ
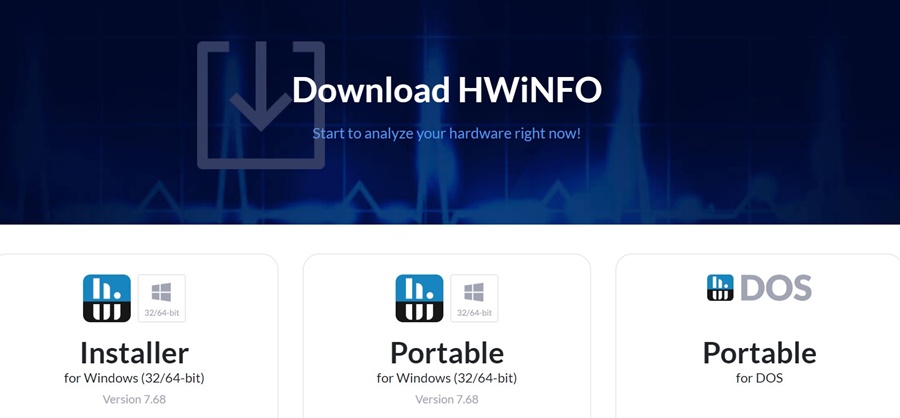
2. เมื่อทำการติดตั้งเสร็จแล้ว เปิดเครื่องมือนี้และรอให้เครื่องดึงข้อมูลทั้งหมด
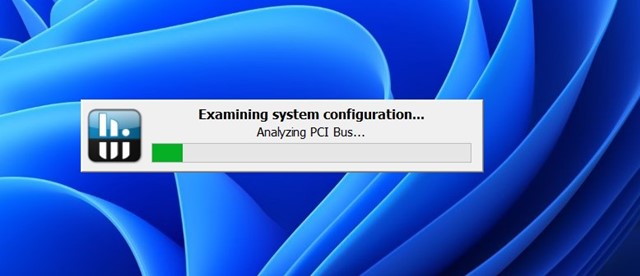
3. เมื่อมันรวบรวมข้อมูลทั้งหมดแล้ว ให้ดูที่ส่วน Memory จะมีข้อมูล RAM ที่คุณต้องการทั้งหมด
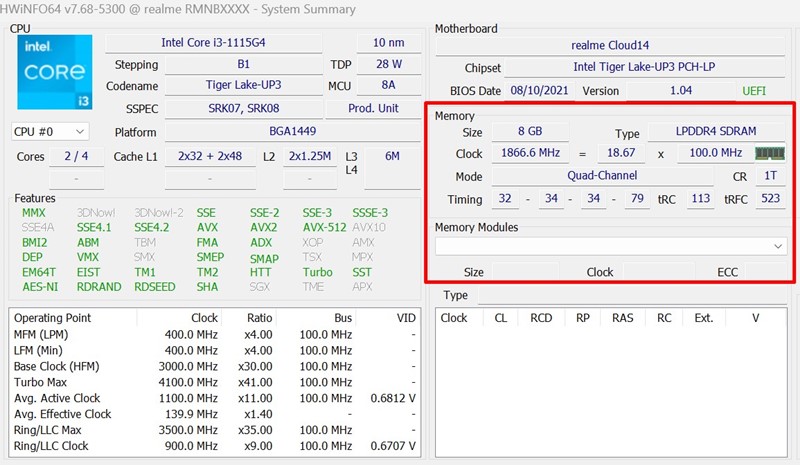
นี่คือวิธีที่ดีที่สุดในการตรวจสอบข้อมูล RAM บน Windows 11 คุณยังสามารถใช้แอปตรวจสอบข้อมูลระบบจากภายนอกเพื่อตรวจสอบข้อมูล RAM บน Windows 11 ของคุณ เช่นกัน หากต้องการทราบข้อมูลเพิ่มเติมเกี่ยวกับสเปคของคอมพิวเตอร์ของคุณ สามารถดูที่คู่มือของเรา – วิธีการตรวจสอบสเปคทั้งหมดของคอมพิวเตอร์ของคุณบน Windows 11

