แม้ว่า Windows 11 จะเป็นระบบปฏิบัติการเดสก์ท็อปที่ดีที่สุดจาก Microsoft แต่ก็ต้องการการบำรุงรักษาอย่างสม่ำเสมอเพื่อให้แน่ใจว่าการทำงานมีประสิทธิภาพและเชื่อถือได้มากขึ้น หากไม่มีการปรับแต่งที่เหมาะสมและการบำรุงรักษาอย่างต่อเนื่อง คุณอาจประสบปัญหาต่าง ๆ เช่น ระบบอืด หยุดทำงาน ข้อผิดพลาด BSOD พื้นที่เก็บข้อมูลไม่เพียงพอ เป็นต้น
ในบทความนี้เราจะพูดคุยเกี่ยวกับวิธีการปรับปรุงประสิทธิภาพของ Windows 11 โดยมีหลายวิธีในการทำเช่นนี้ วิธีที่ดีที่สุดในการเริ่มต้นคือการล้างไฟล์แคช
การล้างไฟล์แคชจะช่วยเพิ่มพื้นที่เก็บข้อมูลที่มีค่าในระบบของคุณและแก้ไขปัญหาต่าง ๆ ที่เกี่ยวข้องกับแอป เครือข่าย หรือความเข้ากันได้ ดังนั้นหากคุณกำลังมองหาวิธีการล้างแคชใน Windows 11 นี่คือสิ่งที่คุณต้องทำ
1. ล้างแคชผ่านการตั้งค่า
ในวิธีนี้เราจะใช้แอปการตั้งค่า Windows 11 ในการล้างไฟล์แคชของ Windows 11 สำหรับการล้างแคชใน Windows 11 ผ่านการตั้งค่า สามารถทำตามขั้นตอนได้ง่ายๆ ดังนี้
1. เริ่มต้นคลิกที่ปุ่ม Start ของ Windows 11 และเลือก Settings
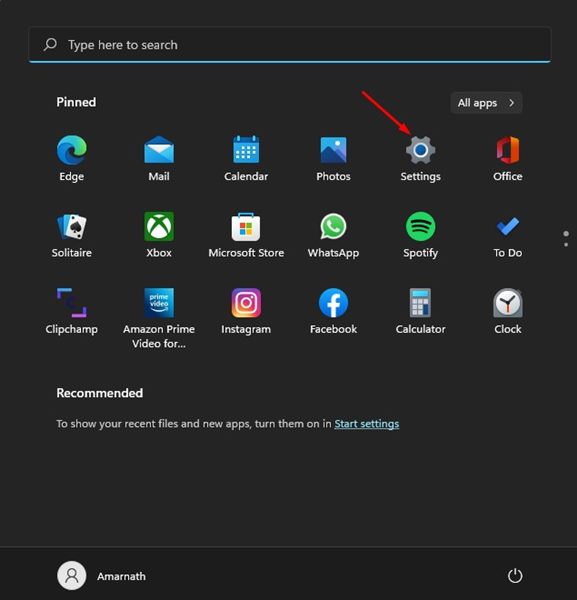
2. ในแอปการตั้งค่า ให้คลิกที่แท็บ System ตามที่แสดงด้านล่าง
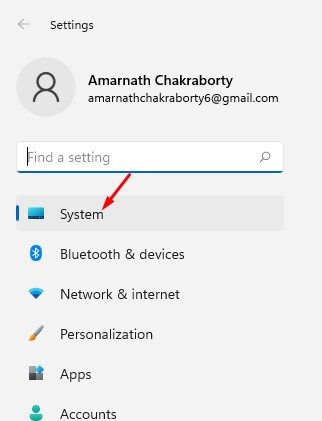
3. ในแผงด้านขวา ให้คลิกที่ตัวเลือก Storage
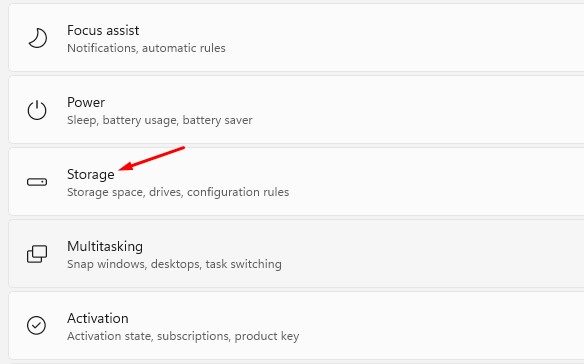
4. ในหน้า Storage ให้คลิกที่ตัวเลือก Temporary files ตามที่แสดงด้านล่าง
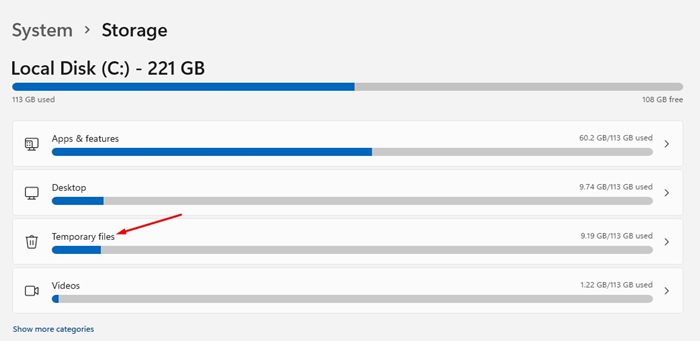
5. ในหน้า Temporary files ให้ยกเลิกการเลือกตัวเลือก Downloads และคลิกที่ปุ่ม Remove files
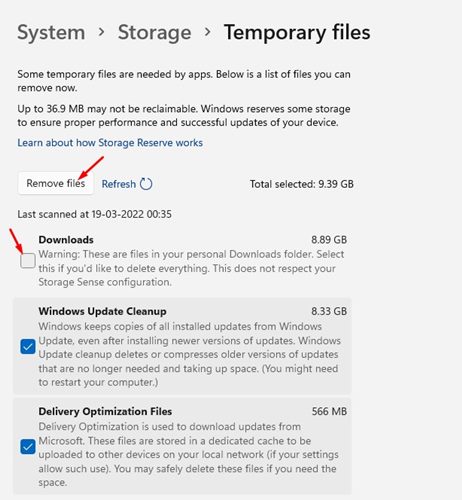
2. วิธีการล้างแคชสถานที่ใน Windows 11
สิ่งถัดไปที่คุณควรล้างคือแคชสถานที่ นี่คือวิธีการล้างแคชสถานที่ในพีซี Windows 11
1. เริ่มเปิดแอปการตั้งค่าในพีซี Windows 11 ของคุณ เมื่อการตั้งค่าเปิดขึ้น ให้เปลี่ยนไปที่ Privacy & Security
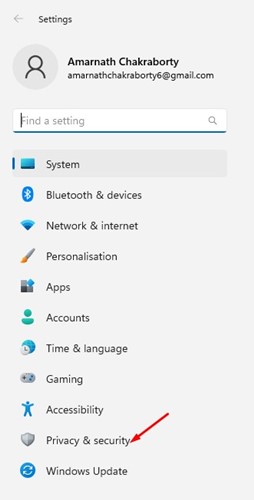
2. ที่ด้านขวา คลิกที่ Location
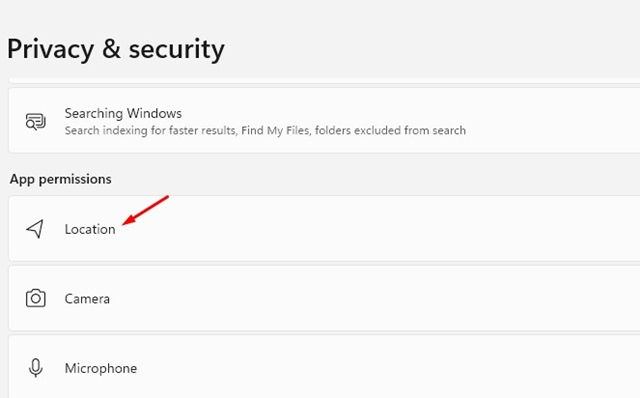
3. บนหน้าจอ Location ให้เลื่อนลงไปที่ส่วน Location History
4. จากนั้นคลิกที่ปุ่ม Clear
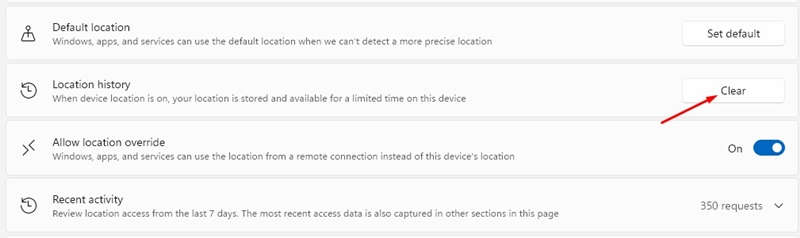
3. ล้างแคชใน Windows 11 ผ่าน Disk Cleanup
ในวิธีนี้เราจะใช้เครื่องมือ Disk Cleanup ของ Windows 11 ในการล้างไฟล์แคช สำหรับการล้างแคชใน Windows 11 สามารถทำตามขั้นตอนได้ง่าย ๆ ดังนี้
1. เริ่มแรกกดปุ่ม Windows Key + R บนแป้นพิมพ์ของคุณ เพื่อเปิดกล่องโต้ตอบ RUN

2. ในกล่องโต้ตอบ RUN ให้พิมพ์ cleanmgr และคลิกปุ่ม Ok
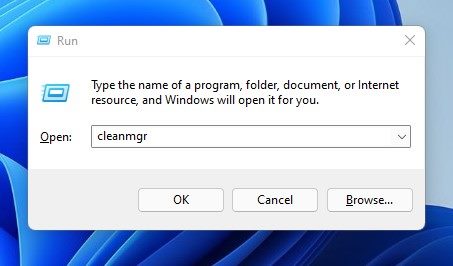
3. ในเครื่องมือ Disk Cleanup ให้เลือก C Drive และคลิกปุ่ม Ok
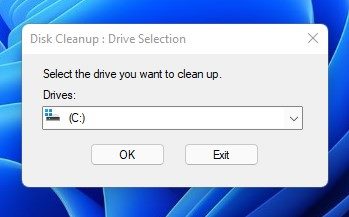
4. เครื่องมือ Disk Cleanup จะแสดงไฟล์ทั้งหมดที่คุณสามารถลบได้
5. คุณต้องเลือกไฟล์แคชทั้งหมด เช่น ไฟล์ชั่วคราว ไฟล์แท็ก และอื่น ๆ ได้ แม้แต่ไฟล์การติดตั้ง Windows เวอร์ชันเก่าก็สามารถเลือกได้เพื่อลดพื้นที่เก็บข้อมูล
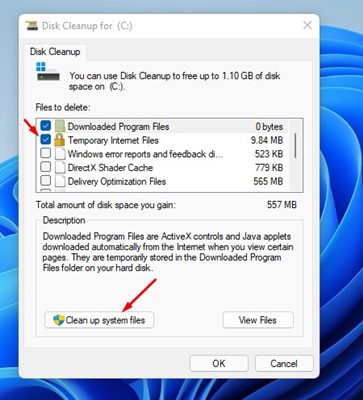
6. หลังจากเลือกไฟล์ทั้งหมดแล้ว ให้คลิกที่ปุ่ม Ok
4. ล้างแคชแอปใน Windows 11
ในวิธีนี้เราจะล้างไฟล์แคชของแอปใน Windows 11 เพื่อลดพื้นที่เก็บข้อมูล ซึ่งจะช่วยแก้ไขแอปที่ไม่ตอบสนองในระบบของคุณ นี่คือขั้นตอนง่ายๆ ที่คุณต้องทำตาม
1. เริ่มจากกดปุ่ม Windows Key + R บนแป้นพิมพ์ เพื่อเปิดกล่องโต้ตอบ RUN

2. ในกล่องโต้ตอบ RUN ให้พิมพ์ %tmp% และกดปุ่ม Enter
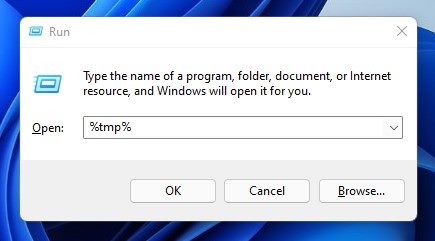
3. นี้จะเปิดโฟลเดอร์ Temp บนระบบของคุณ ที่นี่คุณต้องลบทุกอย่างออก
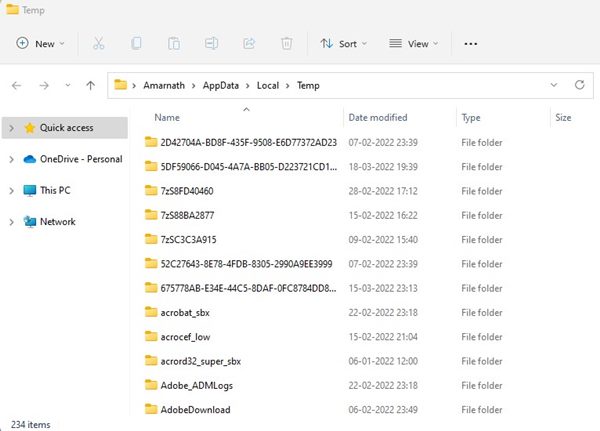
5. ล้างแคช DNS ใน Windows 11
Windows 11 ยังอนุญาตให้คุณล้างแคช DNS ได้อย่างง่ายดาย การล้างแคช DNS จะช่วยแก้ไขปัญหาที่เกี่ยวข้องกับอินเตอร์เน็ตบนพีซีของคุณ ดังนั้น หากคุณมีปัญหาเกี่ยวกับอินเตอรเน็ตบนพีซีของคุณ แนะนำให้ล้างแคช DNS ก่อน
อย่างไรก็ตาม Windows 11 ไม่ได้มีตัวเลือกโดยตรงสำหรับการล้างแคช DNS คุณต้องพึ่งพาคำสั่ง Command Prompt เพื่อล้างแคช DNS ใน Windows 11 เราได้แชร์คำแนะนำโดยละเอียดเกี่ยวกับวิธีการล้างแคช DNS ใน Windows 11 คุณต้องอ่านบทความเพื่อติดตามขั้นตอน
6. ตั้งค่า Storage Sense บน Windows 11
Storage Sense เป็นฟีเจอร์ในตัวของ Windows 11 ที่ทำความสะอาดไฟล์ขยะโดยอัตโนมัติ คุณสามารถตั้งค่า Storage Sense บนพีซีของคุณเพื่อลบรายการในถังขยะ แคชแอป แคชไอคอน และอื่น ๆ นี่คือวิธีการตั้งค่า Storage Sense บน Windows 11
1. เริ่มจากไปที่ Settings > System > Storage
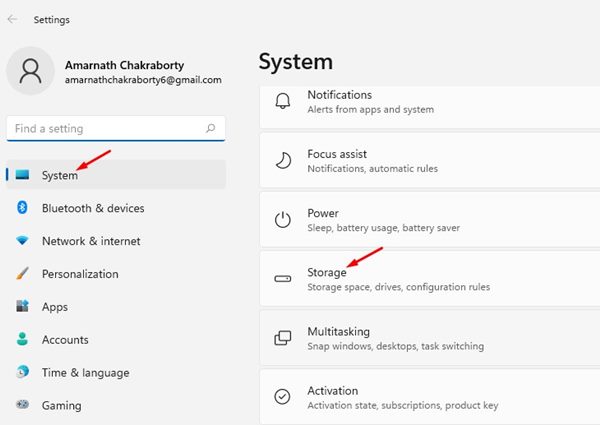
2. ในหน้า Storage ให้เปิดปิดสวิตช์ Storage Sense จากนั้นคลิกที่ Storage sense
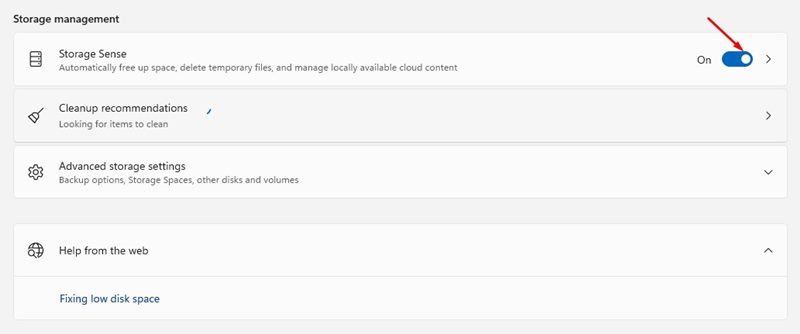
3. ในหน้าต่าง Storage Sense ให้เปิดใช้งานตัวเลือกสองตัวแรก
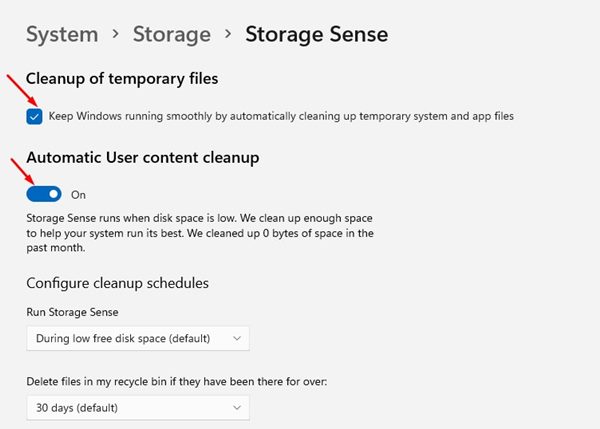
7. ล้างแคช Microsoft Store
หากคุณประสบปัญหาที่เกี่ยวข้องกับ Microsoft Store คุณต้องล้างไฟล์แคชของ Microsoft Store การล้างแคชของ Microsoft Store จะช่วยแก้ไขปัญหาต่าง ๆ เช่น แอปไม่ดาวน์โหลด Microsoft Store ไม่เปิด ฯลฯ นี่คือวิธีการล้างแคชของ Microsoft Store ใน Windows 11
1. เริ่มจากกดปุ่ม Windows Key + R บนแป้นพิมพ์เพื่อเปิดกล่องโต้ตอบ RUN

2. ในกล่องโต้ตอบ RUN ให้พิมพ์ WSReset และกดปุ่ม Enter
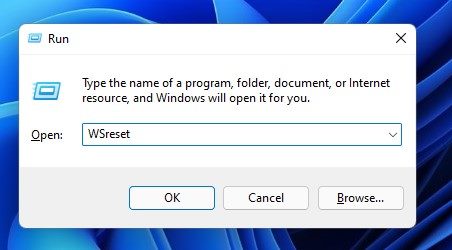
3. นี้จะล้างแคช Microsoft Store บนคอมพิวเตอร์ Windows 11 ของคุณ
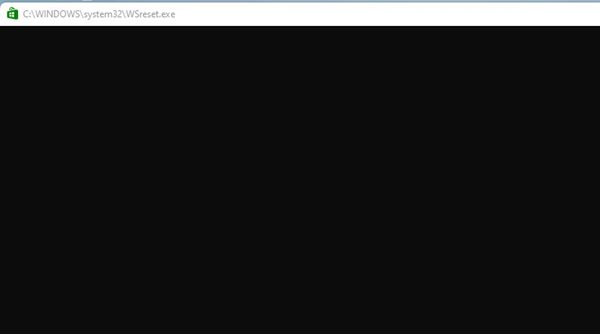
8. ใช้ Advanced SystemCare
Advanced SystemCare จาก iObit เป็นเครื่องมือจากบุคคลที่สามที่ดีที่สุดสำหรับเพิ่มความเร็วเครื่องคอมพิวเตอร์และทำความสะอาดไฟล์ขยะ เศษข้อมูล แคช และไฟล์แคชในเบราว์เซอร์ นี่คือวิธีการใช้เครื่องมือนี้เพื่อล้างแคชใน Windows 11
1. ดาวน์โหลดและติดตั้งเวอร์ชันล่าสุดของ Advanced SystemCare ลงในคอมพิวเตอร์ของคุณ
2. เมื่อทำการติดตั้งเรียบร้อยแล้ว ให้เปิดไฟล์ติดตั้งและยกเลิกการเลือกโปรแกรมที่มีอยู่ในแพ็คเกจ
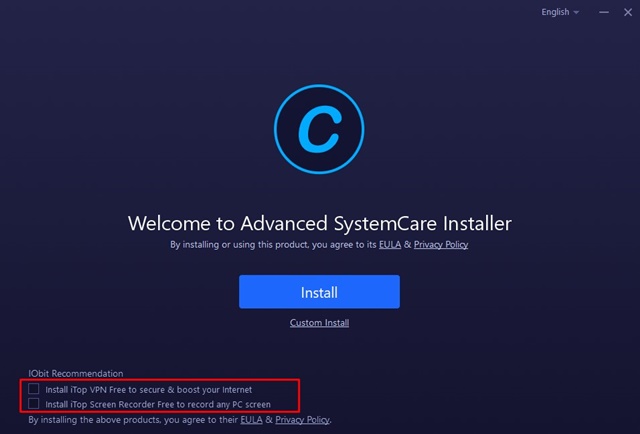
3. หลังจากยกเลิกการเลือกแล้ว ให้คลิกที่ปุ่ม Install
4. ตอนนี้รอให้โปรแกรม Advanced System Care ติดตั้งในคอมพิวเตอร์ของคุณ
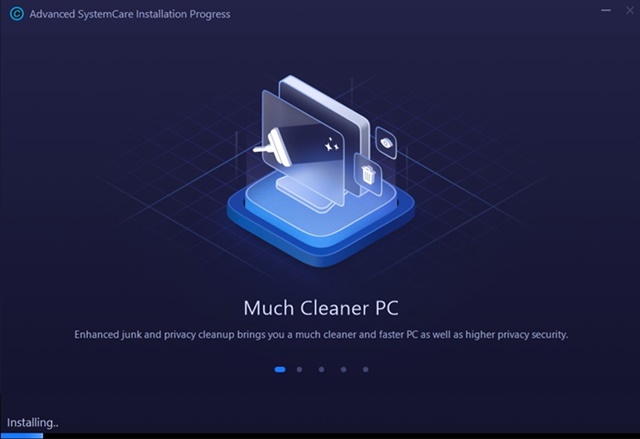
5. เมื่อติดตั้งเสร็จแล้ว ให้เปิดโปรแกรมและสลับไปที่โหมด Manual จากนั้นเลือกรายการทำความสะอาดที่เกี่ยวข้องทั้งหมด และคลิกที่ปุ่ม Scan
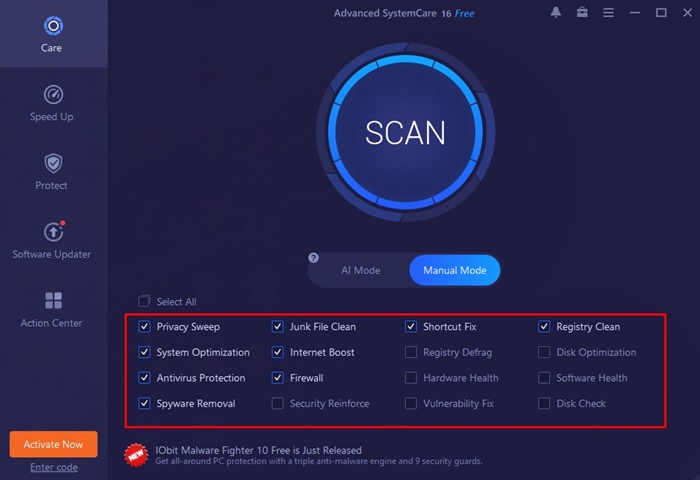
6. Advanced SystemCare จะค้นหาไฟล์ทั้งหมดที่สามารถลบออกจากคอมพิวเตอร์ของคุณ คลิกที่ปุ่ม Fix เพื่อลบไฟล์ขยะและแคชเหล่านั้น
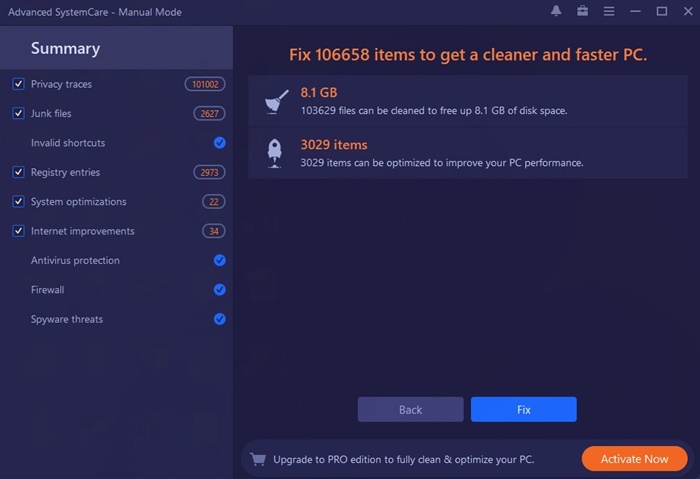
นี่คือวิธีที่ดีที่สุดในการล้างแคชใน Windows 11 การล้างแคชยังช่วยเพิ่มพื้นที่เก็บข้อมูลในระบบของคุณ ฉันหวังว่าบทความนี้จะช่วยคุณได้! กรุณาแชร์กับเพื่อนๆ ของคุณ หากคุณมีข้อสงสัยเกี่ยวกับสิ่งนี้ แจ้งให้เราทราบในกล่องความคิดเห็นด้านล่าง

