การบันทึกหน้าจอบน Windows 11 จะช่วยให้คุณสามารถแสดงฟีเจอร์ใหม่ ๆ ที่คุณกำลังเล่นอยู่ หรือแม้กระทั่งบันทึกการเล่นเกมของคุณ ไม่ว่าคุณจะมีเหตุผลใด ๆ ก็สามารถบันทึกหน้าจอ PC ของคุณได้อย่างง่ายดายบน Windows 11
บน Windows 11 คุณสามารถบันทึกหน้าจอได้โดยใช้เครื่องมือที่มีในตัวหรือซอฟต์แวร์จากบุคคลที่สาม ดังนั้น หากคุณกำลังมองหาวิธีการบันทึกหน้าจอบน Windows 11 คุณกำลังอ่านคู่มือที่ถูกต้อง
บทความนี้จะนำเสนอวิธีที่ดีที่สุดในการบันทึกหน้าจอในระบบปฏิบัติการ Windows 11 มาลองดูกันเถอะ
1. บันทึกหน้าจอโดยใช้ Xbox Game Bar
ในวิธีนี้เราจะใช้แอป Xbox Game Bar เพื่อบันทึกหน้าจอบน Windows 11 มาดูขั้นตอนง่าย ๆ ที่คุณต้องทำตาม
1. ก่อนอื่นให้เปิดปุ่ม Start ของ Windows 11 และเลือกการตั้งค่า
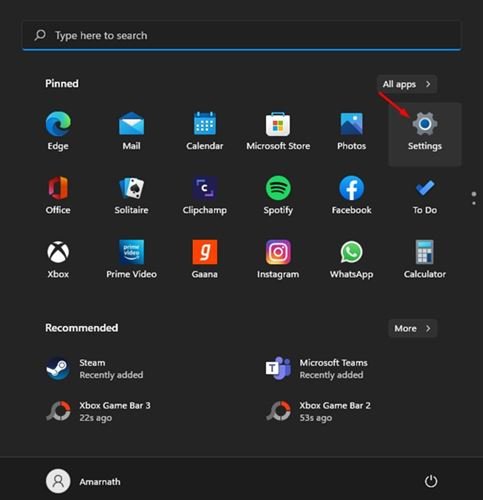
2. ในหน้า Settings ให้คลิกที่ตัวเลือก Gaming ตามที่แสดงด้านล่าง
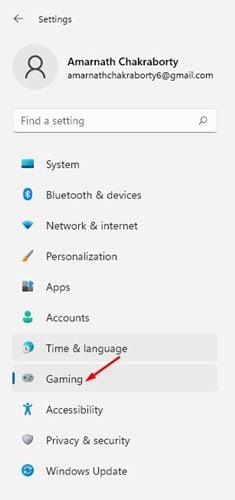
3. ทางด้านขวาให้คลิกที่ตัวเลือก Xbox Game Bar
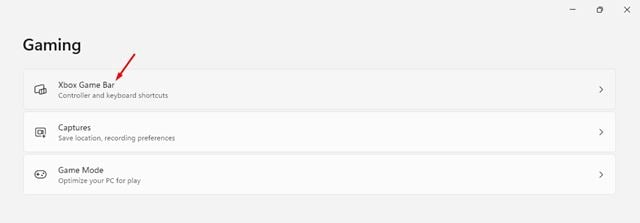
4. บนหน้าจอ Xbox Game Bar ให้เปิดสวิตช์ข้างๆตัวเลือก “Open Xbox Game Bar using this button on Controller”.
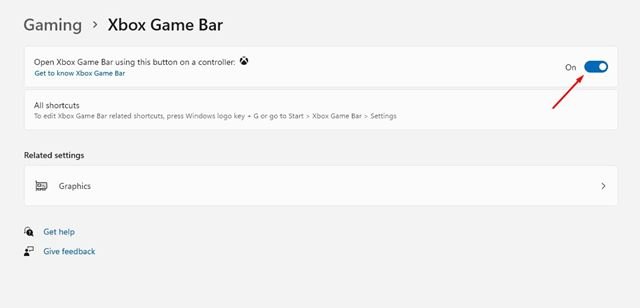
5. เพื่อบันทึกหน้าจอของคุณ ให้กดปุ่ม Windows Key + G ซึ่งจะเปิด Xbox Game Bar
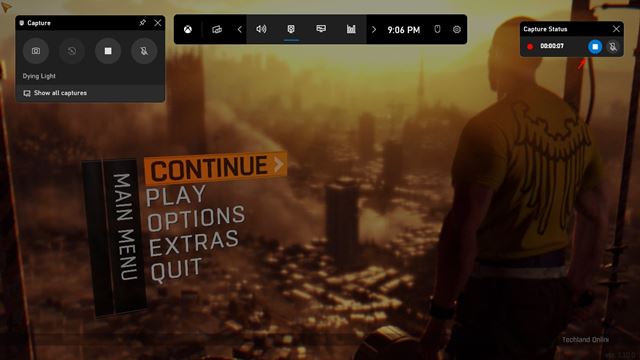
6. ในแผงบันทึก ให้คลิกที่ปุ่ม “Start Recording” ตามที่แสดงไว้ด้านล่าง
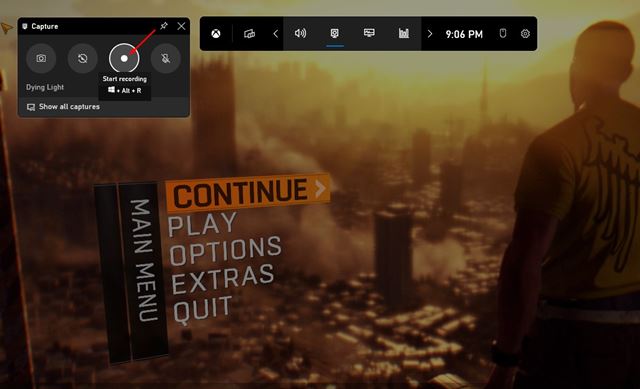
7. นี่จะเริ่มการบันทึกหน้าจอ เพื่อหยุดการบันทึก ให้คลิกที่ปุ่ม Stop ตามที่แสดงไว้ด้านล่าง
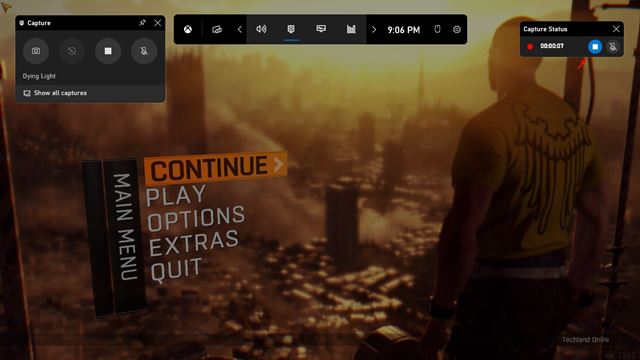
การบันทึกจะถูกบันทึกลงในโฟลเดอร์ This PC > Videos > Captures คุณสามารถดูหรือลบการบันทึกของคุณจากโฟลเดอร์นั้น
2. บันทึกหน้าจอ Windows 11 ผ่าน PowerPoint
ในวิธีนี้เราจะใช้ Microsoft PowerPoint เพื่อบันทึกหน้าจอ Windows 11 โปรดทราบว่าวิธีนี้ทำงานได้กับระบบปฏิบัติการ Windows 10 ด้วย มาดูสิ่งที่คุณต้องทำกัน
1. ก่อนอื่นให้เปิด Microsoft PowerPoint และสร้างงานนำเสนอเปล่า
2. เลือกสไลด์จากแผงด้านซ้ายตามที่แสดงด้านล่าง
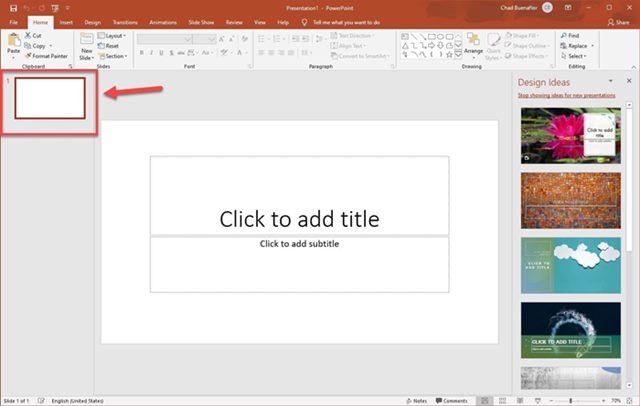
3. จากนั้นให้สลับไปที่แท็บ Insert และเลือกตัวเลือกการบันทึกหน้าจอ
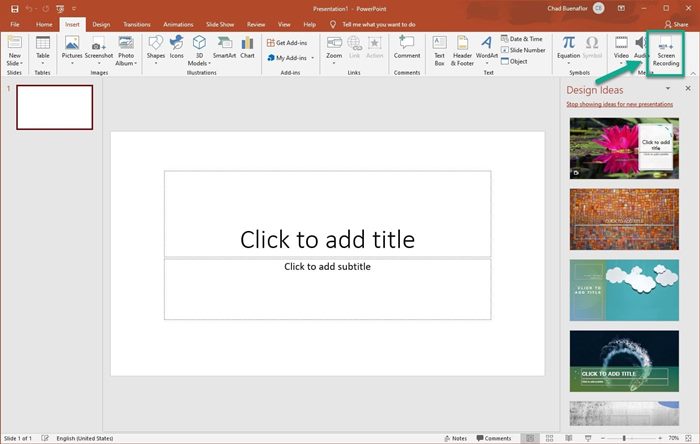
4. ตอนนี้คุณจะเห็นแผงบันทึกหน้าจอ คุณต้องคลิกที่ปุ่ม Select Area และเลือกพื้นที่หน้าจอที่ต้องการบันทึก
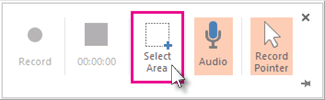
5. หลังจากที่คุณทำเสร็จแล้ว ให้คลิกที่ปุ่มบันทึก เพื่อหยุดการบันทึกหน้าจอ คลิกที่ปุ่ม Stop ตามที่แสดงด้านล่าง
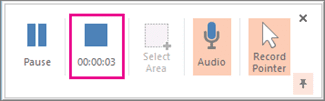
6. การบันทึกหน้าจอจะปรากฏในสไลด์ใหม่ที่คุณสร้าง ขวาคลิกที่การบันทึกและเลือกตัวเลือก “Save Media As” เพื่อบันทึกคลิปลงในคอมพิวเตอร์ของคุณ
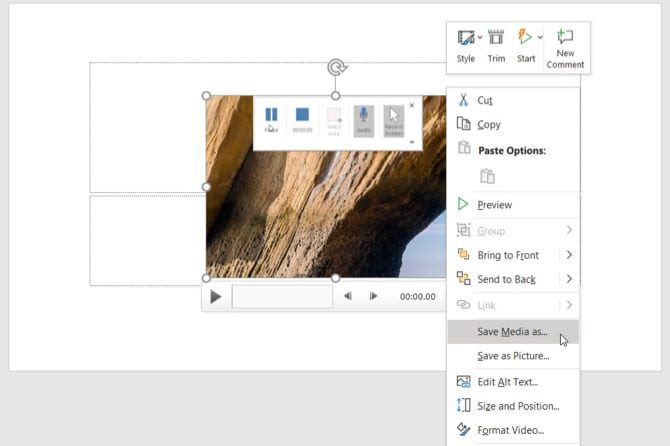
3. บันทึกหน้าจอโดยใช้ Bandicam Screen Recorder
Bandicam Screen Recorder เป็นซอฟต์แวร์บันทึกหน้าจอที่ฟรีและใช้งานง่าย โดยที่สามารถทำงานร่วมกับ Windows 11 ได้อย่างสมบูรณ์ เมื่อเปรียบเทียบกับเครื่องมือบันทึกหน้าจอจากบุคคลที่สามอื่น ๆ มันใช้งานง่ายกว่าและมีฟีเจอร์มากกว่า มาดูวิธีการใช้ในการบันทึกหน้าจอ Windows 11 กัน
1. ก่อนอื่นให้ดาวน์โหลดและติดตั้ง Bandicam Screen Recorder ลงในคอมพิวเตอร์ Windows 11 ของคุณ
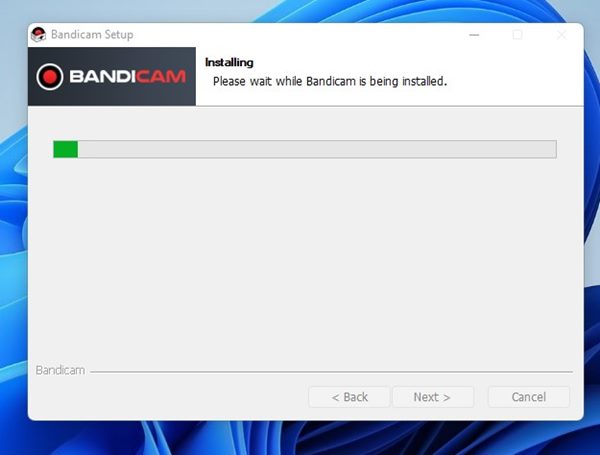
2. เมื่อติดตั้งเสร็จแล้ว ให้เปิดแอปพลิเคชั่นและคุณจะเห็นหน้าจอเช่นด้านล่าง ที่นี่คุณต้องเลือกโหมดการบันทึกหน้าจอ
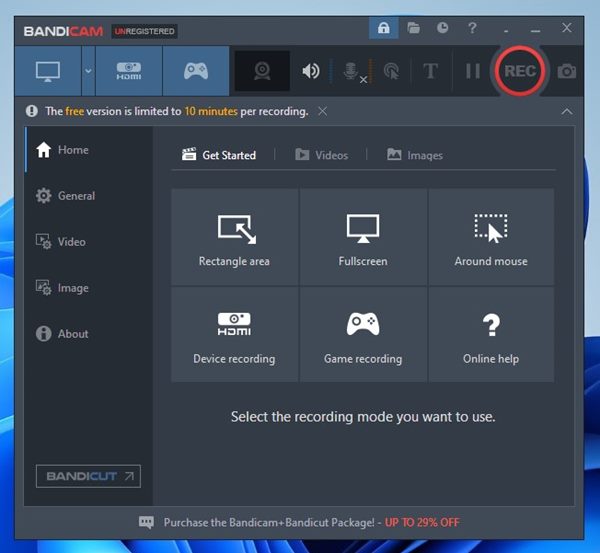
3. หากคุณต้องการบันทึกหน้าจอแบบเต็ม ให้เลือกตัวเลือก Fullscreen
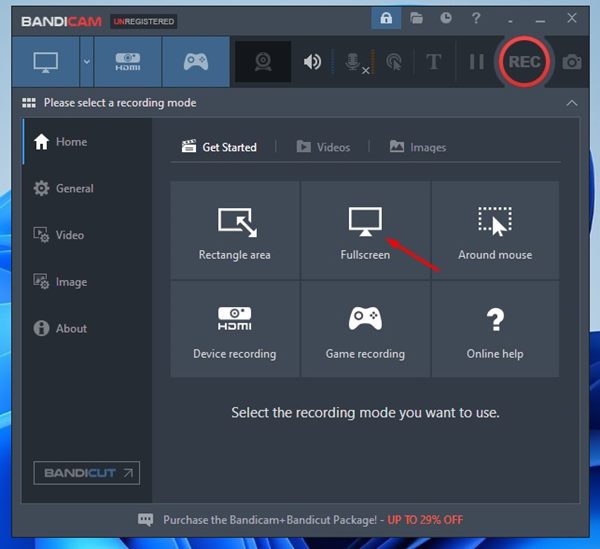
4. บนหน้าจอต่อไป ให้คลิกที่ตัวเลือก “Start recording” ตามที่แสดงไว้ด้านล่าง
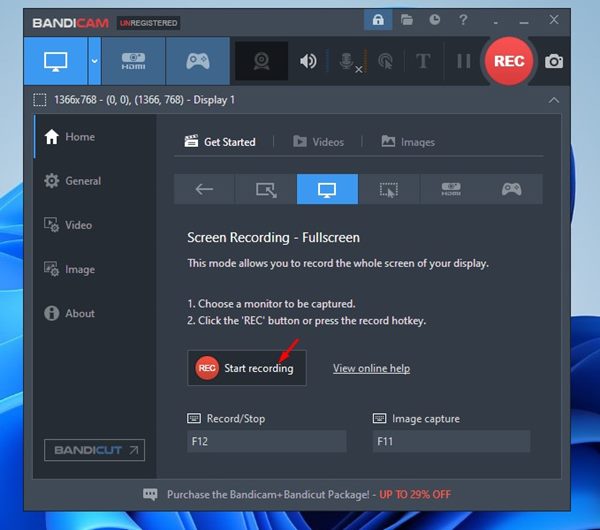
5. เพื่อหยุดการบันทึกหน้าจอ ให้คลิกปุ่ม Stop ที่แถบด้านบน
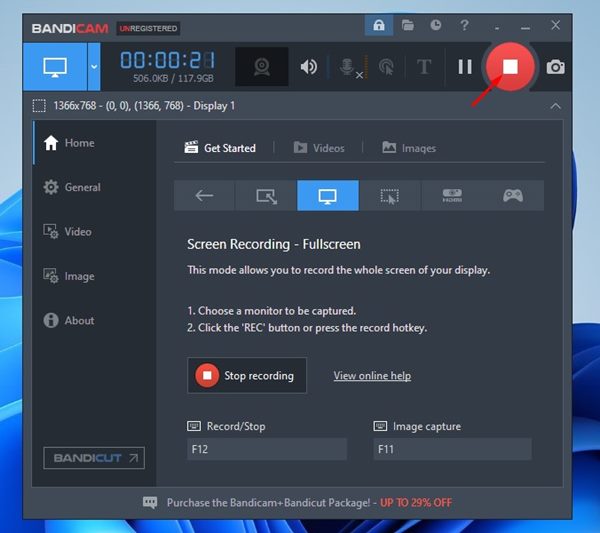
6. การบันทึกหน้าจอจะถูกบันทึกในโฟลเดอร์เอกสารของไดรฟ์ที่ติดตั้งระบบของคุณ
4. บันทึกหน้าจอ Windows 11 ด้วย Snipping Tool
Snipping Tool เป็นเครื่องมือฟรีที่เคยใช้เพื่อจับภาพหน้าจอ แต่ยังสามารถบันทึกหน้าจอได้
เราได้แชร์คู่มือโดยละเอียดเกี่ยวกับการบันทึกหน้าจอ Windows 11 โดยใช้ Snipping Tool แล้ว
โปรดตรวจสอบบทความนั้นเพื่อทราบรายละเอียดทั้งหมดของ Snipping Tool รุ่นล่าสุดสำหรับ Windows 11
5. เครื่องบันทึกหน้าจอ Windows 11
มีเครื่องบันทึกหน้าจอฟรีหลายตัวที่ทำงานร่วมกับ Windows 11 เพื่อบันทึกหน้าจอ คุณสามารถใช้เครื่องบันทึกใด ๆ เพื่อบันทึกหน้าจอและฟีดจากเว็บแคมของคุณ แต่เครื่องบันทึกหน้าจอเหล่านี้ส่วนใหญ่ยังสามารถบันทึกเสียงจากระบบและไมโครโฟนได้ ต่อไปนี้คือเครื่องบันทึกหน้าจอที่ดีที่สุดสำหรับ Windows 11 ที่คุณสามารถลอง
1. ScreenRec Screen Recorder
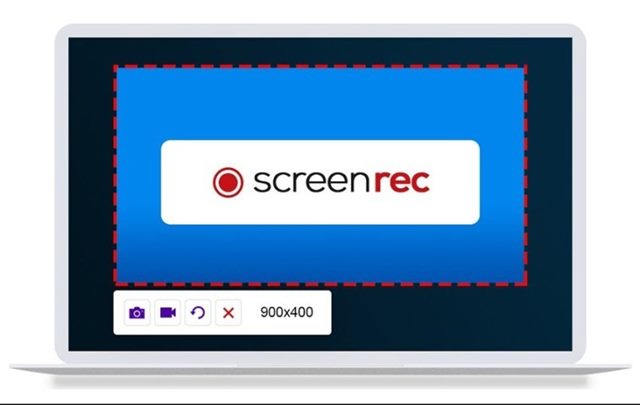
ScreenRec Screen Recorder ควรเป็นตัวเลือกแรกของคุณสำหรับการบันทึกหน้าจอ Windows 11 โดยไม่มีการจำกัดเวลาและฟรี มันเป็นเครื่องมือบันทึกหน้าจอที่ไม่มีการจำกัดเวลา
คุณสามารถใช้เครื่องบันทึกนี้เพื่อบันทึกหน้าจอ เสียงจากคอมพิวเตอร์ เสียงของคุณ ฟีดจากเว็บแคม และอื่น ๆ แอพจะไม่เพิ่มลายน้ำหรือข้อจำกัดเวลาใด ๆ
2. Icecream Screen Recorder
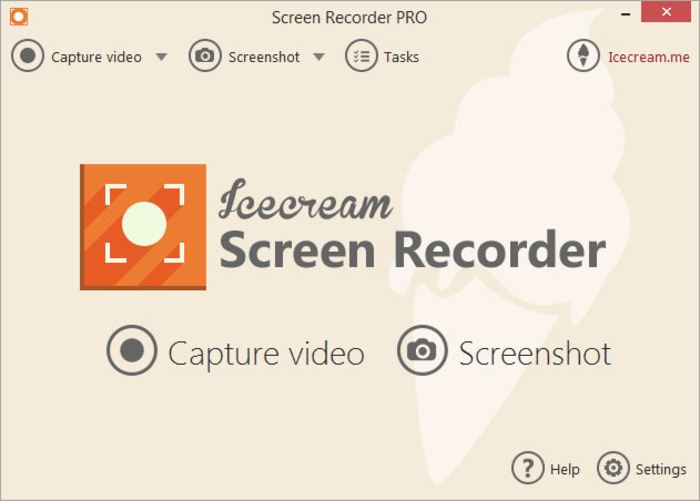
หากคุณต้องการซอฟต์แวร์ที่ใช้งานง่ายสำหรับบันทึกหน้าจอ Windows 11 พร้อมเสียง ให้ลอง Icecream Screen Recorder มันเป็นเครื่องมือที่ยอดเยี่ยมสำหรับการบันทึกการสัมมนาออนไลน์ การประชุม Zoom การโทร WhatsApp วิดีโอสอน ถ่ายทอดสด และอื่น ๆ
Icecream Screen Recorder มีให้เลือกสองแบบ – แบบฟรีและแบบ Pro เวอร์ชันฟรีมีข้อจำกัดบางประการและฟีเจอร์ที่เลือก แต่คุณสามารถปลดล็อกทั้งหมดโดยการซื้อ Icecream Screen Recorder Pro
3. ScreenPal Screen Recorder
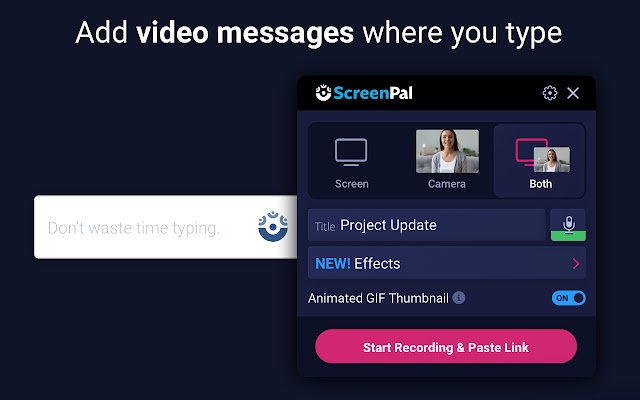
ScreenPal Screen Recorder เป็นเครื่องบันทึกที่ดีฟรีอีกตัวหนึ่ง ที่ไม่มีลายน้ำสำหรับ Windows โดยรองรับทุกแพลตฟอร์ม รวมถึง Windows, Mac, iPhone, iPad, Android และ Chromebook
เช่นเดียวกับเครื่องบันทึกหน้าจออื่น ๆ สำหรับ PC ประโยชน์ที่น่าสนใจคือ ScreenPal Screen Recorder สามารถบันทึกเสียงไมค์ของคุณและภาพจากเว็บแคมได้อย่างง่ายดาย
การบันทึกหน้าจอบน Windows 11 เป็นเรื่องที่ค่อนข้างง่าย และคุณไม่จำเป็นต้องใช้เครื่องมือระดับพรีเมียม ฉันหวังว่าบทความนี้จะมีประโยชน์กับคุณ! กรุณาแบ่งปันให้เพื่อนของคุณด้วย ถ้าคุณมีข้อสงสัยใด ๆ แจ้งให้เราทราบในกล่องแสดงความคิดเห็นด้านล่างด้วย

