File Explorer ช่วยให้คุณสามารถเรียกดูไดรฟ์ภายในและภายนอกของคอมพิวเตอร์ โฟลเดอร์ และประเภทไฟล์ต่างๆ ได้ หากคุณไม่ได้ใช้บัญชีผู้ดูแลระบบ โปรแกรม File Explorer บน Windows 11 จะเปิดด้วยสิทธิ์ระดับมาตรฐาน
ด้วยสิทธิ์ระดับมาตรฐาน คุณอาจเห็นข้อความ UAC มากมายเมื่อพยายามเข้าถึงไฟล์และโฟลเดอร์ที่ต้องการสิทธิ์ผู้ดูแลระบบ โดยเฉพาะเมื่อเข้าถึงไฟล์และโฟลเดอร์ที่เก็บไว้ในไดรฟ์ C: ใน Windows 11
ดังนั้น หากคุณเบื่อที่จะต้องกดปุ่ม ‘ใช่’ ในข้อความ UAC ทุกครั้งที่คุณพยายามเข้าถึงไฟล์ระบบและต้องการกำจัดข้อความเหล่านั้น คุณอาจพบว่าบทความนี้มีประโยชน์มาก นี่คือวิธีการเรียกใช้ File Explorer เป็นผู้ดูแลระบบใน Windows 11
1. เรียกใช้ File Explorer บน Windows 11 ในฐานะผู้ดูแลระบบ
ในวิธีนี้ เราจะเข้าถึงโฟลเดอร์ Windows เพื่อเรียกใช้ File Explorer ในฐานะผู้ดูแลระบบ นี่คือขั้นตอนง่ายๆ ที่คุณต้องทำตาม
- เปิด File Explorer (This PC) บนคอมพิวเตอร์ของคุณ
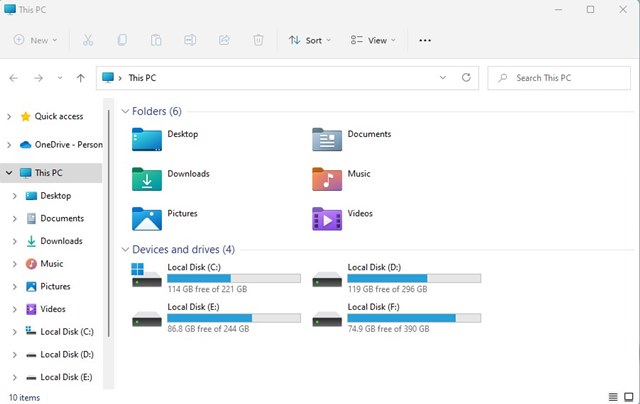
2. จากนั้น ให้ไปที่ C: Drive > Windows.
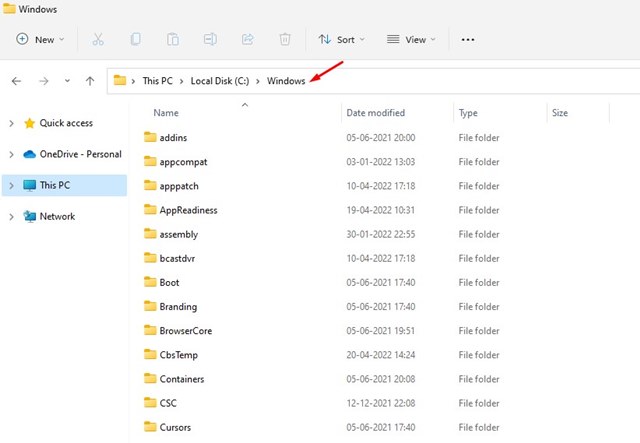
3. ค้นหาแอป Explorer ในโฟลเดอร์ Windows คลิกขวาที่แอป Explorer และเลือกตัวเลือก “Run as administrator”.
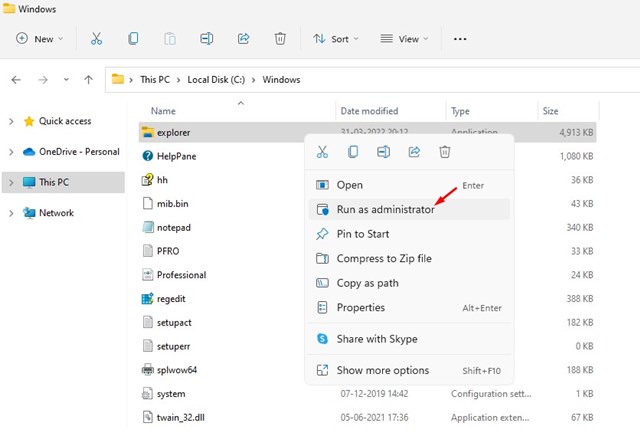
นี้จะทำให้เปิด File Explorer ในฐานะผู้ดูแลระบบบนระบบปฏิบัติการ Windows 11 คุณก็เสร็จเรียบร้อยแล้ว
2. เรียกใช้ File Explorer ในฐานะผู้ดูแลระบบจาก PowerShell
คุณยังสามารถใช้เครื่องมือ PowerShell ของคอมพิวเตอร์เพื่อเรียกใช้ File Explorer ในฐานะผู้ดูแลระบบ ทำตามขั้นตอนง่ายๆ ที่แชร์ด้านล่างนี้
1. คลิกที่ Windows Search และพิมพ์ Windows PowerShell คลิกขวาที่ PowerShell และเลือก Run as administrator
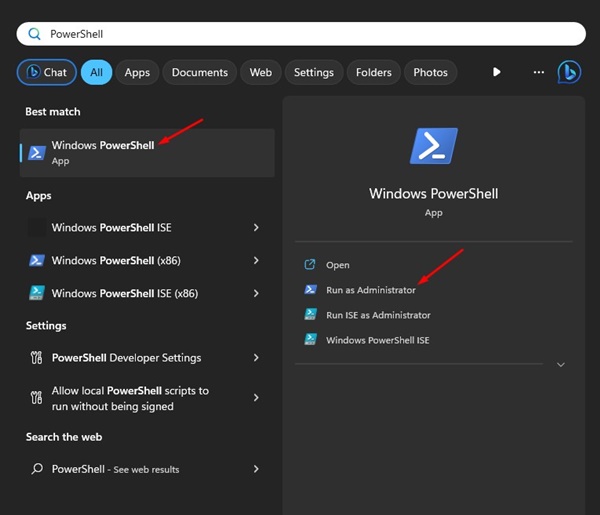
2. ในเครื่องมือ PowerShell ให้วางคำสั่งที่กำหนดและกด Enter.
C:\windows\explorer.exe /nouaccheck
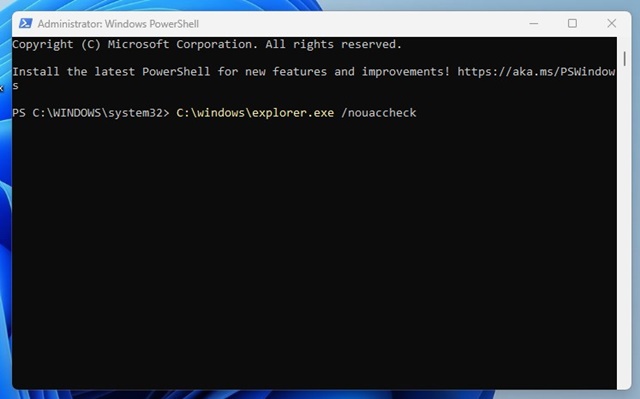
ซึ่งจะทำให้เรียกใช้ File Explorer ในฐานะผู้ดูแลระบบบนคอมพิวเตอร์ Windows 11 ได้ทันที
3. เรียกใช้ File Explorer ในฐานะผู้ดูแลระบบจากการค้นหา
คุณยังสามารถเรียกใช้ File Explorer ในฐานะผู้ดูแลระบบใน Windows 11 ผ่านการค้นหา นี่คือวิธีการใช้ Windows Search เพื่อเรียกใช้ File Explorer ในฐานะผู้ดูแลระบบ
1. คลิกที่ Windows Search และพิมพ์ explorer.exe
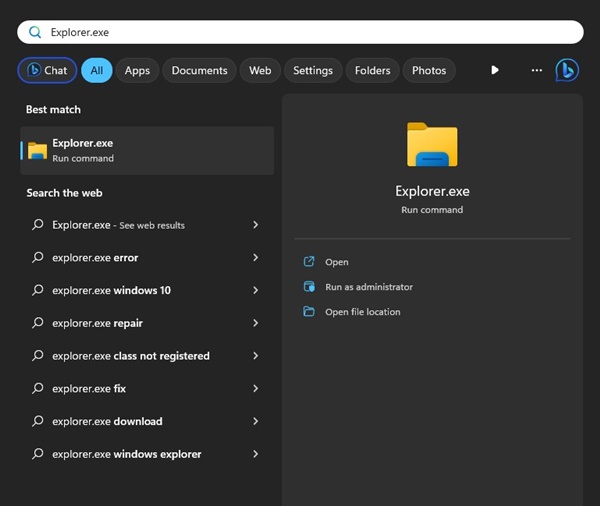
2. คลิกขวาที่ Explorer.exe และเลือก “Run as Administrator”.
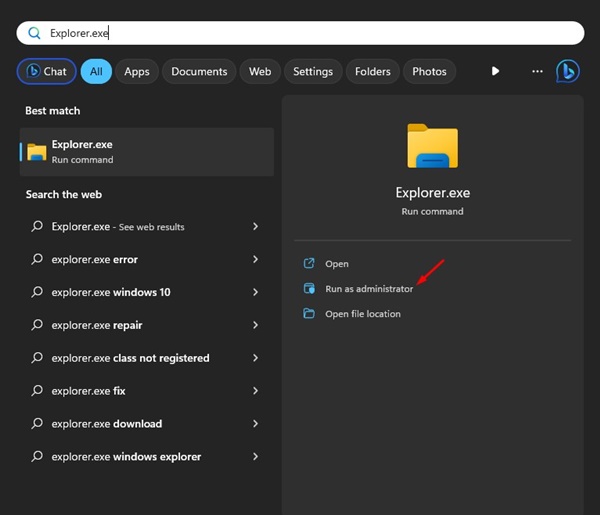
นี่คือวิธีง่ายๆ ในการเรียกใช้ File Explorer เป็นผู้ดูแลระบบใน Windows 11 ผ่านการค้นหา
4. เรียกใช้ File Explorer ในฐานะผู้ดูแลระบบผ่าน Task Manager
ในวิธีนี้ เราจะใช้เครื่องมือ Task Manager ของ Windows 11 ในการเรียกใช้ File Explorer เป็นผู้ดูแลระบบ นี่คือขั้นตอนง่ายๆ ที่คุณต้องทำตาม
1. คลิกที่การค้นหา Windows 11 และพิมพ์ Task Manager จากนั้นเปิดแอป Task Manager จากรายการ
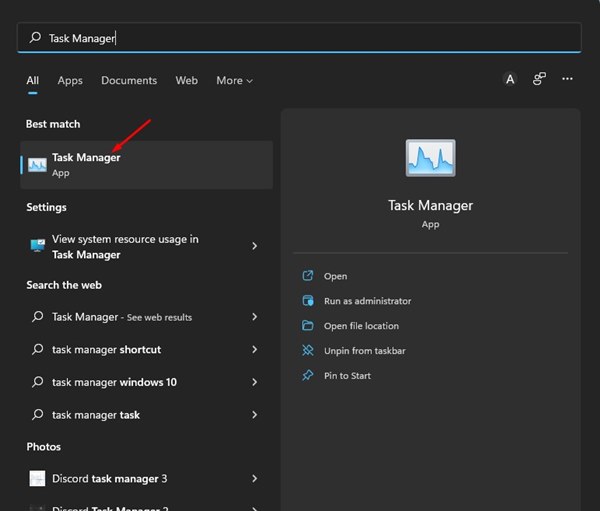
2. ใน Task Manager คลิกที่เมนู File และเลือก Run New task
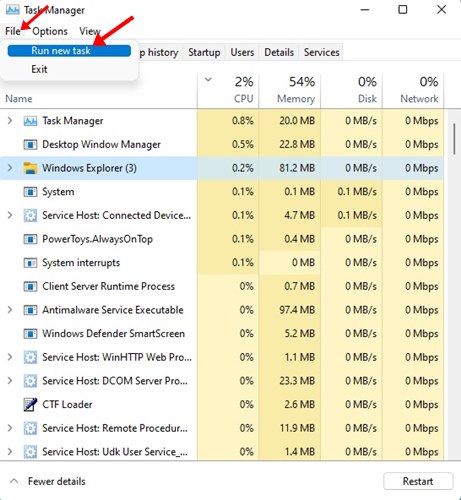
3. ในหน้าต่าง Create new task ให้พิมพ์ explorer.exe และติ๊กเลือกที่กล่อง Create this task with administrative privileges เมื่อเสร็จแล้วให้คลิกที่ปุ่ม OK
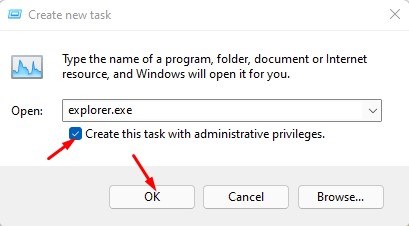
การดำเนินการนี้จะบังคับให้ File Explorer เริ่มใหม่ด้วยสิทธิ์ที่สูงขึ้น
5. ใช้บัญชีผู้ดูแลระบบบน Windows 11
หากคุณต้องการเรียกใช้ File Explorer ในฐานะผู้ดูแลระบบเสมอ คุณจะต้องใช้บัญชีผู้ดูแลระบบเป็นค่าเริ่มต้นใน Windows 11 คุณไม่จำเป็นต้องพึ่งพาอีกสองวิธีสำหรับการเปิด File Explorer ด้วยสิทธิ์ผู้ดูแลระบบ
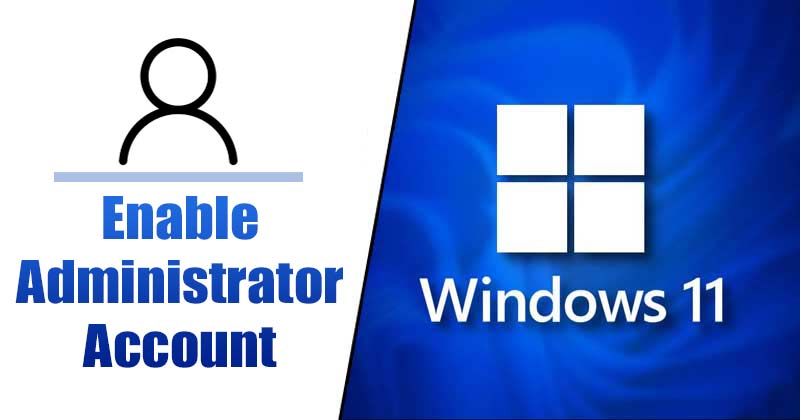
เราก็ได้แชร์คู่มือรายละเอียดเกี่ยวกับการเปิดใช้งานบัญชีผู้ดูแลระบบใน Windows 11 ไว้แล้ว อ่านคู่มือนั้นเพื่อทราบขั้นตอนในการอนุญาตบัญชีผู้ดูแลระบบ
เหตุผลที่ควรเรียกใช้ File Explorer ในฐานะผู้ดูแลระบบ?
มีข้อดีบางประการที่คุณจะได้รับจากการเรียกใช้ File Explorer ในฐานะผู้ดูแลระบบ
- คุณสามารถเข้าถึงไฟล์และโฟลเดอร์ที่ถูกจำกัด
- การเรียกใช้ File Explorer ในฐานะผู้ดูแลระบบอนุญาตให้เปลี่ยนแปลงการตั้งค่าระบบที่ป้องกัน
- จัดการสิทธิ์และการเป็นเจ้าของไฟล์
- คุณสามารถดำเนินการงานจำนวนมากได้
- คุณสามารถเข้าถึงและแก้ไขไฟล์ระบบได้
นี่คือวิธีที่ดีที่สุดในการเรียกใช้ File Explorer บน Windows 11 ในฐานะผู้ดูแลระบบ หวังว่าบทความนี้จะช่วยคุณได้! กรุณาแชร์บทความนี้กับเพื่อนๆ ของคุณด้วย หากคุณมีข้อสงสัยใดๆ แจ้งเราในกล่องความคิดเห็นด้านล่าง

