หากคุณเพิ่งซื้อคอมพิวเตอร์หรือแล็ปท็อปใหม่ที่ติดตั้ง Windows มา คุณอาจจะตกใจเมื่อพบชื่อเริ่มต้นของคอมพิวเตอร์ของคุณ ชื่อเริ่มต้นของ Windows มักจะดูแปลก ๆ เพราะปกติจะมีการผสมกันของตัวอักษรและตัวเลขที่สุ่ม ซึ่งทำให้ยากที่จะจำ
หากคุณมีอุปกรณ์หลายเครื่องที่บ้าน เช่น เดสก์ท็อป สมาร์ทโฟน แท็บเล็ต หรือแล็ปท็อป และเชื่อมต่อกับเครือข่ายไร้สาย การเปลี่ยนชื่อคอมพิวเตอร์จะทำให้คุณสามารถระบุคอมพิวเตอร์ของคุณในเครือข่ายได้ง่ายขึ้น
โปรดทราบว่าเรากำลังพูดถึงชื่อคอมพิวเตอร์ ไม่ใช่ชื่อบัญชีผู้ใช้ หลายคนมักสับสนระหว่างสองสิ่งนี้ บทความนี้จะให้คำแนะนำรายละเอียดเกี่ยวกับวิธีการเปลี่ยนชื่อคอมพิวเตอร์ใน Windows 10/11 มาตรวจสอบกันเลย
1. ใช้การตั้งค่า Windows
คุณสามารถใช้แอปการตั้งค่า Windows เพื่อเปลี่ยนชื่อคอมพิวเตอร์ Windows 10 ได้ ทำตามขั้นตอนง่าย ๆ ต่อไปนี้
1. กดปุ่ม Windows + I บนคอมพิวเตอร์ของคุณเพื่อเปิดการตั้งค่า
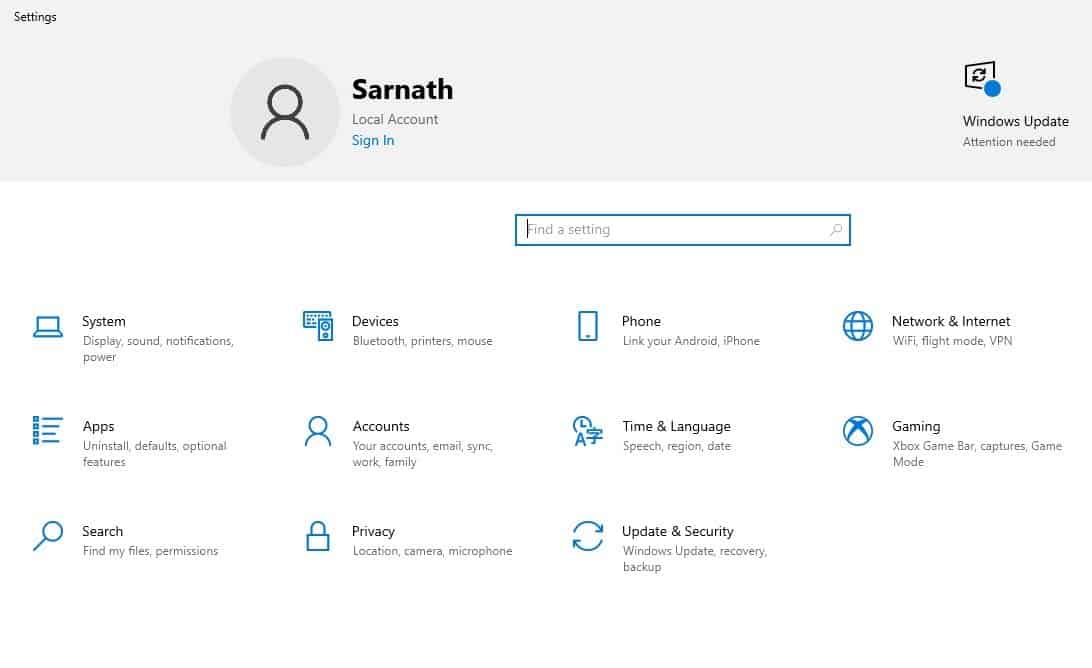
2. ในหน้าการตั้งค่า ให้คลิกที่ “ระบบ”
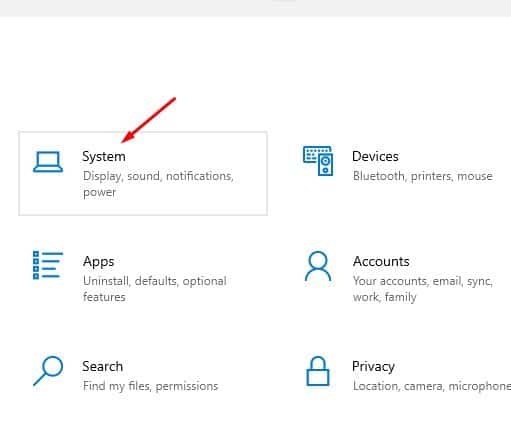
3. ในแถบด้านซ้าย ให้เลือก “ข้อมูล”
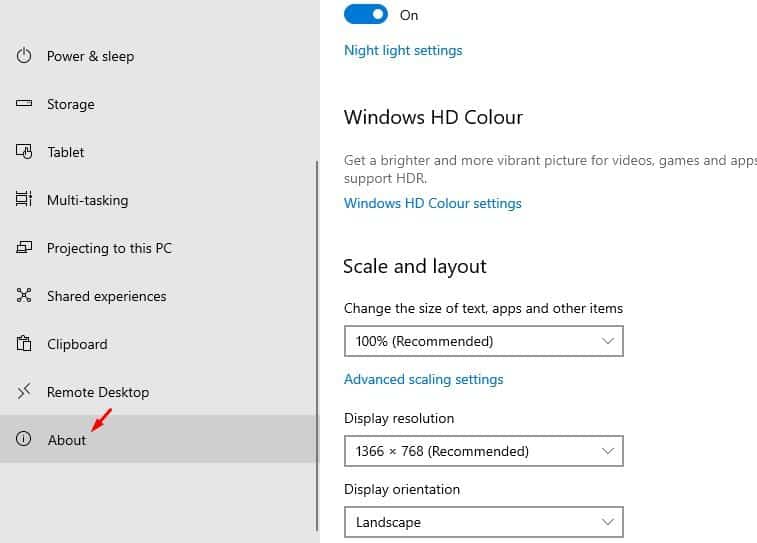
4. ในส่วน “ข้อมูล” ให้คลิกที่ตัวเลือก “เปลี่ยนชื่อคอมพิวเตอร์นี้”
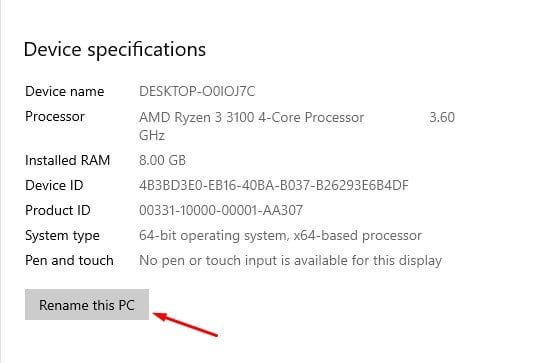
5. ใส่ชื่อคอมพิวเตอร์ใหม่และกรอกพาสเวิร์ดบัญชีผู้ดูแลระบบ

เปลี่ยนชื่อคอมพิวเตอร์ใน Windows 11
ขั้นตอนในการเปลี่ยนชื่อคอมพิวเตอร์ Windows 11 จะแตกต่างออกไปนิดหน่อย หากคุณใช้ Windows 11 ให้ทำตามขั้นตอนเหล่านี้แทน
1. เปิดแอพการตั้งค่าและสลับไปที่ “ระบบ”
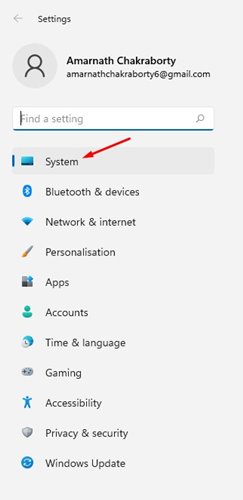
2. ทางด้านขวา คลิกที่ “ข้อมูล”
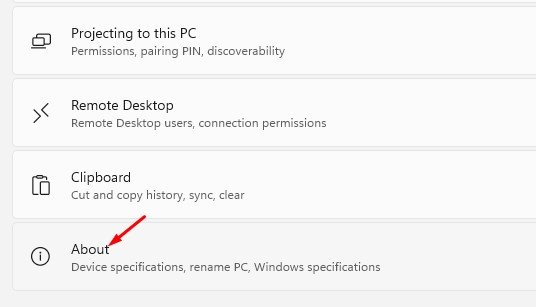
3. จากนั้น ให้คลิกที่ปุ่ม “เปลี่ยนชื่อคอมพิวเตอร์นี้”
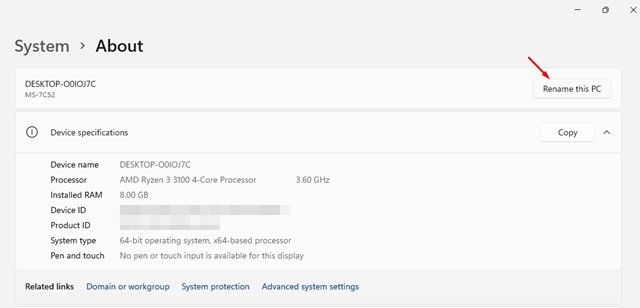
4. ตอนนี้ ใส่ชื่อที่คุณต้องการตั้ง เมื่อเสร็จแล้ว คลิกที่ “ถัดไป”
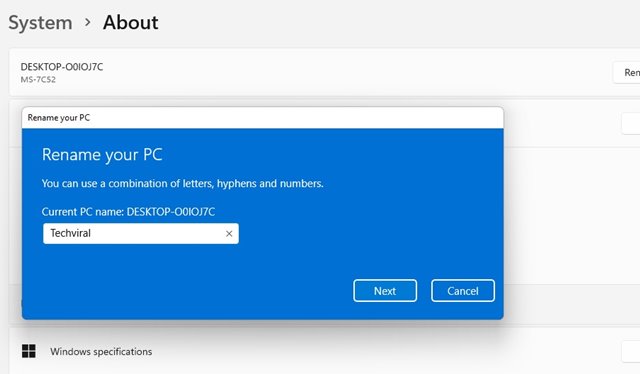
5. คุณจะต้องรีสตาร์ทคอมพิวเตอร์ของคุณเพื่อเปลี่ยนชื่อคอมพิวเตอร์ Windows 11
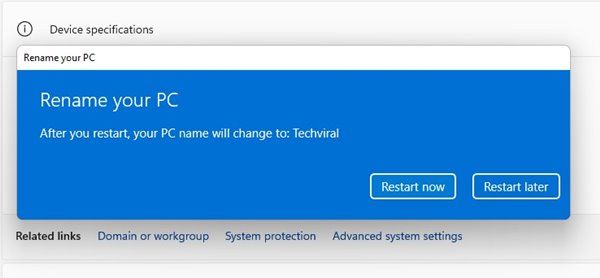
2. ใช้คุณสมบัติระบบ
หาก auspireเหตุผลใดเหตุผลหนึ่งที่คุณไม่สามารถเปลี่ยนชื่อคอมพิวเตอร์จากการตั้งค่า Windows 10 ได้ คุณต้องใช้คุณสมบัติระบบ ทำตามขั้นตอนด้านล่าง
1. ก่อนอื่น คลิกขวาที่ “คอมพิวเตอร์นี้” และเลือก “คุณสมบัติ”
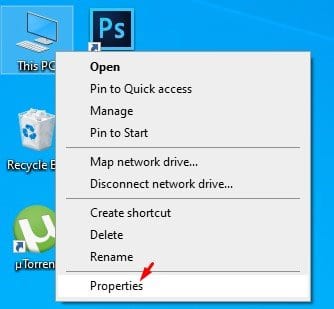
2. ในแถบด้านซ้าย ให้เลือก “การตั้งค่าระบบขั้นสูง”
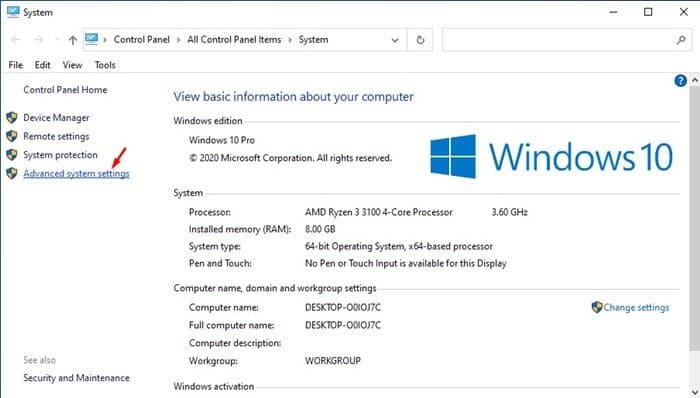
3. ภายใต้คุณสมบัติของระบบ ให้เลือก “ชื่อคอมพิวเตอร์”
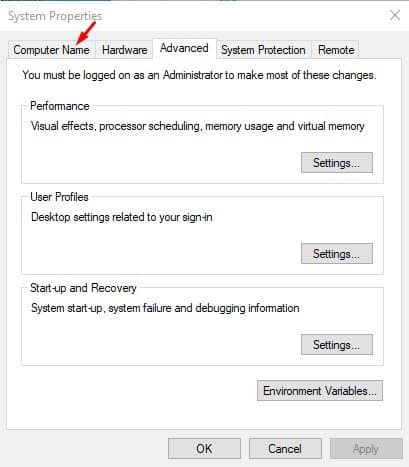
4. คลิกที่ปุ่ม “เปลี่ยน” ตามที่แสดงในภาพหน้าจอ
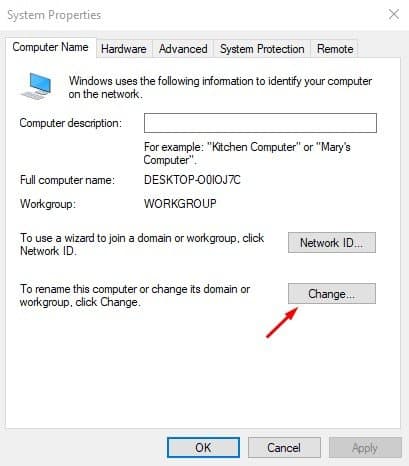
5. ใส่ชื่อใหม่และคลิกที่ “ตกลง”

ตอนนี้ ให้รีบูตคอมพิวเตอร์ และชื่อระบบจะเปลี่ยนไป
3. ใช้ Command Prompt
คุณยังสามารถใช้ Command Prompt ของ Windows 10 เพื่อเปลี่ยนชื่อระบบได้ โดยทำตามคำสั่งง่าย ๆ ต่อไปนี้
1. ก่อนอื่น ให้ค้นหา CMD ในเมนูเริ่ม คลิกขวาที่ CMD และเลือก “เรียกใช้ในฐานะผู้ดูแลระบบ”
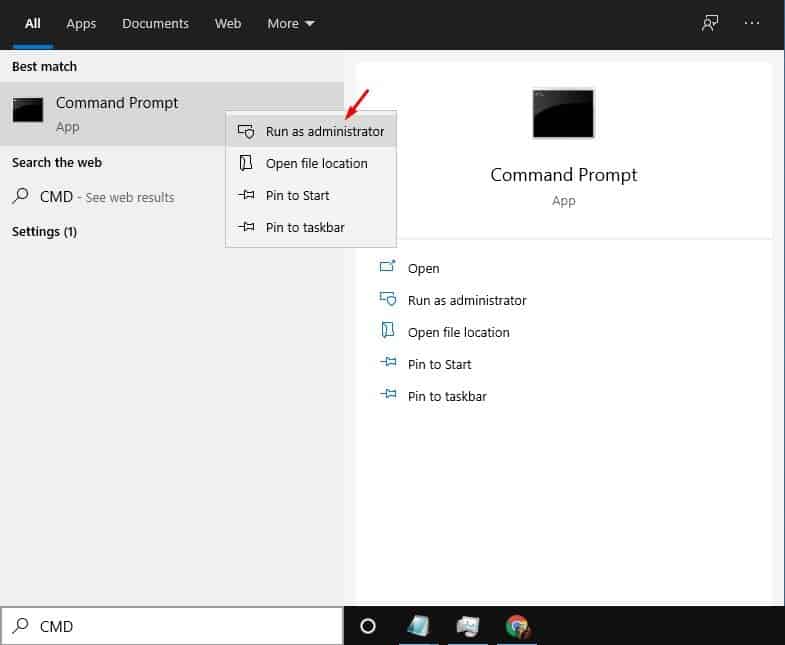
2. ใน Command Prompt ให้ใส่คำสั่งดังกล่าว แต่ว่าคุณต้องแน่ใจว่าเปลี่ยนข้อความ ‘Computer-Name’ เป็นชื่อที่คุณต้องการกำหนด
wmic computersystem where name="%computername%" call rename name="Computer-Name"
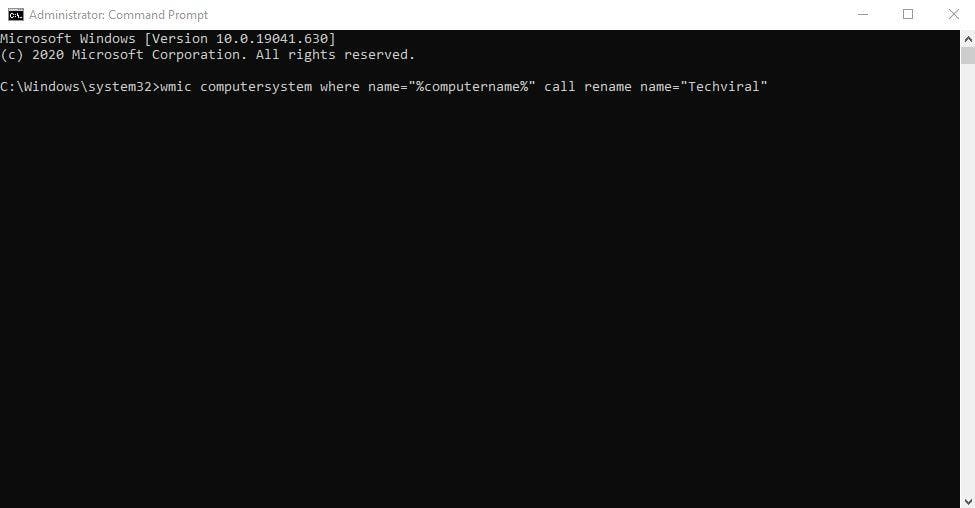
เมื่อเสร็จแล้ว ให้รีสตาร์ทคอมพิวเตอร์เพื่อทำให้การเปลี่ยนแปลงมีผล หลังจากที่รีสตาร์ทเสร็จแล้ว คุณจะเห็นชื่อ Windows 10 ใหม่
4. เปลี่ยนชื่อ Windows PC ของคุณผ่าน PowerShell
ไม่ว่าคุณจะใช้ Windows 10 หรือ 11 คุณสามารถใช้ PowerShell เพื่อเปลี่ยนชื่อ Windows PC ของคุณได้ นี่คือวิธีการเปลี่ยนชื่อ Windows 10/11 ด้วย PowerShell
1. เปิดการค้นหาของ Windows และพิมพ์ PowerShell คลิกขวาที่ PowerShell และเลือก “เรียกใช้ในฐานะผู้ดูแลระบบ”
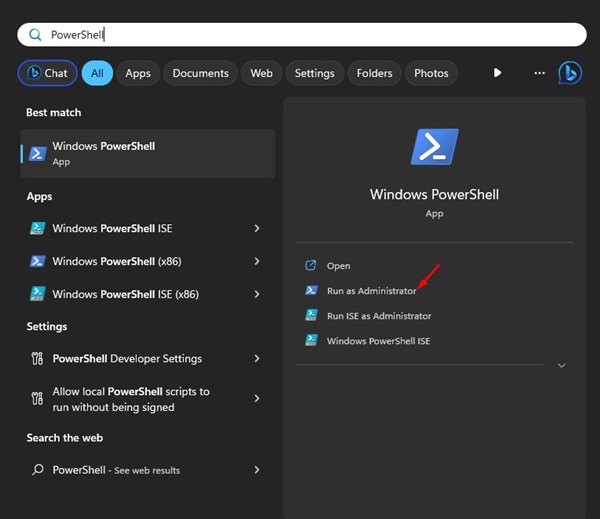
2. ใน PowerShell ให้ทำการรันคำสั่งนี้:
Rename-Computer -NewName "Newname"
หมายเหตุ: แทนที่ “Newname” ด้วยชื่อที่คุณต้องการตั้ง
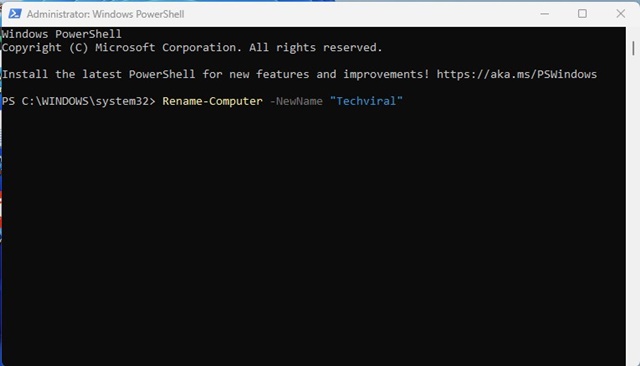
3. คำสั่งข้างต้นจะเปลี่ยนชื่อ Windows 10/11 PC ของคุณ หลังจากชื่อใหม่แล้ว ให้รันคำสั่งนี้เพื่อรีสตาร์ทคอมพิวเตอร์และทำให้การเปลี่ยนแปลงมีผล
Restart-Computer
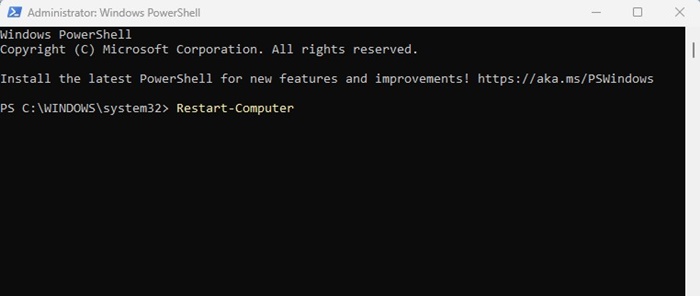
นี่คือวิธีการที่ดีที่สุดในการเปลี่ยนชื่อคอมพิวเตอร์ใน Windows 10 ฉันหวังว่าบทความนี้จะช่วยคุณได้! กรุณาแบ่งปันให้เพื่อน ๆ ของคุณด้วย หากคุณมีข้อสงสัยใด ๆ โปรดแจ้งให้เราทราบในกล่องความคิดเห็นด้านล่าง

