แม้ว่า Steam desktop client จะมีฟีเจอร์มากมายสำหรับผู้เล่นเกม แต่ก็ยังมีปัญหาบางอย่างอยู่ หลายคนที่ใช้ Steam ได้รายงานปัญหาการใช้งาน CPU สูงจาก Steam Client WebHelper บน Windows 11 ในช่วงที่ผ่านมา
หากคุณก็กำลังประสบปัญหาเกี่ยวกับการใช้งาน CPU สูงจาก Steam Client WebHelper บทความนี้อาจมีประโยชน์สำหรับคุณ บทความนี้จะแชร์แนวทางทีละขั้นตอนในการแก้ไขปัญหาใช้งาน CPU สูงจาก Steam Client WebHelper บน Windows 11
Steam Client WebHelper คืออะไร?
Steam Client WebHelper เป็นเบราว์เซอร์ภายในของ Steam Client ซึ่งทำให้เกิดกระบวนการหลายอย่างในพื้นหลัง เนื่องจาก Steam Client WebHelper คุณจึงสามารถดู Steam Store, Game Library และแท็บ Community ได้
เมื่อคุณเปิดใช้ Steam Client เป็นครั้งแรกหลังจากเริ่มระบบใหม่ Steam Client WebHelper จะทำให้การใช้งาน CPU ของคุณสูงขึ้นเนื่องจากมันโหลด Steam Store, Game Library, Community tab และอื่น ๆ
ปกติแล้ว การใช้งาน CPU จะลดลงเมื่อส่วนประกอบทั้งหมดของ Steam โหลดเสร็จสมบูรณ์ แต่หาก Steam Client WebHelper ไม่สามารถตั้งค่าแสดงผลที่จำเป็นสำหรับ Steam Store game library มันจะทำงานอยู่ในพื้นหลังและพยายามตั้งค่าอย่างต่อเนื่อง ส่งผลให้การใช้งาน CPU สูงขึ้น
หากคุณใช้ Windows 11 คอมพิวเตอร์ของคุณมีแนวโน้มที่จะประสบปัญหาการใช้งาน CPU สูงจาก Steam Client WebHelper อย่างมาก แต่คุณสามารถแก้ไขปัญหานี้ได้อย่างรวดเร็ว โดยไม่ต้องติดตั้งแอปพลิเคชันของบุคคลที่สาม
วิธีแก้ไขการใช้งาน CPU สูงจาก Steam Client WebHelper
ดังนั้น หากคุณกำลังประสบปัญหา Steam Client WebHelper ใช้ CPU สูงบน Windows 11 คุณต้องปฏิบัติตามวิธีง่าย ๆ ที่เราได้แชร์ไว้ นี่คือวิธีการแก้ไขการใช้งาน CPU สูงจาก Steam Client WebHelper บน Windows 11
1. ปิดการใช้งาน Animated Avatars
Steam Client สำหรับ Windows มีฟีเจอร์ที่เรียกว่า Animated Avatars & Animated Frames โดย Steam Client WebHelper จะควบคุมฟีเจอร์ Animated Avatars และเมื่อมันไม่สามารถโหลด Animated Avatars ได้จะทำให้เกิดการใช้งาน CPU สูงบน Windows 11 คุณจึงควรลองปิดการใช้งาน Animated Avatars & Animated Avatar Frames เพื่อลองแก้ปัญหา
1. เริ่มต้นเปิด Steam desktop client บนคอมพิวเตอร์ของคุณ
![]()
2. จากนั้น คลิกที่แท็บ Friends ที่ด้านบนและเลือก View Friends List
![]()
3. บน Friends List คลิกที่ไอคอนรูปเกียร์ตั้งค่า
![]()
4. บนหน้าจอถัดไป ปิดการใช้งาน Enable Animated Avatars & Animated Avatar Frames ในตัวเลือก Friends List และ Chat
![]()
หลังจากทำการเปลี่ยนแปลงแล้ว ให้เริ่มต้น Steam desktop client ของคุณใหม่
2. ปิดการใช้งาน Steam Overlay
หากคุณยังพบปัญหาการใช้งาน CPU สูงจาก Steam Client WebHelper ให้ปิดฟีเจอร์ Steam Overlay ฟีเจอร์นี้เป็นส่วนหนึ่งของตัวอินเตอร์เฟสของ Steam ซึ่ง WebHelper จะพยายามโหลด หาก Steam Client WebHelper ไม่สามารถโหลด Steam Overlay ได้ จะทำให้เกิดการใช้งาน CPU สูง นี่คือวิธีปิดการใช้งาน Steam Overlay
1. เริ่มต้นเปิด Steam client บนคอมพิวเตอร์ของคุณ จากนั้นคลิกที่ Steam > Settings
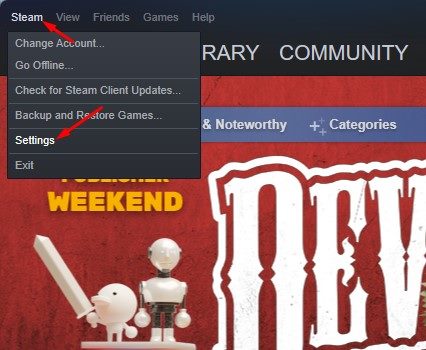
2. ที่หน้าต่าง Settings คลิกที่ตัวเลือก In-Game ในแผงด้านขวา
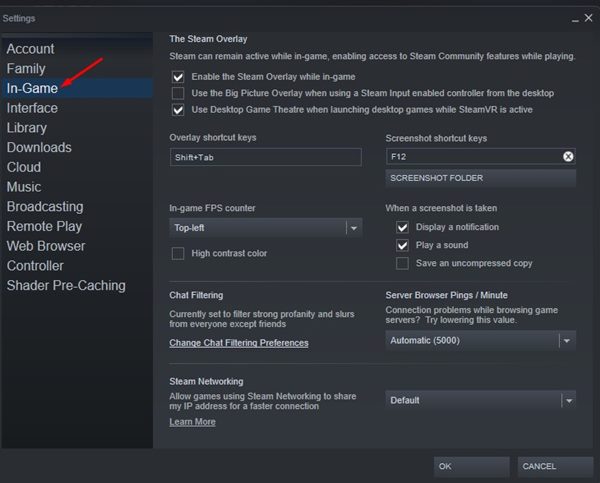
3. ในแผงด้านซ้ายให้ยกเลิกการเลือก Enable the Steam Overlay while in-game และเมื่อทำเสร็จแล้วให้คลิกที่ปุ่ม OK
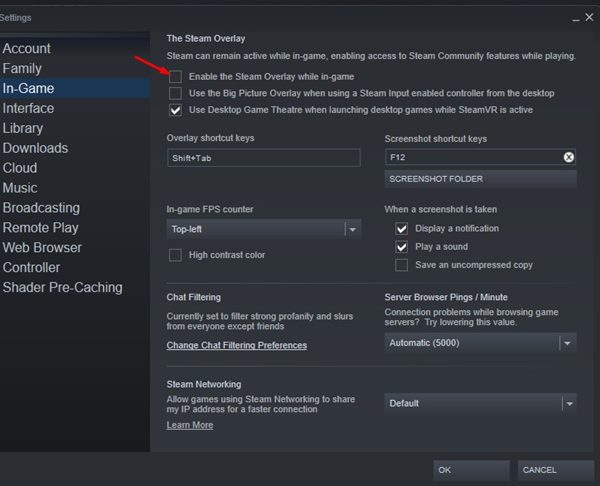
หลังจากทำการเปลี่ยนแปลงข้างต้นแล้ว ให้เริ่มต้น Steam client ของคุณใหม่
3. ปิดการใช้งาน Visual Elements อื่น ๆ ของ Steam Client
นอกจาก Steam Overlay แล้ว คุณยังสามารถปิดการใช้งานตัวเลือกอื่น ๆ ในการตั้งค่าของ Interface ได้ นี่คือฟีเจอร์บางส่วนที่คุณควรปิดเพื่อลดการใช้งาน CPU ให้ต่ำลงจาก Steam Client WebHelper ใน Windows 11
1. เปิด Steam Desktop client และเลือก Steam > Settings
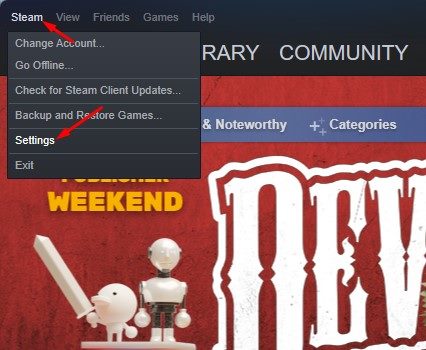
2. ที่หน้าต่าง Settings สลับไปที่แท็บ Interface
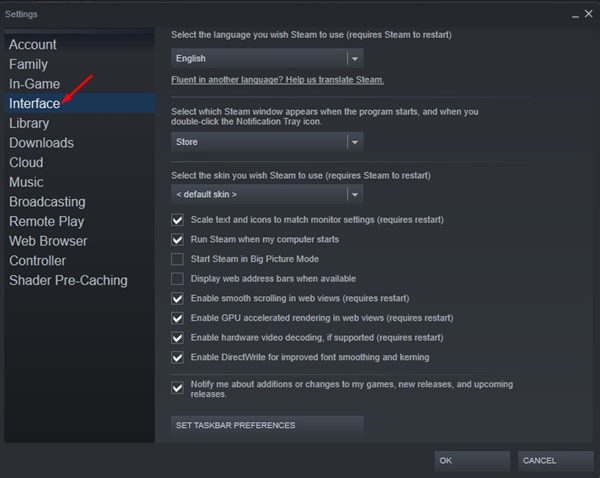
3. ในแผงด้านขวา ปิดการใช้งานตัวเลือกทั้งสามดังนี้:
- Enable smooth scrolling in web views
- The Enable GPU accelerated rendering in web views
- Enable Hardware video decoding
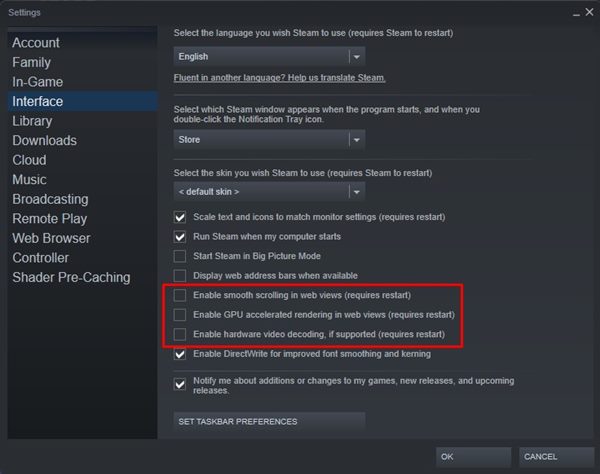
4. คุณต้องยกเลิกการเลือกทั้งสามตัวเลือกนี้เพื่อลดการใช้งาน CPU ให้ต่ำลง เมื่อทำเสร็จแล้วให้คลิกที่ปุ่ม OK
แน่นอนว่าจะช่วยแก้ปัญหาการใช้งาน CPU สูงจาก Steam Client WebHelper บนคอมพิวเตอร์ Windows
4. เรียกใช้ Steam โดยไม่ต้องมี WebHelper
เนื่องจาก Steam WebHelper ทำให้การใช้งาน CPU เพิ่มขึ้นบนคอมพิวเตอร์ Windows ของคุณ คุณสามารถปิด WebHelper โดยสิ้นเชิง หากคุณปิดการตั้งค่านี้แล้ว หลายฟีเจอร์สำคัญของ Steam อาจไม่โหลด แต่จะช่วยเพิ่ม FPS ในเกม นี่คือวิธีการเรียกใช้ Steam โดยไม่ต้องใช้ WebHelper
1. ปิด Steam Client และสิ้นสุดงานทั้งหมดที่เกี่ยวข้องจาก Task Manager
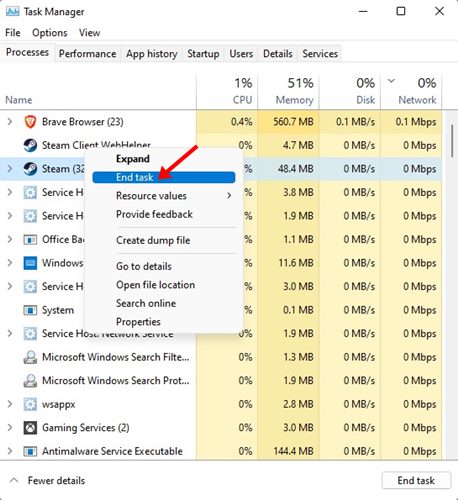
2. ตอนนี้ คลิกขวาที่ทางลัดของ Steam บนเดสก์ท็อปและเลือก Open File Location
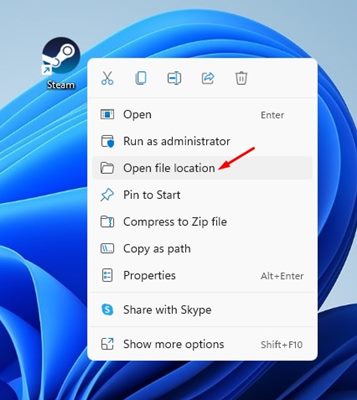
3. ในโฟลเดอร์ Steam ให้ค้นหาไฟล์ steam.exe คลิกขวาที่ steam.exe และเลือก Copy as path
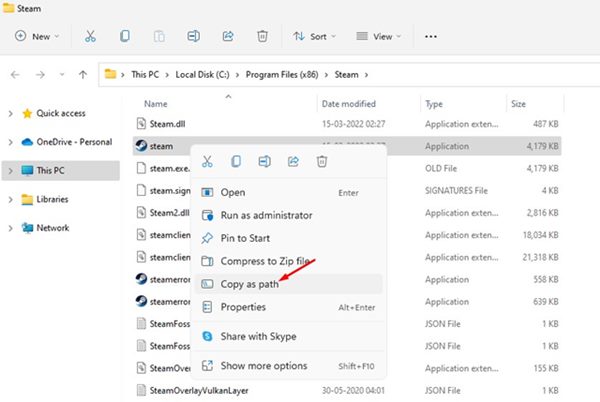
4. ตอนนี้กดปุ่ม Windows + R บนคีย์บอร์ดของคุณ ในกล่องโต้ตอบ Run ให้วางที่อยู่ไฟล์ที่คุณได้คัดลอกไปในขั้นตอนที่แล้วและเพิ่มบรรทัด -no-browser +open steam://open/minigameslist
5. คำสั่งทั้งหมดจะมีลักษณะเช่นนี้:
"C:\Program Files (x86)\Steam\steam.exe" -no-browser +open steam://open/minigameslist
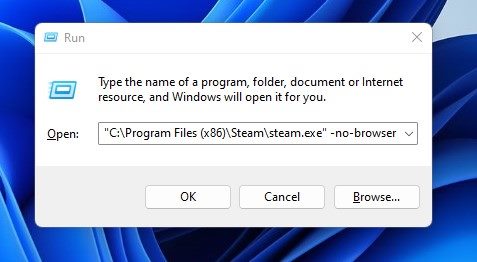
6. เมื่อเสร็จแล้วให้คลิกปุ่ม OK ในกล่องโต้ตอบ Run
นี่จะทำให้ Steam Desktop client ของคุณเปิดโดยไม่ใช้ WebHelper
สิ่งที่จะไม่ทำงานหลังจากปิดใช้งาน Steam WebHelper?
คุณสามารถเริ่ม Steam client โดยไม่ต้องมีเบราว์เซอร์ (Webhelper) แต่ฟีเจอร์บางอย่างจะไม่ได้ทำงาน
แม้ว่าจะสามารถดูไลบรารีเกม ติดตั้งเกม เล่นเกม ฯลฯ ได้ แต่คุณจะไม่สามารถถอนการติดตั้งเกมได้
การปิดใช้งาน Steam Webhelper ยังหมายความว่าคุณจะไม่สามารถดูความสำเร็จของคุณ เข้าถึงฟีเจอร์ชุมชน ซื้อเกม ฯลฯ ได้
5. ถอนการติดตั้ง Windows Update ล่าสุด
บางครั้ง Windows Updates จะทำให้เกิดปัญหามากขึ้นสำหรับระบบปฏิบัติการ ในอดีตผู้ใช้รายงานว่า Steam Client ไม่ทำงานหลังจากติดตั้ง Windows Updates
หากปัญหายังไม่ได้รับการแก้ไข การอัปเดต Windows ล่าสุดที่คุณติดตั้งอาจมีปัญหา คุณสามารถลองถอนการติดตั้ง Windows Update ล่าสุดและดูว่าช่วยได้หรือไม่
1. คลิกที่การค้นหาของ Windows และพิมพ์ Control Panel เปิดแอป Control Panel จากรายการ
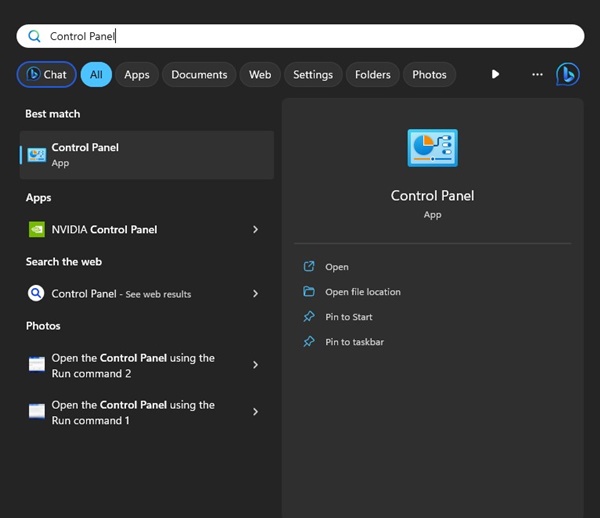
2. เมื่อเปิด Control Panel แล้ว คลิกที่ Programs and Features
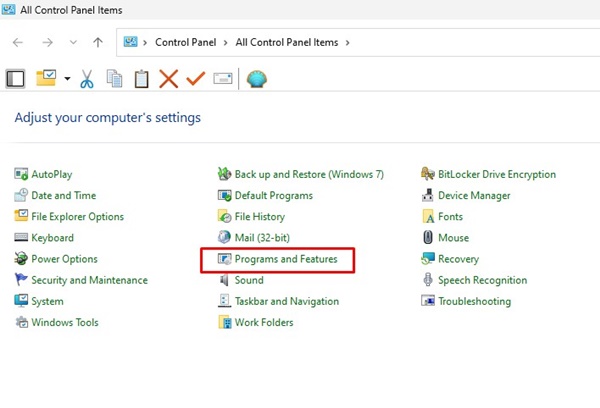
3. มุมซ้ายบน คลิกที่ View Installed Updates
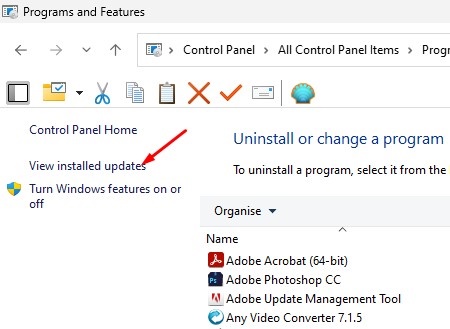
4. คลิกที่ตัวเลือก Uninstall ข้าง ๆ Windows Update ล่าสุด
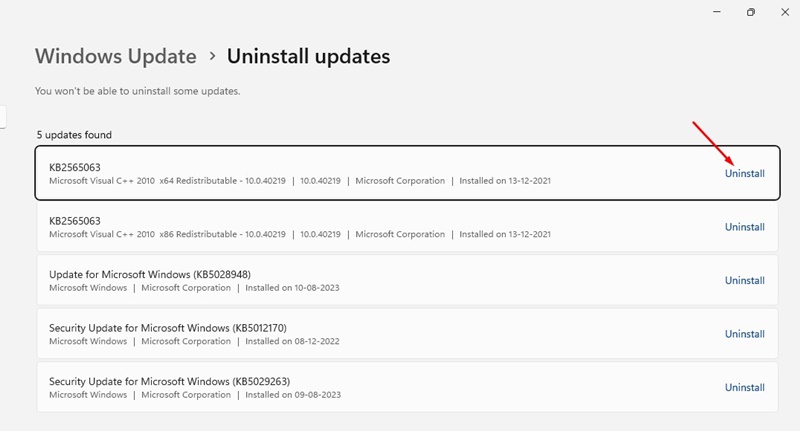
หลังจากทำการเปลี่ยนแปลงแล้ว ให้เริ่มต้นคอมพิวเตอร์ของคุณใหม่ นี่จะช่วยแก้ปัญหาการใช้งาน CPU สูงจาก Steam ได้อย่างดี
6. อัปเดตระบบปฏิบัติการ Windows

หากปัญหาการใช้งาน CPU สูงจาก Steam Client Webhelper ยังไม่ได้รับการแก้ไข คุณจำเป็นต้องอัปเดตระบบปฏิบัติการ Windows ให้เป็นเวอร์ชันล่าสุด แม้ว่านี้จะไม่ใช่การแก้ไขปัญหาที่ชัดเจน แต่ก็ยังช่วยได้
อาจเป็นไปได้ว่าเวอร์ชัน Windows ที่คุณใช้มีบั๊กบางอย่างที่ทำให้เกิดการใช้งาน CPU สูงจาก Steam Client Webhelper ดังนั้น จึงดีที่สุดที่จะอัปเดต Windows Operating System โดยเฉพาะหากการถอนการติดตั้งอัปเดตล่าสุดไม่ได้ผล
ในการอัปเดตระบบปฏิบัติการ Windows ของคุณ ให้ไปที่ Settings>Windows Updates ที่ด้านขวาให้คลิกที่ปุ่ม Check for Updates
7. ติดตั้ง Steam Client ใหม่
หากวิธีทั้งหมดไม่สามารถแก้ไขปัญหาได้ คุณจำเป็นต้องติดตั้ง Steam Client ใหม่ Steam Client WebHelper อาจใช้งาน CPU มากขึ้นเนื่องจากการตั้งค่าไม่ถูกต้องหรือไฟล์ Steam เสียหาย
ดังนั้น หากทุกอย่างล้มเหลว การติดตั้ง Steam desktop client ใหม่เป็นความคิดที่ดี เพราะอาจช่วยแก้ไขปัญหาการใช้งาน CPU สูงจาก Steam Client WebHelper บน Windows 11 ได้
คำถามที่พบบ่อย:
วิธีหยุด Steam Client WebHelper จากการใช้ CPU?
วิธีที่ง่ายที่สุดในการหยุด Steam client web helper ไม่ให้ใช้ทรัพยากร CPU คือการปิดการใช้งาน Steam Overlay ขณะที่เล่นเกม
ฉันสามารถปิด Steam Client WebHelper ได้หรือไม่?
คุณสามารถใช้ Task Manager เพื่อสิ้นสุด Steam Client WebHelper และกระบวนการที่เกี่ยวข้องทั้งหมด แต่จะทำให้เกิดปัญหาบางอย่างใน Steam Client
Steam client WebHelper มีความจำเป็นหรือไม่?
คุณสามารถเริ่ม Steam Client โดยไม่ต้องมีเบราว์เซอร์ หากคุณปิดฟีเจอร์ Steam Client Webhelper คุณยังสามารถดูไลบรารีเกม ติดตั้งเกม เล่นเกม ฯลฯ ได้
ถ้าฉันปิด Steam Webhelper จะเกิดอะไรขึ้น?
ถ้าคุณปิด Steam WebHelper คุณจะไม่สามารถถอนการติดตั้งเกมได้ คุณจะไม่สามารถดูความสำเร็จของคุณ เข้าถึงฟีเจอร์ชุมชน ซื้อเกม ฯลฯ ได้
นี่คือวิธีที่ดีที่สุดในการแก้ไขปัญหาการใช้งาน CPU สูงจาก Steam Client WebHelper บน Windows แม้ว่าเราจะใช้ Windows 11 ในการสาธิตวิธีการ แต่คุณสามารถใช้วิธีเดียวกันนี้แก้ไขปัญหาบน Windows 10 ได้
