ข้อผิดพลาด BSOD (Blue Screen of Death) ใน Windows อาจปรากฏขึ้นอย่างกระทันหัน และทำให้คอมพิวเตอร์ปิดตัวลงโดยไม่มีการเตือนล่วงหน้า ยิ่งไปกว่านั้น ผู้ใช้ก็ไม่มีโอกาสที่จะบันทึกงานที่กำลังทำอยู่เลย ถ้าคุณลองตรวจสอบที่ Microsoft Forum จะพบว่า ผู้ใช้ Windows หลายรายบ่นเกี่ยวกับข้อผิดพลาด BSOD กันอย่างมากมาย
จนถึงตอนนี้ เราได้แบ่งปันทutorial เรื่องการจัดการกับข้อผิดพลาด BSOD ที่แตกต่างกันไปหลายประเภท วันนี้เราจะพูดถึง “Kernel Security Check Failure” หรือ “ข้อผิดพลาดตรวจสอบความปลอดภัยของเคอร์เนล” ซึ่งเป็นหนึ่งในข้อผิดพลาดร้ายแรงใน Windows 10 ที่ส่งผลให้เกิด BSOD
ปัจจัยหลายประการสามารถกระตุ้นข้อผิดพลาด “Kernel Security Check Error” เช่น ปัญหาความจำ, ไดรเวอร์ที่ล้าสมัย, ไวรัสและมัลแวร์, ไฟล์ Windows เสียหาย, ความผิดปกติของฮาร์ดดิสก์ และอื่นๆ หากคุณกำลังเผชิญกับ BSOD นี้ นี่คือตัวช่วยในการแก้ไขปัญหา
1. เริ่มเครื่องใน Safe Mode
หากคุณพบข้อผิดพลาด Kernel Security Check Failure BSOD สิ่งแรกที่คุณควรทำคือ เริ่มคอมพิวเตอร์ของคุณในโหมดปลอดภัย (Safe Mode) เพื่อจำกัดตัวเลือกในการแก้ไขปัญหา
เริ่มต้นคอมพิวเตอร์ใหม่ในขณะที่กดปุ่ม Shift ค้างไว้ หรือคุณสามารถกดปุ่ม Power เพื่อปิดแล้วเปิดเครื่องใหม่ และขณะบูต ให้กด F8 ค้างไว้เพื่อเปิดตัวเลือกการบูตขั้นสูง
จากนั้น ใช้ปุ่มลูกศรเพื่อเลือกตัวเลือก Safe Mode with Networking เมื่อคอมพิวเตอร์ของคุณบูตเข้าสู่ Safe Mode แล้ว ให้ทำตามขั้นตอนการแก้ไขปัญหาถัดไป
2. การตรวจสอบหน่วยความจำ Windows
อย่างที่เราทราบ ข้อผิดพลาด BSOD ที่เกิดจาก Kernel Security Check Failure เกิดจากปัญหาความจำ ดังนั้นเราจึงต้องใช้เครื่องมือ Windows Memory Diagnostic ในการแก้ปัญหาความจำ นี่คือลำดับขั้นตอนในการใช้เครื่องมือที่ติดตั้งมาใน Windows สำหรับการตรวจสอบความจำ
1. กดปุ่ม Windows + R เพื่อเปิด Run Dialog Box ในช่อง Run ให้พิมพ์ mdsched.exe แล้วกด Enter
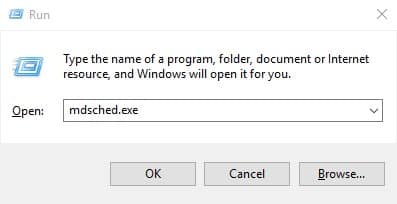
2. จากนั้น คลิกที่ Restart Now and check for problems
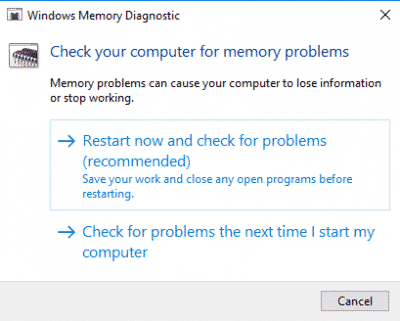
ตอนนี้ Windows จะรีสตาร์ทโดยอัตโนมัติและตรวจหาปัญหาความจำ ถ้ามันพบ มันจะทำการแก้ไขโดยอัตโนมัติ
3. แก้ไขไฟล์ Windows ที่เสียหาย
บางครั้ง ไฟล์ Windows ที่เสียหายกระตุ้นให้เกิดข้อความ “Kernel Security Check Failure” ในวิธีนี้ เราจะสแกนและแก้ไขไฟล์ Windows ที่เสียหาย การแก้ไขไฟล์ที่เสียหายในระบบปฏิบัติการ Windows นั้นง่าย ผู้ใช้ต้องทำตามขั้นตอนที่ระบุไว้ด้านล่างนี้
1. ก่อนอื่น เปิดเมนูค้นหาแล้วพิมพ์ Powershell คลิกขวาที่ Powershell จากรายการแล้วเลือก Run as administrator
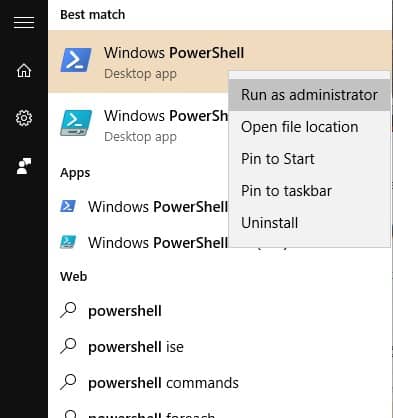
2. ตอนนี้ ในหน้าต่าง Powershell ให้พิมพ์คำสั่ง sfc /scannow
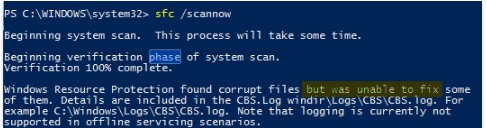
ตอนนี้คำสั่งจะทำการสแกนและแก้ไขไฟล์ Windows ที่เสียหาย เมื่อเสร็จเรียบร้อยแล้วให้รีสตาร์ทคอมพิวเตอร์ของคุณเพื่อแก้ไขข้อผิดพลาด BSOD
4. แก้ไขข้อผิดพลาดฮาร์ดดิสก์
Utility Check Disk ซึ่งรู้จักกันในชื่อ chkdsk ทำการสแกนและแก้ไขข้อผิดพลาดในฮาร์ดดิสก์ ที่นี่เราจะใช้คำสั่ง CHKDSK เพื่อแก้ไขข้อความข้อผิดพลาด นี่คือวิธีการใช้งาน
1. คลิกขวาที่ไอคอน Windows แล้วเลือก Command Prompt (Admin)
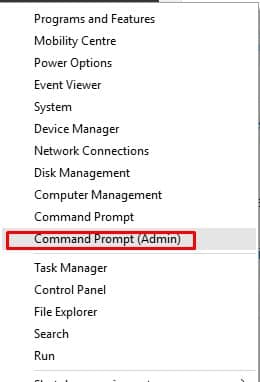
2. ใน Command Prompt ให้พิมพ์คำสั่ง chkdsk /x และกด enter โดยต้องเปลี่ยน X เป็นตัวอักษรของไดรฟ์ Windows ของคุณ
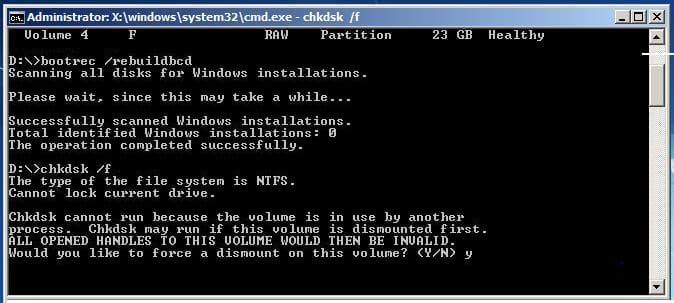
3. ตอนนี้ CMD จะขอให้คุณยืนยันการดำเนินการ ให้พิมพ์ Y
เมื่อทำเสร็จแล้ว ให้พิมพ์ “exit” และรีสตาร์ทคอมพิวเตอร์ของคุณ นี่น่าจะช่วยแก้ไขข้อผิดพลาด Kernel Security Check BSOD จาก Windows 10 ได้
5. ถอนการติดตั้ง, ติดตั้งใหม่ หรืออัปเดตไดรเวอร์
ปัญหาการตรวจสอบความปลอดภัยของเคอร์เนล (Kernel Security check failure) ก็เกิดขึ้นได้จากไดรเวอร์ฮาร์ดแวร์ที่ล้าสมัย หรือไดรเวอร์ที่ไม่เข้ากัน ดังนั้น ในวิธีนี้ เราต้องถอนการติดตั้ง, ติดตั้งใหม่ หรืออัปเดตไดรเวอร์ฮาร์ดแวร์เพื่อแก้ไขข้อผิดพลาด Kernel Security check failure BSOD
1. ก่อนอื่น เปิด Device Manager ใน Windows
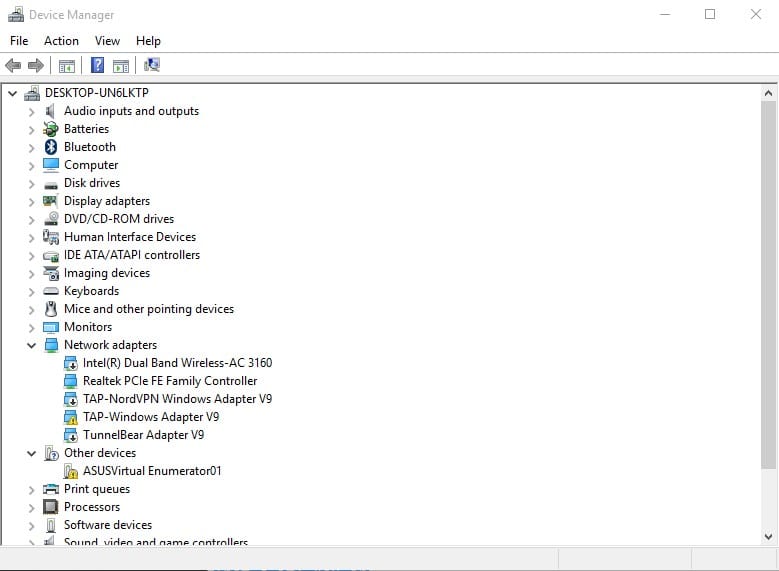
2. ต่อไป ให้ตรวจสอบองค์ประกอบที่มีสัญลักษณ์ผิดพลาด เลือกองค์ประกอบที่น่าจะเป็นสาเหตุของปัญหา และเลือก “Update Driver”
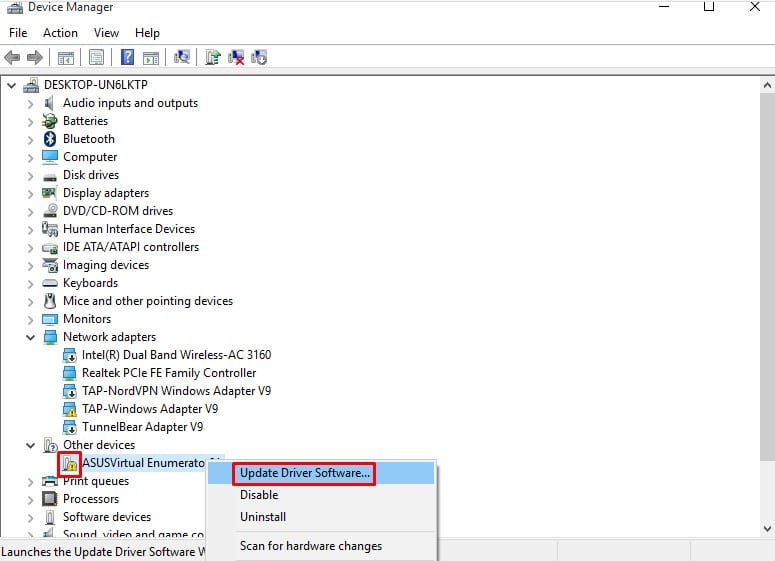
3. หากไม่ได้ผล ให้ถอนการติดตั้งอุปกรณ์และรีสตาร์ท PC หลังจากรีสตาร์ท Windows จะติดตั้งไดรเวอร์ที่ต้องการโดยอัตโนมัติ
สำหรับการอัปเดตไดรเวอร์ทั้งหมด คุณสามารถตรวจสอบบทความของเรา – “วิธีอัปเดตไดรเวอร์ในคอมพิวเตอร์ Windows ของคุณอย่างง่าย”
6. สแกนคอมพิวเตอร์ของคุณด้วยโปรแกรม Antivirus

ไวรัสหรือมัลแวร์อาจเป็นอีกเหตุผลหนึ่งที่ทำให้เกิดข้อผิดพลาด “Kernel Security Check Failure” BSOD ดังนั้น ก่อนที่คุณจะตัดสินใจฟอร์แมตและติดตั้ง Windows 10 ใหม่ ให้สแกนคอมพิวเตอร์ของคุณด้วยโปรแกรม Antivirus ที่มีประสิทธิภาพ
คุณสามารถใช้ Malwarebytes หรือ Kaspersky เพื่อสแกนคอมพิวเตอร์ของคุณ หากคุณไม่สามารถทำการสแกนให้เสร็จสิ้นได้ ให้บูตเข้าสู่ Safe Mode และทำการสแกนระบบทั้งหมด
7. รีเซ็ตระบบปฏิบัติการ Windows
หากยังไม่มีวิธีไหนที่ได้ผล ตัวเลือกสุดท้ายคือการรีเซ็ตคอมพิวเตอร์ Windows ของคุณ การรีเซ็ตจะทำให้การตั้งค่าและไฟล์ระบบที่เสียหายหายไป
นอกจากนี้ คุณจะสูญเสียไฟล์ที่บันทึกไว้ในไดรฟ์ติดตั้งระบบ ดังนั้น โปรดทำการสำรองข้อมูลไฟล์ก่อนที่จะรีเซ็ตคอมพิวเตอร์ของคุณ นี่คือวิธีการรีเซ็ต Windows เพื่อแก้ไขข้อผิดพลาด Kernel Security Check Failure BSOD
1. ไปที่ Settings > Update and Security
2. ในด้านขวา เลือก Recovery; และในด้านซ้าย ให้คลิกปุ่ม Get Started ตรงใต้ Reset this PC
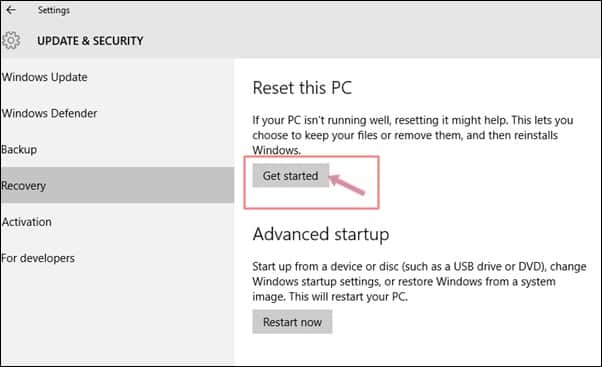
3. ตอนนี้ ในกรอบ Choose an option ให้เลือก Keep my files
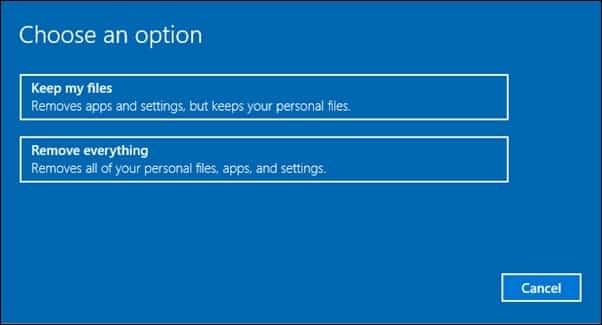
4. ยืนยันการเลือกของคุณและคลิก Next
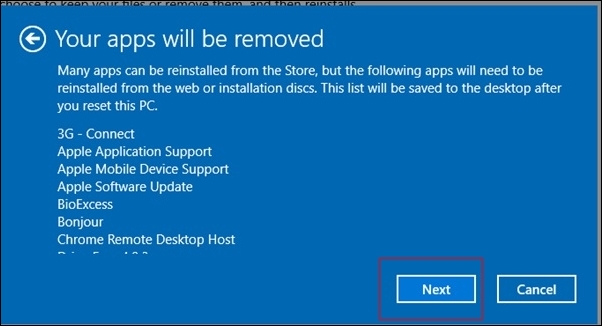
5. ในหน้าจอ Ready to Reset this PC ให้คลิก Reset
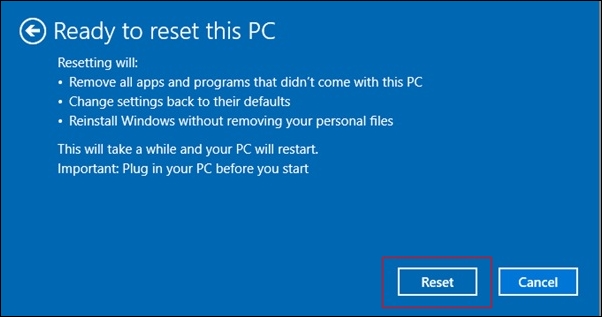
ตอนนี้ คอมพิวเตอร์ของคุณจะรีสตาร์ทหลายครั้ง เพียงแค่รอด้วยความอดทนและรอให้กระบวนการเสร็จสิ้น
นี่คือวิธีที่ดีที่สุดในการแก้ไขข้อผิดพลาด “Kernel Security Check Failure” หากคุณมีวิธีอื่นในการแก้ไขข้อผิดพลาดนี้ โปรดแจ้งเราในกล่องความคิดเห็นด้านล่าง

