ผู้ใช้ Windows อาจต้องการทดสอบแอปและเกมใหม่ ๆ สำหรับมัลแวร์ก่อนที่จะติดตั้งบนอุปกรณ์ของตน หากคุณเป็นผู้ใช้เดสก์ท็อปหรือแล็ปท็อป คุณสามารถใช้เว็บไซต์เช่น Virustotal เพื่อตรวจสอบว่าไฟล์นั้นปลอดภัยสำหรับการติดตั้งหรือไม่
แต่ถ้าคุณไม่สามารถเข้าถึงอินเทอร์เน็ตและไม่สามารถทดสอบไฟล์ได้โดยที่ไม่ต้องติดตั้งล่ะ? นี่คือจุดที่เครื่องเสมือน (Virtual Machine) มีประโยชน์
เครื่องเสมือนคืออะไร?
เครื่องเสมือนเช่น VirtualBox ช่วยให้คุณสามารถทดสอบแอป เกม และแม้แต่ระบบปฏิบัติการในสภาพแวดล้อมที่ปลอดภัย โดยที่ VirtualBox หรือโปรแกรมที่คล้ายกันเป็นโครงการที่ช่วยในการรันระบบปฏิบัติการภายในระบบปฏิบัติการของคุณ
ตัวอย่างเช่น หากคุณใช้ Windows 11 คุณสามารถติดตั้ง VirtualBox และ Linux ที่จะทำให้คุณสามารถใช้ Windows 11 และ Linux (บน virtual box) ได้พร้อมกัน
อย่างไรก็ตาม ปัญหาที่มักพบกับแอปต่าง ๆ เช่น VirtualBox คือพวกมันจะรันกระบวนการหลาย ๆ อย่างซึ่งซ่อนอยู่ในพื้นหลังที่อาจทำให้การใช้ทรัพยากร CPU สูงขึ้น คุณอาจพบเห็นกระบวนการ Vmmem.exe ใน Task Manager ที่ใช้หน่วยความจำและดิสก์มากได้เป็นบางครั้ง
กระบวนการ Vmmem คืออะไร?
หากคุณเพิ่งพบกระบวนการ Vmmem ใน Task Manager อย่าตกใจ! แม้ว่าจะใช้หน่วยความจำ CPU และทรัพยากรอื่น ๆ สูงเกินไปจนทำให้ระบบช้าลง แต่กระบวนการนี้ถือว่าปลอดภัย
หากคุณพบกระบวนการ ‘Vmmem’ ใน Task Manager สิ่งหนึ่งที่แน่นอนคือ เทคโนโลยี Virtualization ถูกเปิดใช้งานอยู่บนอุปกรณ์ของคุณ บางกระบวนการหรือภารกิจจะถูกเรียกใช้โดยเครื่องเสมอผ่านการใช้ทรัพยากร
ดังนั้น หากปัญหาคือการใช้เมมโมรีและ CPU สูงจาก Vmmem คุณสามารถตำหนิเครื่องเสมือนของคุณได้ แต่หากคุณไม่ได้ติดตั้งเครื่องเสมือน Windows จะรันกระบวนการเฉพาะใน Hyper-V Manager หรือ WSL เพื่อรันไฟล์ปฏิบัติการ Linux
การใช้หน่วยความจำและ CPU สูงจาก Vmmem – วิธีแก้ไข?
ปัญหาส่วนใหญ่ที่เกี่ยวข้องกับกระบวนการ Vmmem จะได้รับการแก้ไขหากคุณสามารถระบุได้ว่ามีเครื่องเสมอหรือโปรแกรมใดที่ก่อให้เกิดการใช้งาน CPU/Memory สูง
หากคุณไม่สามารถระบุเครื่องเสมือนหรือโปรแกรมที่มีการใช้หน่วยความจำและ CPU สูงจาก Vmmem ได้ ให้ทำตามวิธีที่เราแบ่งปัน
1. หยุดกระบวนการที่ใช้ทรัพยากรสูงทั้งหมด
เนื่องจากคุณไม่ทราบว่าเครื่องเสมือนหรือโปรแกรมใดที่อยู่เบื้องหลังการใช้หน่วยความจำและ CPU สูงจาก Vmmem จึงแนะนำให้คุณหยุดกระบวนการที่ใช้ทรัพยากรสูงทั้งหมดก่อน
คุณควรหยุดทรัพยากรทั้งหมดที่ไม่ได้เชื่อมโยงกับระบบ คุณจะสามารถปิดกระบวนการที่รันโดยแอปของบุคคลที่สามได้ นี่คือสิ่งที่คุณต้องทำ
1. คลิกที่การค้นหาของ Windows และพิมพ์ Task Manager จากนั้นเปิดแอป Task Manager จากรายการ
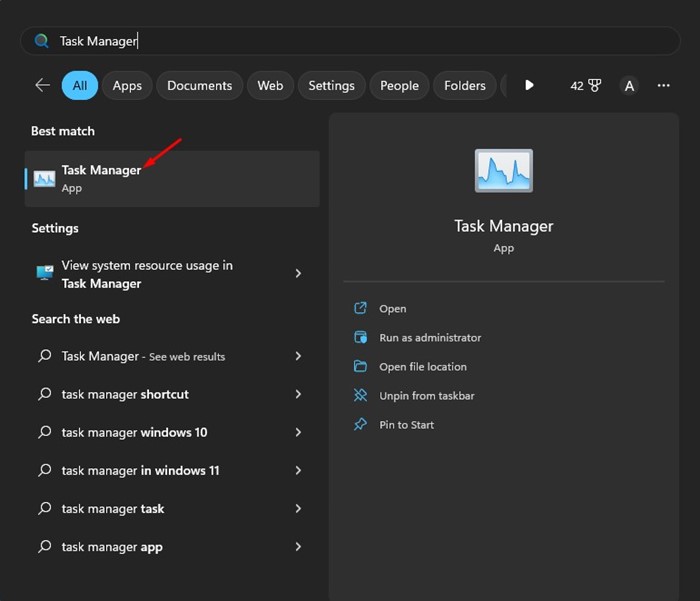
2. เมื่อเปิด Task Manager คลิกที่แท็บ Processes
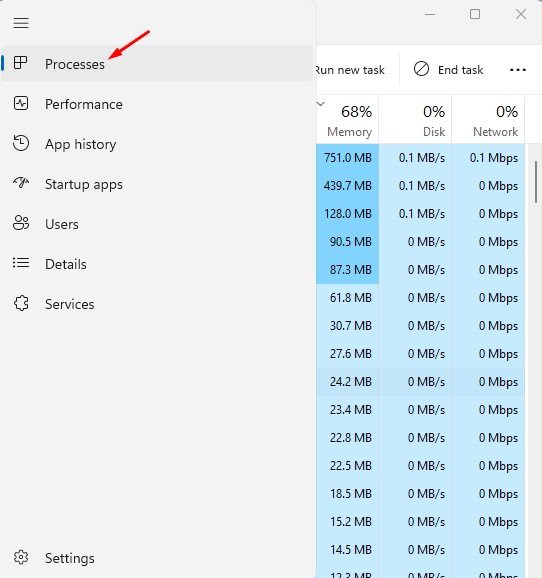
3. ตรวจสอบกระบวนการและแอปที่ใช้หน่วยความจำและ CPU สูงสุด
4. คลิกขวาที่พวกเขาและเลือก End task
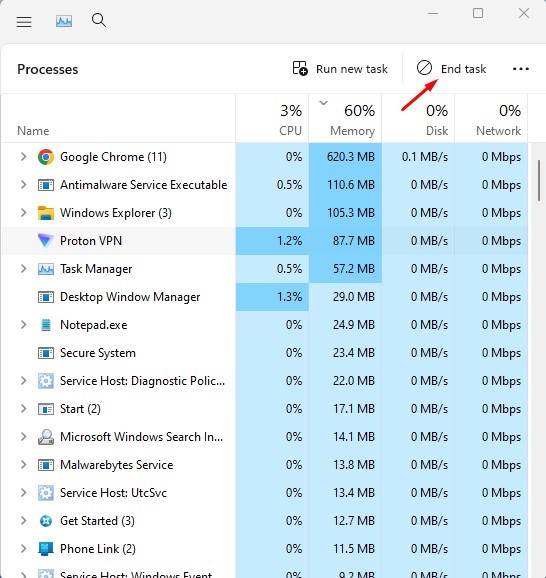
2. รีสตาร์ท WSL
การใช้ WSL (Windows Subsystem for Linux) เพื่อรันไฟล์ปฏิบัติการ Linux อาจเป็นสาเหตุของการใช้ทรัพยากรสูงจากกระบวนการ Vmmem คุณสามารถแก้ไขปัญหานี้ได้โดยการรีสตาร์ท WSL
1. ก่อนอื่น คลิกที่การค้นหาของ Windows และพิมพ์ CMD คลิกขวาที่ Command Prompt และเลือก Run as administrator
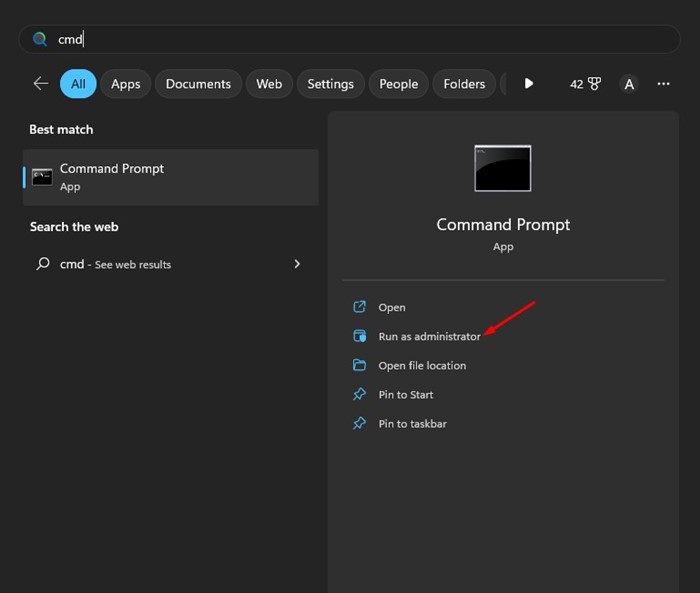
2. พิมพ์คำสั่งด้านล่างนี้ใน command prompt แล้วกด Enter
wsl --shutdown
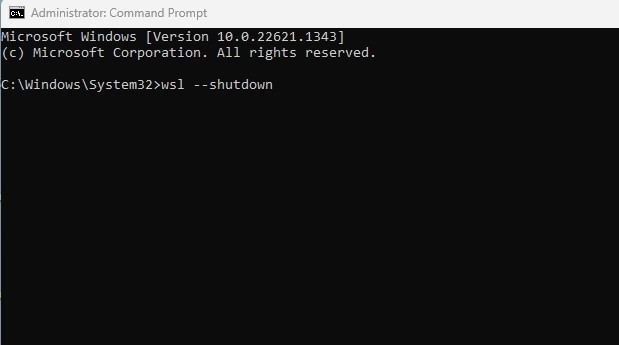
การดำเนินการนี้จะปิด WSL อย่างไรก็ตามมันจะเริ่มขึ้นอีกครั้งเมื่อคุณรีสตาร์ทคอมพิวเตอร์
3. ปรับเปลี่ยนไฟล์ Wslconfig
หากวิธีการด้วย command prompt ไม่สามารถดำเนินการได้หรือคืนค่าผลลัพธ์เป็นข้อผิดพลาดคุณต้องทำตามวิธีนี้ นี่คือสิ่งที่คุณต้องทำ
1. ก่อนอื่น เปิด File Explorer และไปยังเส้นทางนี้:
C:\Users\your-username\.wslconfig
2. ดับเบิลคลิกที่ไฟล์ .wslconfig ไฟล์นี้จะเปิดใน Notepad
3. เมื่อไฟล์เปิดแล้ว ให้วางบรรทัดเหล่านี้ลงในไฟล์
[wsl2] guiApplications=false
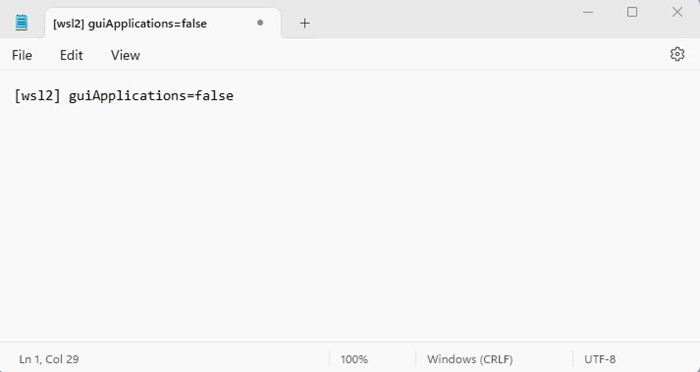
4. ต่อไป คลิกที่ปุ่ม File และเลือก Save
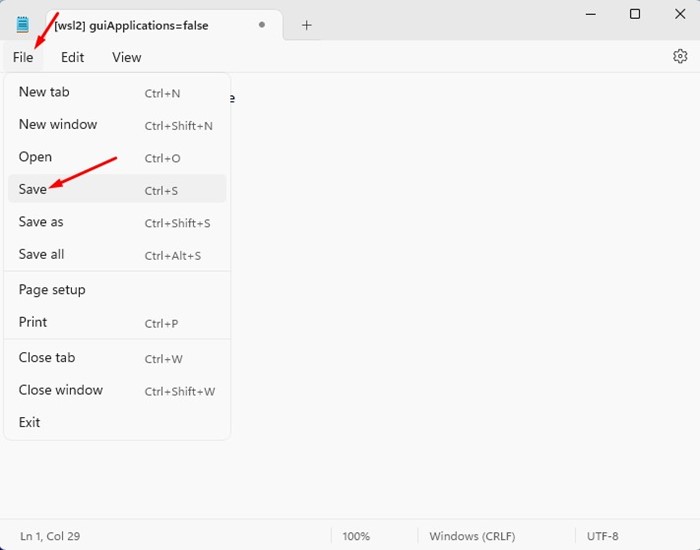
หลังจากทำการเปลี่ยนแปลง ตรวจสอบให้แน่ใจว่าได้รีสตาร์ทคอมพิวเตอร์ Windows ของคุณ นี่จะช่วยแก้ไขการใช้หน่วยความจำและ CPU สูงจาก Vmmem บนคอมพิวเตอร์ของคุณ
4. ปิดการใช้งาน Hyper-V บน Windows 11
คุณยังต้องปิดการใช้งาน Hyper-V ซึ่งเป็นผลิตภัณฑ์ของ Microsoft ที่อนุญาตให้สร้างและรันเครื่องเสมือนหลายเครื่องบนอุปกรณ์เดียว นี่คือวิธีการ
1. เปิด Control Panel จากการค้นหาของ Windows

2. บนรายการของ Control Panel ทั้งหมด ให้เลือก Programs and Features
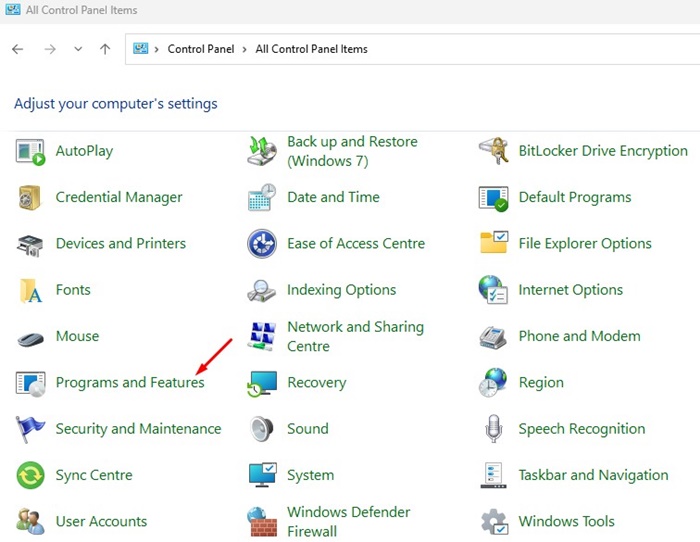
3. คลิกที่ Turn Windows Features on or off ที่ด้านซ้าย
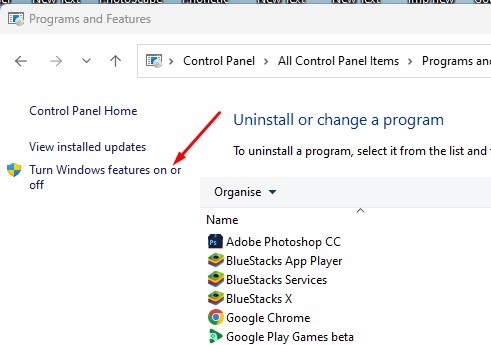
4. บนข้อความที่ปรากฏขึ้น ให้ยกเลิกการเลือก Hyper-V และคลิก OK
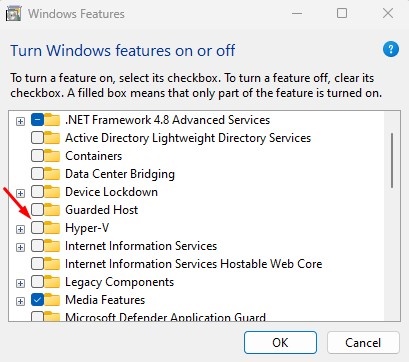
5. ถอนการติดตั้งเครื่องเสมือนของคุณ
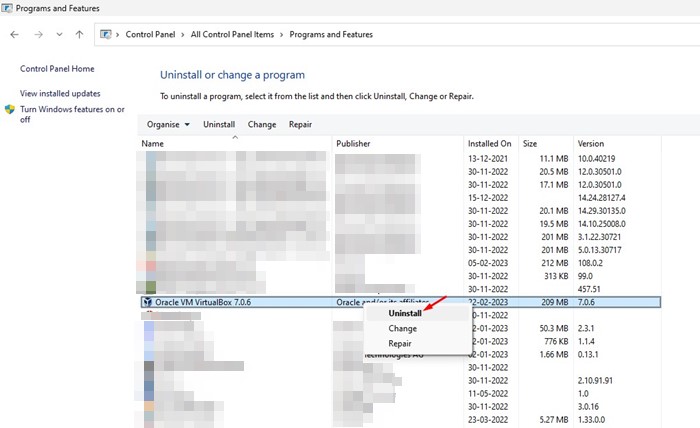
ดังที่เราทราบกันอยู่แล้ว กระบวนการ Vmmem มักจะปรากฏขึ้นเมื่อ Windows ตรวจพบเครื่องเสมือน เครื่องเสมือนสามารถหมายถึง VirtualBox หรือ Hyper-V Manager ก็ได้
หากคุณเพิ่งติดตั้งเครื่องเสมือนหรือ Sandbox virtual machine บนอุปกรณ์ของคุณเพื่อทดสอบโปรแกรมหรือระบบปฏิบัติการ เป็นการดีที่สุดที่จะถอนการติดตั้งเครื่องเสมือนนั้น การปิดการใช้งานจะไม่ช่วยอะไร คุณต้องถอนการติดตั้งอย่างสมบูรณ์
ในการถอนการติดตั้งเครื่องเสมือน เปิด Control Panel คลิกขวาที่เครื่องเสมือนที่คุณได้ติดตั้งเมื่อเร็ว ๆ นี้ และเลือก Uninstall ถัดไป ทำตามคำแนะนำบนหน้าจอเพื่อทำการถอนการติดตั้งให้เสร็จสิ้น
6. ปิดการใช้งาน Virtualization บนคอมพิวเตอร์ของคุณ
หาก virtualization ยังคงไม่มีการเปิดใช้งานใน PC ของคุณ คุณจะไม่สามารถรันเครื่องเสมือนใด ๆ บนอุปกรณ์ของคุณได้ Virtualization จะเปิดใช้งานหากคุณได้ทำการรันเครื่องเสมือนมาบ้างแล้ว
เป้าหมายที่นี่คือการปิดฟีเจอร์ virtualization บนคอมพิวเตอร์ของคุณ การปิดการใช้งาน virtualization นั้นยาก เนื่องจากคุณต้องเข้าสู่ BIOS หรือ UEFI แล้วปิดฟีเจอร์ดังกล่าว
หากคุณไม่ทราบว่าจะเข้า BIOS หรือ UEFI อย่างไร คุณสามารถลองค้นหาคำที่เกี่ยวข้อง เช่น ‘Disable Virtualization in or SVM in ASUS BIOS/UEFI’, ‘Disable virtualization in Gigabyte Motherboard’, เป็นต้น
นอกจากวิธีเหล่านี้ คุณยังมีทางเลือกอื่น ๆ ที่สามารถช่วยคุณจัดการกับปัญหาการใช้ CPU สูงจากกระบวนการ Vmmem ได้ เช่น การอัปเดตระบบปฏิบัติการ ทำการสแกนไวรัส หรือคืนค่าระบบ Windows ของคุณด้วยฟังก์ชัน System Restore
แก้ไข Vmmem CPU สูงใน Docker ได้อย่างไร?
ผู้ใช้ที่ติดตั้ง Docker โดยใช้ Windows Subsystem for Linux2 มักรายงานถึงปัญหาการใช้ CPU สูงจาก Vmmem ซึ่งมีการใช้หน่วยความจำสูงสุดถึง 99% และบางครั้งการใช้ทรัพยากร CPU แตะ 100%
วิธีเดียวที่ทราบในการแก้ปัญหาการใช้ CPU ที่สูงสำหรับกระบวนการ Vmmem บน Windows คือการรีสตาร์ทคอมพิวเตอร์ทั้งหมด อีกสิ่งที่คุณสามารถลองได้คือการจำกัดการใช้หน่วยความจำสำหรับ WSL
นอกจากนี้ การติดตั้ง WSL ใหม่ยังช่วยผู้ใช้หลายคนได้ แต่การติดตั้ง WSL ใหม่อาจเป็นเรื่องยากและไม่ได้แก้ไขปัญหาแน่นอน
อ่านเพิ่มเติม: วิธีแก้ไขการใช้ CPU สูงใน Windows
นี่คือวิธีที่ดีที่สุดในการแก้ไขปัญหาการใช้ CPU สูงจากกระบวนการ Vmmem ใน Windows หากคุณต้องการความช่วยเหลือเพิ่มเติมในการแก้ไขการใช้หน่วยความจำสูงจาก Vmmem แจ้งให้เราทราบในความคิดเห็น และหากบทความนี้ช่วยคุณได้ โปรดแชร์กับเพื่อนของคุณด้วย

