ในช่วงหลายปีที่ผ่านมา บริการจัดจำหน่ายเกมดิจิทัล Steam ได้มีการพัฒนาอย่างมาก โดยได้กลายเป็นตัวเลือกที่สำคัญสำหรับผู้ใช้งานที่มองหาตัวเลือกในการสำรวจฐานข้อมูลเกมขนาดใหญ่
Steam เป็นบริการจัดจำหน่ายเกมและร้านค้าออนไลน์ที่เปิดให้บริการบนเว็บ มักถูกใช้สำหรับการดาวน์โหลดและเล่นเกมออนไลน์ แม้ว่าข้อความโปรแกรม Steam สำหรับเดสก์ท็อปจะมีฟังก์ชันหลายอย่าง แต่บางครั้งเกมบางเกมอาจจะหยุดทำงานและส่งผลให้คุณต้องเปิดในโหมดผู้ดูแลระบบ
การเปิดเกม Steam ในโหมดผู้ดูแลระบบควรเป็นตัวเลือกแรกเมื่อคุณพยายามแก้ไขข้อผิดพลาดหรือปัญหาต่าง ๆ แล้วทำได้หรือไม่? บทความนี้จะอธิบายให้ฟัง.
ฉันสามารถเปิดเกม Steam ในโหมดผู้ดูแลระบบได้หรือไม่?
แม้ว่าเกมที่ติดตั้งจาก Steam จะถูกจัดเก็บในเครื่อง แต่ตัวเลือกการเปิดในโหมดผู้ดูแลระบบก็ไม่มีในเมนูคลิกขวาหรือเมนูบริบท
ทางลัดของเกม Steam ที่อยู่บนหน้าจอเดสก์ท็อปจะไม่มีตัวเลือก ‘เปิดในโหมดผู้ดูแลระบบ’ เมื่อคุณคลิกขวา ดังนั้น คำถามตอนนี้คือจะเปิดเกมเหล่านั้นในโหมดผู้ดูแลระบบได้อย่างไร
ไอคอนเกมบนหน้าจอเดสก์ท็อปเป็นเพียงทางลัดที่สร้างโดย Steam Client มันไม่ใช่ไฟล์ที่สามารถเรียกใช้ในโหมดผู้ดูแลระบบได้
ทางเลือกเดียวในการเปิดเกม Steam ในโหมดผู้ดูแลระบบคือการค้นหาไฟล์ Game.exe ด้วยตนเองจากโฟลเดอร์ Steam และเปิดในโหมดผู้ดูแลระบบ
วิธีเปิดเกม Steam ในโหมดผู้ดูแลระบบ?
มีวิธีหลายวิธีในการเปิดเกม Steam ในโหมดผู้ดูแลระบบบนระบบปฏิบัติการ Windows ด้านล่างนี้เป็นขั้นตอนที่จะทำให้คุณสามารถเปิดเกม Steam ใดก็ได้ในโหมดผู้ดูแลระบบ
สำคัญ: โปรดทราบว่านี่ไม่ใช่ขั้นตอนเพื่อเปิด Steam Client ในโหมดผู้ดูแลระบบ; ให้ติดตามวิธีการเหล่านี้เฉพาะเมื่อคุณต้องการเปิดเกมเฉพาะที่ดาวน์โหลดจาก Steam ด้วยสิทธิของผู้ดูแลระบบ
1. ก่อนอื่นให้แน่ใจว่าเกม Steam ที่คุณต้องการเปิดในโหมดผู้ดูแลระบบได้ถูกติดตั้งบนเครื่อง Windows ของคุณ
2. เปิด File Explorer ของ Windows (Windows + E) และไปที่โฟลเดอร์นี้:
C:\Program Files (x86)\Steam\steamapps\common
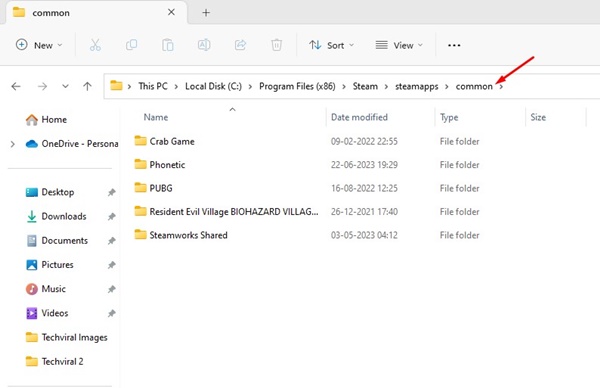
3. ในโฟลเดอร์ Common คุณจะพบเกมที่ติดตั้งทั้งหมดของคุณ
4. เปิดโฟลเดอร์ของเกมที่คุณต้องการเปิดในโหมดผู้ดูแลระบบ หลังจากนั้นให้คลิกขวาบนไฟล์ Game executable (game.exe) และเลือก ‘เปิดในโหมดผู้ดูแลระบบ’
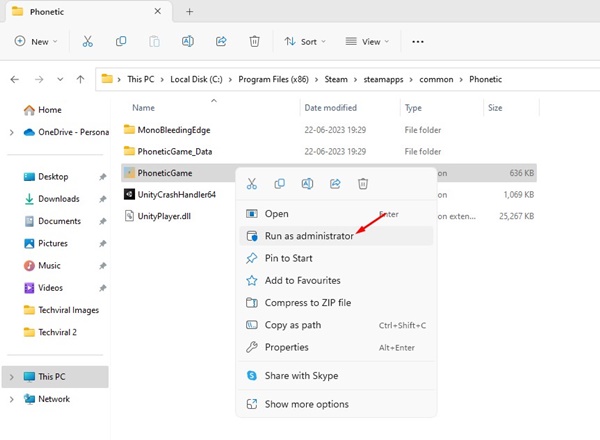
ค้นหาโฟลเดอร์เกม Steam โดยใช้การตั้งค่าในแอป
ยังมีอีกวิธีในการค้นหาโฟลเดอร์เกม Steam ซึ่งจะสะดวกหากคุณไม่ต้องการค้นหาตำแหน่งที่จัดเก็บด้วยตนเอง นี่คือสิ่งที่คุณต้องทำ
1. เริ่มต้นโปรแกรม Steam Client บนเดสก์ท็อปของคุณ
2. เปลี่ยนไปที่แท็บ Library ที่มุมขวาบน
3. คลิกขวาบนเกมที่คุณต้องการเปิดในโหมดผู้ดูแลระบบ และเลือก ‘Properties’

4. เปลี่ยนไปยังแท็บ Installed Files และคลิก Browse
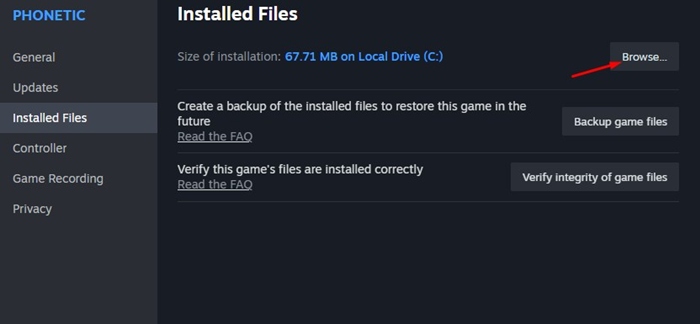
5. คลิกขวาบนไฟล์แอพเกมและเลือก ‘เปิดในโหมดผู้ดูแลระบบ’
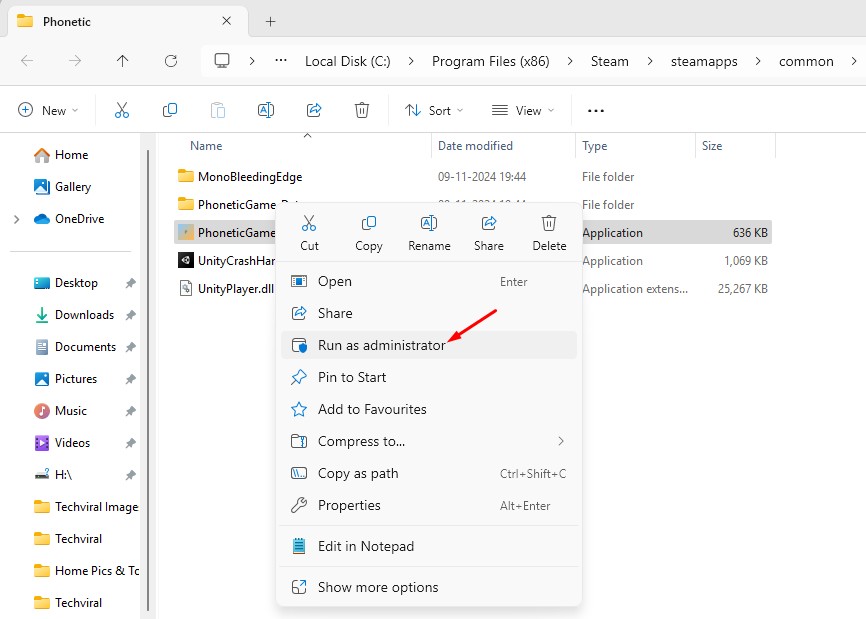
วิธีตั้งค่าให้เปิดเกม Steam ที่เฉพาะเจาะจงในโหมดผู้ดูแลระบบเสมอ
หากคุณไม่ต้องการทำตามขั้นตอนด้วยตนเอง คุณสามารถเปลี่ยนคุณสมบัติของเกม Steam เพื่อให้เปิดในโหมดผู้ดูแลระบบเสมอ นี่คือวิธีการ
1. ก่อนอื่นให้แน่ใจว่าเกม Steam ที่คุณต้องการเปิดในโหมดผู้ดูแลระบบได้ถูกติดตั้งบนเครื่อง Windows ของคุณ
2. เปิด File Explorer ของ Windows (Windows + E) และไปที่โฟลเดอร์นี้:
C:\Program Files (x86)\Steam\steamapps\common
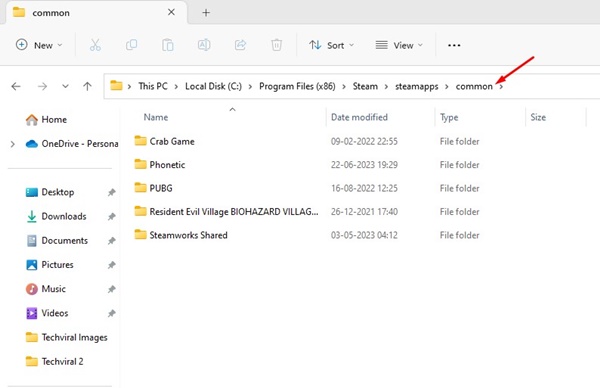
3. ในโฟลเดอร์ Common คุณจะพบเกมที่ติดตั้งทั้งหมดของคุณ
4. เปิดโฟลเดอร์ของเกมที่คุณต้องการเปิดในโหมดผู้ดูแลระบบ คลิกขวาบนไฟล์ Game executable (game.exe) และเลือก ‘Properties’
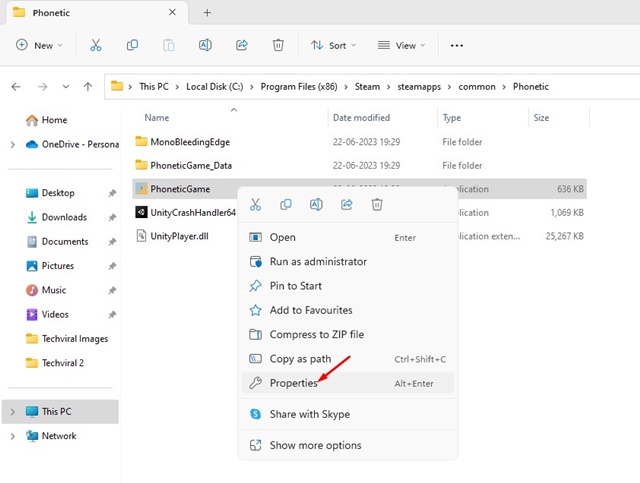
5. ในคุณสมบัติของเกม สลับไปที่แท็บ Compatibility
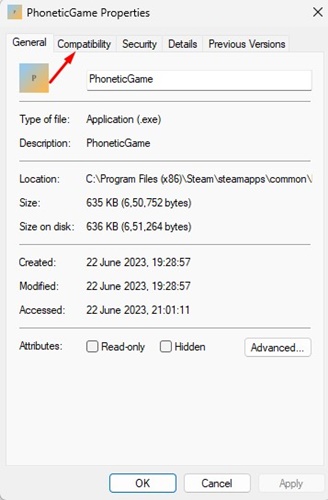
6. ในหมวดตั้งค่า ให้ตรวจสอบตัวเลือก ‘Run this program as an administrator’ และคลิกปุ่ม Apply
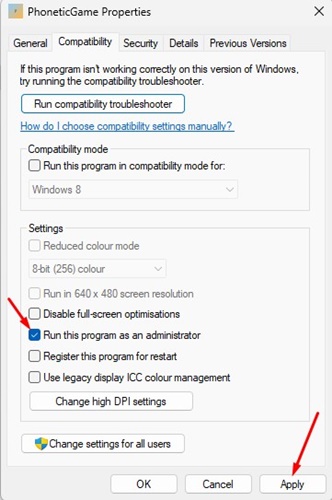
7. ตอนนี้ คลิกขวาบน Game.exe และเลือก ‘Send To > Desktop (Create Shortcut)’
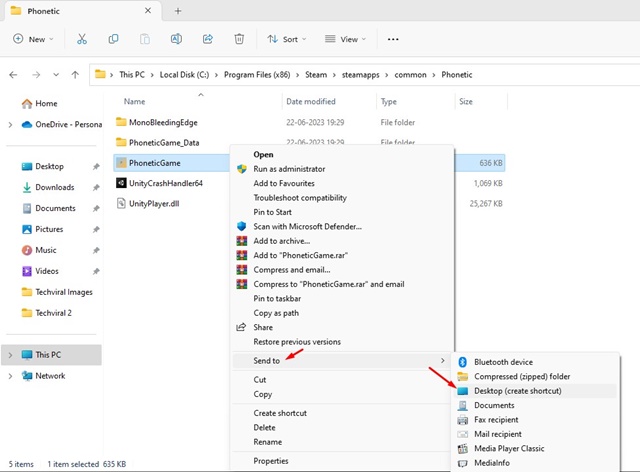 วิธีเปิด Steam Desktop Client ในโหมดผู้ดูแลระบบ?
วิธีเปิด Steam Desktop Client ในโหมดผู้ดูแลระบบ?
จนถึงตอนนี้ เราได้แชร์ขั้นตอนสำหรับการเปิดเกม Steam ในโหมดผู้ดูแลระบบ แต่ถ้าคุณต้องการเปิดแอป Steam บนเดสก์ท็อปในโหมดผู้ดูแลระบบล่ะ?
การเปิด Steam บนเดสก์ท็อปในโหมดผู้ดูแลระบบนั้นง่าย คุณสามารถทำได้หลายวิธี
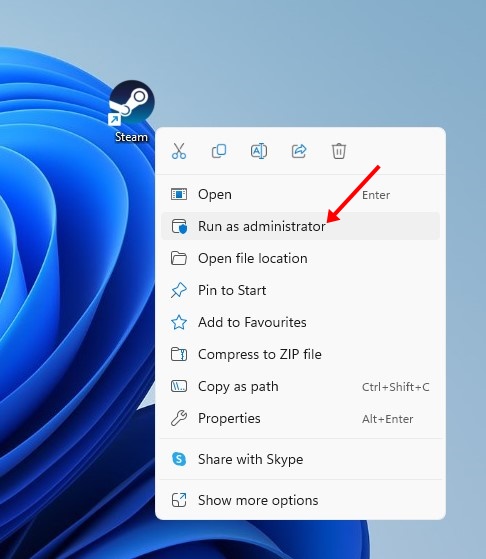
วิธีที่ง่ายที่สุดในการเปิด Steam Desktop ในโหมดผู้ดูแลระบบคือการคลิกขวาที่ไอคอนบนเดสก์ท็อปและเลือก ‘เปิดในโหมดผู้ดูแลระบบ’
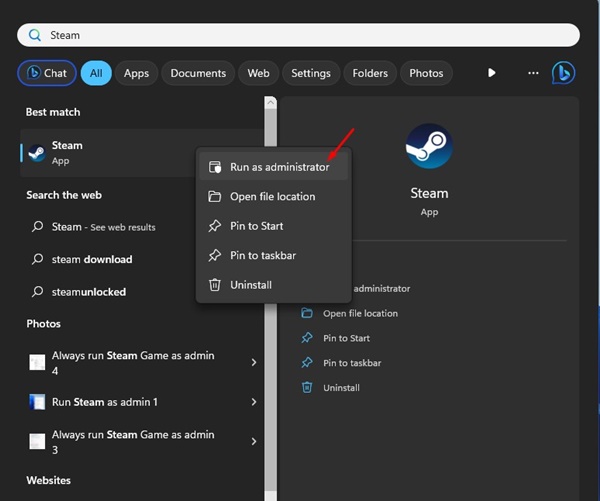
คุณยังสามารถคลิกที่ค้นหา Windows แล้วพิมพ์ Steam ต่อไป ให้คลิกขวาที่ Steam Desktop Client และเลือก ‘เปิดในโหมดผู้ดูแลระบบ’
วิธีตั้งค่าให้เปิด Steam ในโหมดผู้ดูแลระบบเสมอ?
หาก Steam บนเดสก์ท็อปของคุณประสบปัญหา คุณอาจต้องการตั้งค่าให้เปิดในโหมดผู้ดูแลระบบเสมอ นี่คือวิธีการทำ
1. คลิกขวาบน Steam Desktop Client และเลือก ‘Properties’
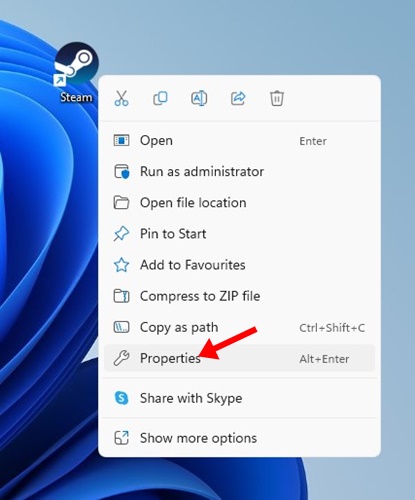
2. ในคุณสมบัติ Steam เปลี่ยนไปที่แท็บ Compatibility
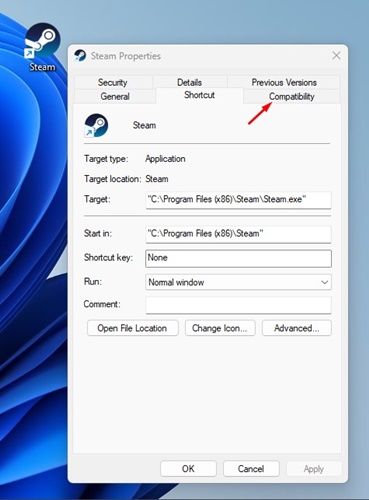
3. ในหมวดตั้งค่า ตรวจสอบ ‘Run this program as an administrator’ และคลิกที่ปุ่ม Apply
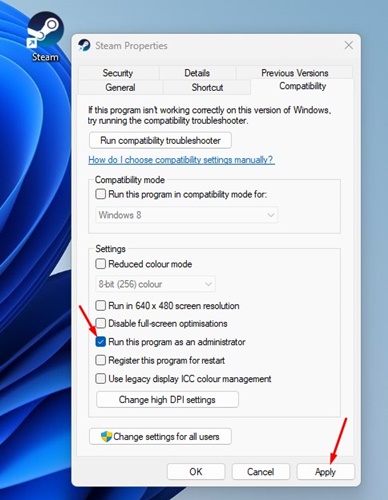
อ่านเพิ่มเติม: 10 เกมฟรีที่ดีที่สุดบน Steam ที่คุ้มค่าที่จะเล่น
การเปิดเกม Steam ในโหมดผู้ดูแลระบบมีข้อดีหลายอย่าง คุณจะสามารถแก้ไขข้อผิดพลาดที่พบและทำให้ประสิทธิภาพดีขึ้น เราได้อธิบายถึงสองวิธีที่แตกต่างกันในการเปิดเกม Steam ในโหมดผู้ดูแลระบบบน Windows ซึ่งจะช่วยให้เกมที่มีปัญหาของคุณทำงานได้ดีขึ้นด้วยสิทธิที่สูงขึ้นบน Windows

