ด้วยการตั้งค่าอย่างรวดเร็วของ Windows 11 ผู้ใช้สามารถจัดการกับการตั้งค่าพีซีทั่วไปได้ง่ายๆ เช่น การปรับระดับเสียง ความสว่าง บลูทูธ WiFi การตั้งค่าโฟกัส การตั้งค่าการเข้าถึง และอื่นๆ แม้ว่าการตั้งค่าอย่างรวดเร็วจะมีประโยชน์มาก แต่ก็สร้างความกังวลให้กับผู้ใช้ Windows หลายคน
ผู้ใช้บางคนรายงานว่าไม่เห็นไอคอนดินสอเพื่อแก้ไขตัวเลือกการตั้งค่าอย่างรวดเร็ว นอกจากนี้ หลายคนยังกล่าวว่าการตั้งค่าอย่างรวดเร็วใน Windows 11 ไม่เปิดเลย ดังนั้นหากคุณพบปัญหาที่เกี่ยวข้องกับการตั้งค่าอย่างรวดเร็วใน Windows 11 นี่คือสิ่งที่คุณต้องทำ
เพิ่ม/ลบตัวเลือกการตั้งค่าอย่างรวดเร็วใน Windows 11
หากคุณต้องการเพิ่มตัวเลือกใหม่ในการตั้งค่าอย่างรวดเร็วใน Windows 11 ให้ทำตามคู่มือนี้
1. เริ่มต้น ให้เปิดแผงการตั้งค่าอย่างรวดเร็วใน Windows 11 โดยกดปุ่ม Windows + A เพื่อเปิดแผง
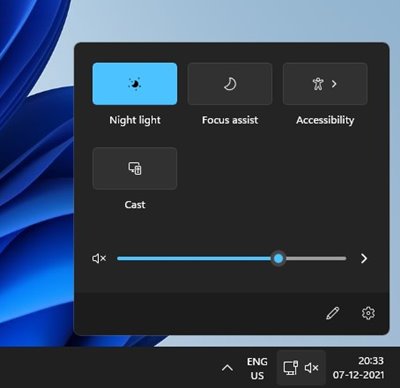
2. ที่ด้านล่างคลิกที่ปุ่มแก้ไขการตั้งค่าอย่างรวดเร็ว (ไอคอนดินสอ)
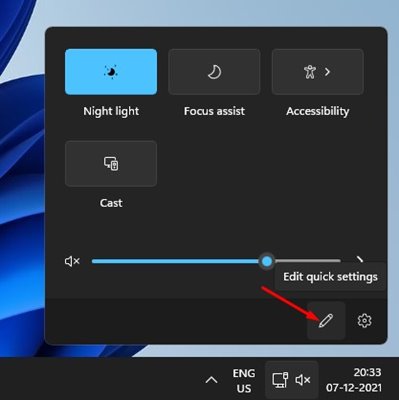
3. ถัดไป คลิกที่ปุ่ม + เพิ่ม เพื่อเพิ่มฟังก์ชันใหม่ในการตั้งค่าอย่างรวดเร็ว
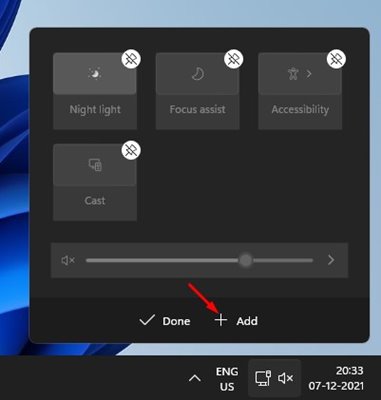
4. หากคุณต้องการลบฟีเจอร์ ให้คลิกที่ตัวเลือกยกเลิกที่ด้านบนของฟีเจอร์แต่ละตัว
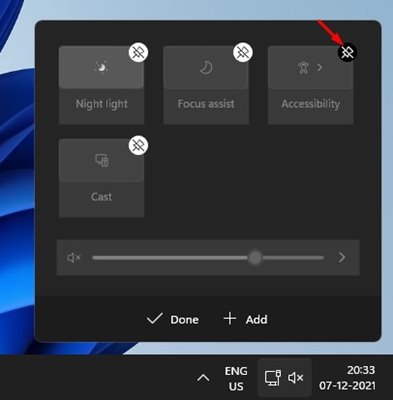
นี่คือวิธีที่คุณสามารถเพิ่ม/ลบฟีเจอร์ใหม่ในการตั้งค่าอย่างรวดเร็วของ Windows 11
แก้ไขปัญหาไอคอนดินสอหายในการตั้งค่าอย่างรวดเร็วของ Windows 11
ตามที่ได้กล่าวไปก่อนหน้านี้ ผู้ใช้หลายคนรายงานว่าไอคอนดินสอไม่ปรากฏในแผงการตั้งค่าอย่างรวดเร็ว หากคุณประสบปัญหาเดียวกัน คุณต้องลบคีย์ของ Registry นี่คือขั้นตอนที่ต้องทำตาม
1. กดปุ่ม Windows Key + R เพื่อเปิดกล่องโต้ตอบ RUN ในกล่องโต้ตอบ RUN ให้พิมพ์ Regedit และกดปุ่ม Enter
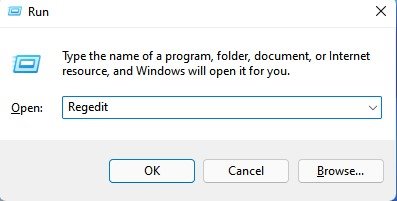
2. นี้จะเปิด Registry Editor ที่นี่คุณต้องブラウที่เส้นทางดังต่อไปนี้:
HKEY_CURRENT_USER\Control Panel\Quick Actions\Control Center\Unpinned
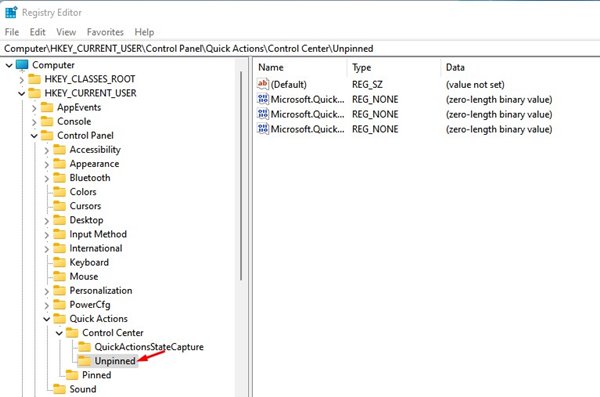
3. ในแผงด้านขวาคลิกขวาที่ Microsoft.QuickAction.Edit และเลือกตัวเลือก ลบ
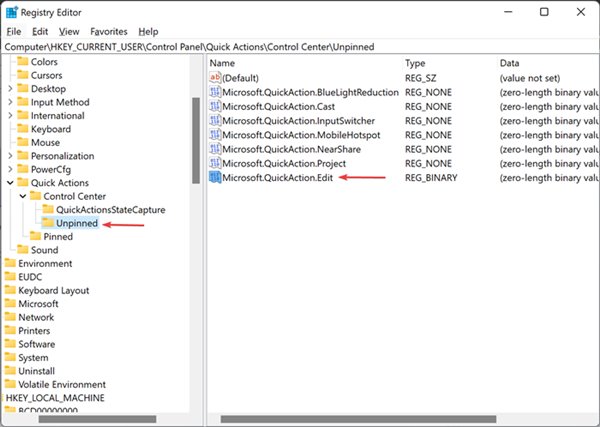
หลังจากลบคีย์แล้ว ให้รีสตาร์ทคอมพิวเตอร์ของคุณ หลังจากรีสตาร์ท ไอคอนดินสอในการตั้งค่าอย่างรวดเร็วของ Windows 11 จะต้องปรากฏอีกครั้ง
ตั้งค่าใหม่การตั้งค่าอย่างรวดเร็วใน Windows 11
หากคุณยังมีปัญหากับการตั้งค่าอย่างรวดเร็ว คุณต้องรีเซ็ตฟีเจอร์ นี่คือวิธีการใน Windows 11
1. เริ่มต้นให้เปิดโปรแกรม Notepad บนคอมพิวเตอร์ Windows 11 ของคุณ
2. ใน Notepad ให้พิมพ์บรรทัดต่อไปนี้
REG DELETE "HKCU\Control Panel\Quick Actions" /Ftaskkill /f /im explorer.exestart explorer.exe
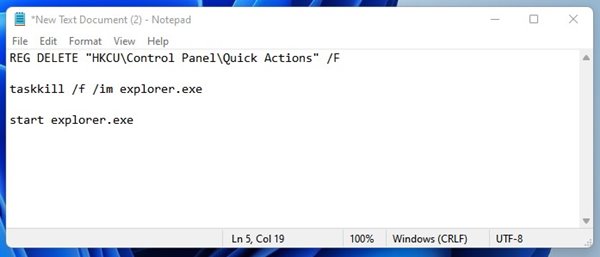
3. คลิกที่ตัวเลือกไฟล์และเลือกตัวเลือกบันทึกเป็น
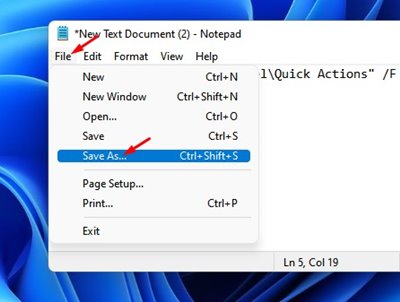
4. ในช่องประเภทการบันทึก ให้บันทึกไฟล์ด้วยชื่อและเพิ่มนามสกุล .bat เช่น ResetQuickSettings.bat
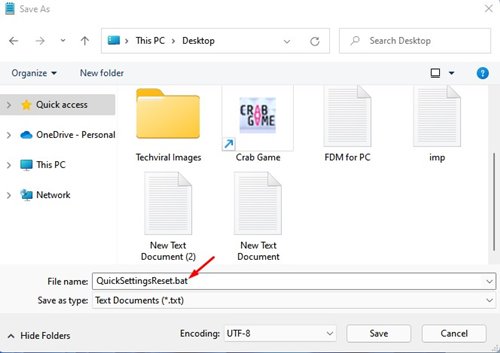
5. เพื่อรีเซ็ตการตั้งค่าอย่างรวดเร็ว ให้คลิกขวาที่ไฟล์แบทช์และเลือกตัวเลือกเรียกใช้เป็นผู้ดูแลระบบ
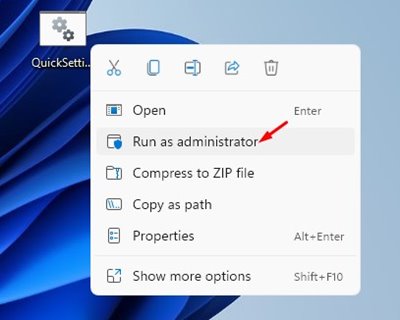
อ่านเพิ่มเติม: วิธีขอความช่วยเหลือใน Windows 11
การตั้งค่าอย่างรวดเร็วใน Windows 11 เป็นฟีเจอร์ที่ยอดเยี่ยม และหากคุณประสบปัญหา คุณจำเป็นต้องทำตามวิธีการเหล่านี้ หวังว่าบทความนี้จะช่วยคุณได้! กรุณาแชร์ให้เพื่อนของคุณอ่านด้วย หากคุณมีข้อสงสัยเพิ่มเติม แจ้งให้เราทราบในกล่องความคิดเห็นด้านล่าง

