Windows 11 มีเครื่องมือรักษาความปลอดภัยที่ครบครันชื่อว่า Windows Security เครื่องมือนี้ช่วยป้องกันคอมพิวเตอร์ของคุณจากไวรัสและมัลแวร์และเสนอฟีเจอร์เพิ่มเติมในด้านการรักษาความปลอดภัยและความเป็นส่วนตัว
หนึ่งในคุณสมบัติที่ยอดเยี่ยมของ Windows Security คือ Controlled Folder Access คุณควรเปิดใช้งานฟีเจอร์นี้ตลอดเวลาเพื่อปกป้องคอมพิวเตอร์ของคุณจากภัยคุกคามต่างๆ
Controlled Folder Access คืออะไร?
Controlled Folder Access เป็นฟีเจอร์ที่ถูกแนะนำใน Windows 10 เพื่อป้องกันคอมพิวเตอร์ของคุณจากการโจมตีของแรนซัมแวร์
Controlled Folder Access ยังมีใน Windows 11 แต่คุณต้องเข้าถึงผ่านแอป Windows Security
ด้วย Controlled Folder Access คุณสามารถล็อคโฟลเดอร์ที่ไม่ต้องการให้ซอฟต์แวร์ปรับเปลี่ยน ฟีเจอร์นี้จะปกป้องโฟลเดอร์เริ่มต้น เช่น Documents, Pictures, Videos, Music, และ Favorites
นอกจากโฟลเดอร์เหล่านี้แล้ว คุณยังสามารถเพิ่มโฟลเดอร์อื่น ๆ ลงในรายการที่ถูกป้องกันได้
วิธีเปิดใช้งาน Controlled Folder Access ใน Windows 11
เพื่อเปิดใช้งาน Controlled Folder Access ใน Windows 11 คุณต้องทำการเปลี่ยนแปลงบางอย่างในแอป Windows Security ดังนี้
1. เปิดแอป Windows Security บนคอมพิวเตอร์ของคุณ

2. เมื่อเปิดแอป Windows Security ขึ้นมา ให้ไปที่ Virus & Threat Protection
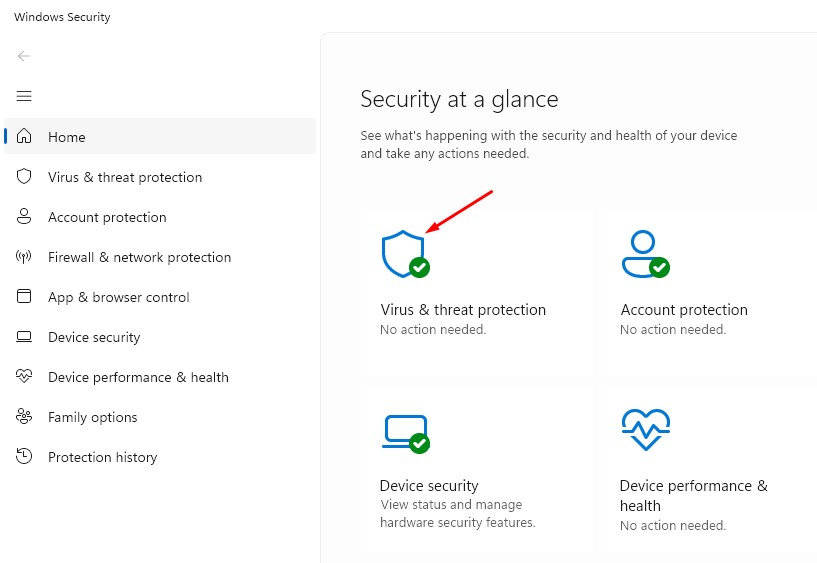
3. ที่ด้านขวา คลิกที่ Manage Settings
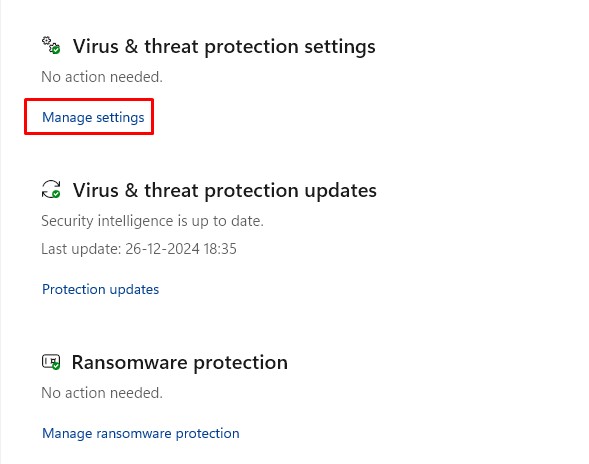
4. เลื่อนลงไปที่ Controlled Folder Access แล้วเปิดสวิตช์ให้เปิดใช้งาน
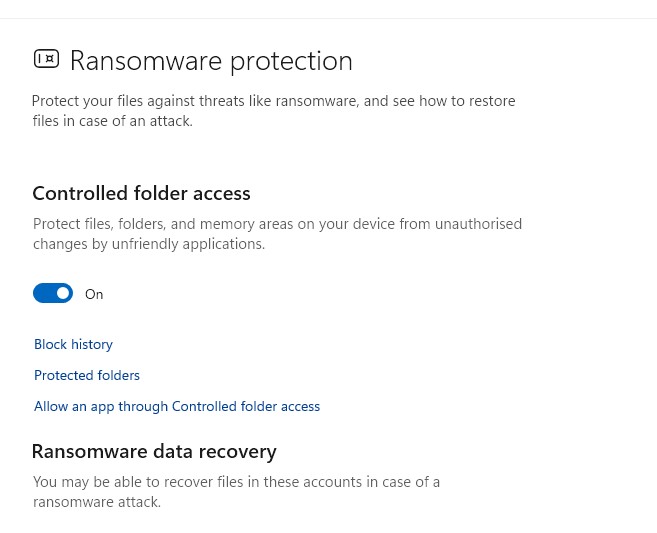
เพียงเท่านี้ก็จะเปิดใช้งาน Controlled Folder Access บนคอมพิวเตอร์ Windows 11 ของคุณ
วิธีจัดการไฟล์ที่ถูกบล็อก
คุณยังสามารถตรวจสอบว่าไฟล์ไหนถูกบล็อกโดยฟีเจอร์ Controlled Folder Access และถ้าต้องการคุณสามารถทำการปลดบล็อกด้วยตนเองได้ ดังนี้
1. ไปที่หน้าจอ Controlled Folder Access
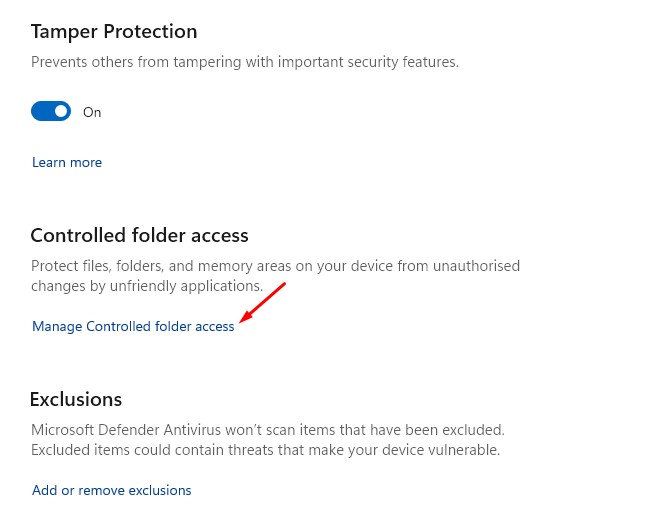
2. จากนั้นคลิกที่ Block History
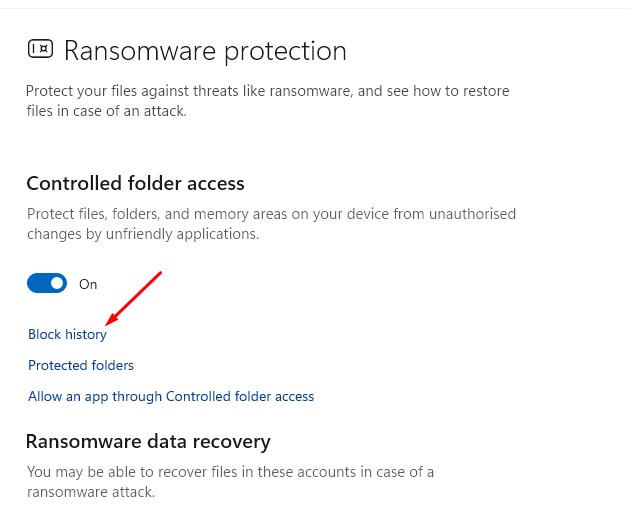
3. ตอนนี้คุณจะพบไฟล์ทั้งหมดที่ถูกบล็อก หากต้องการอนุญาตให้ไฟล์เข้าถึงได้ คลิกที่ดรอปดาวน์ Actions แล้วเลือก Allow on Device
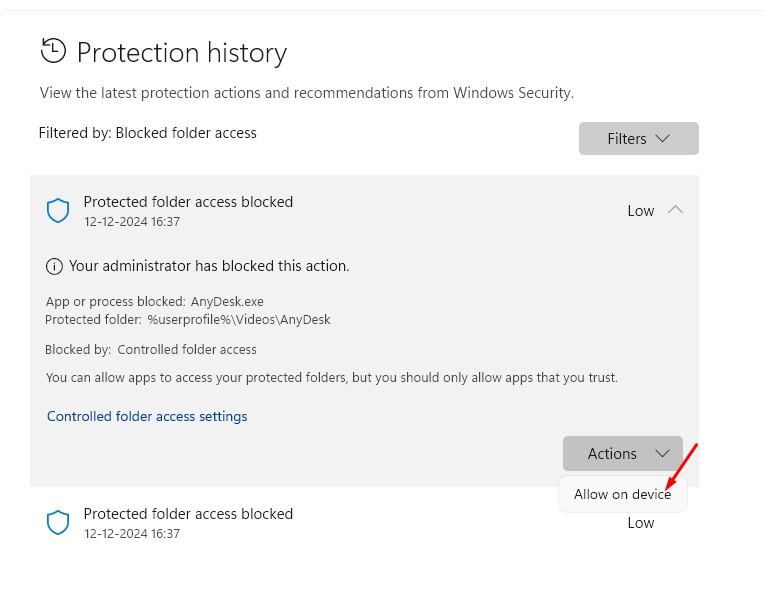
วิธีเพิ่มหรือลบโฟลเดอร์ใน Controlled Folder Access
แอป Windows Security จะป้องกันโฟลเดอร์ในระบบเป็นค่าเริ่มต้น อย่างไรก็ตาม คุณยังสามารถเพิ่มโฟลเดอร์ที่ถูกป้องกันเพิ่มเติมได้ ดังนี้
1. ไปที่หน้าจอ Controlled Folder Access
2. จากนั้นคลิกที่ Manage Controlled Folder Access
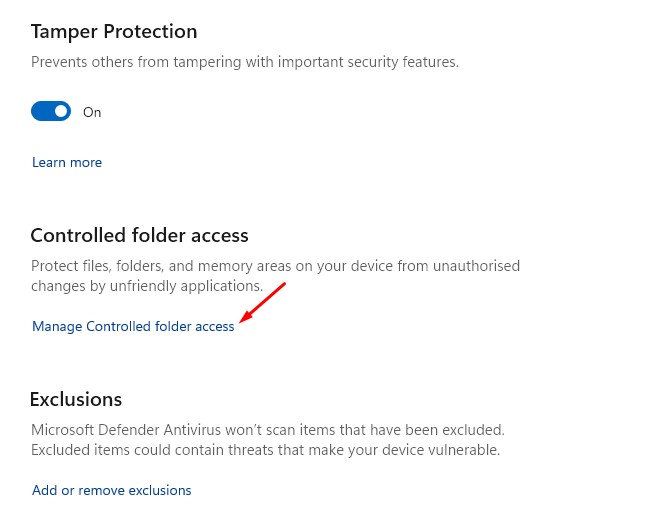
3. ในหน้าจอถัดไป คลิกที่ Protected Folders
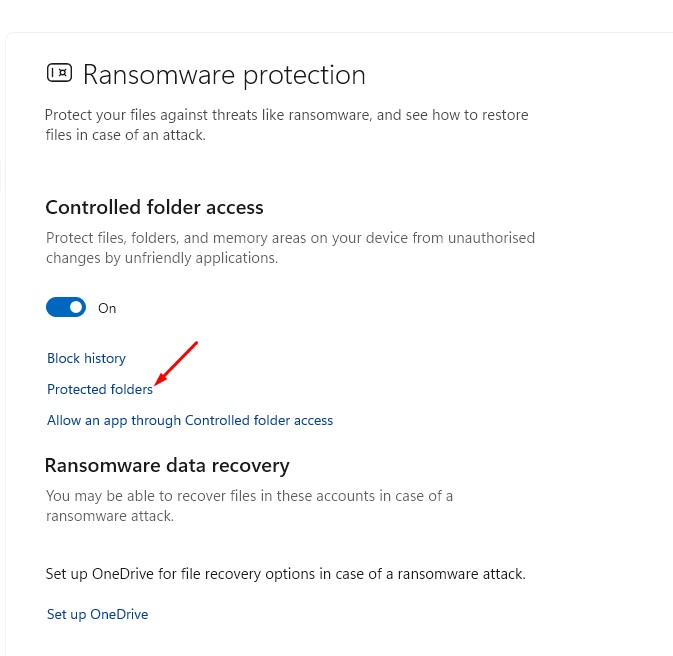
4. เพื่อเพิ่มโฟลเดอร์ที่ถูกป้องกันเพิ่มเติม คลิกที่ Add a protected folder แล้วเลือกโฟลเดอร์
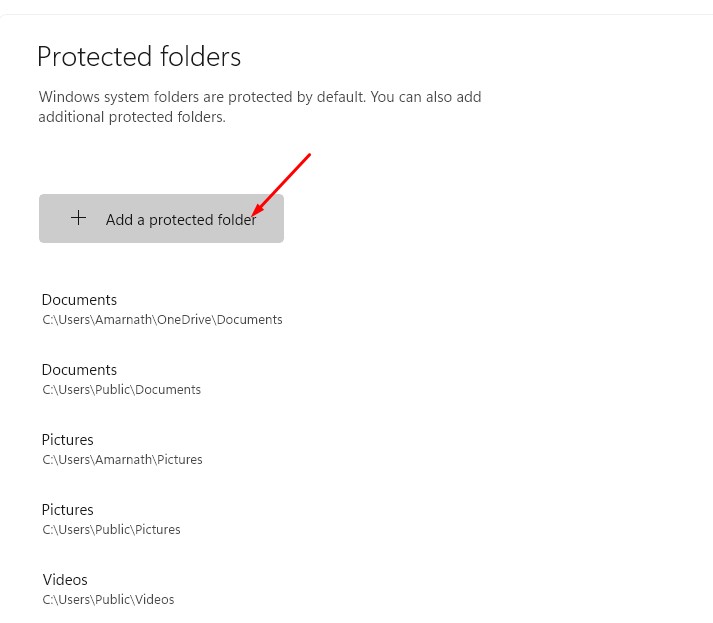
5. เพื่อทำการลบโฟลเดอร์ที่ถูกป้องกัน ให้เลือกโฟลเดอร์นั้นและคลิก Remove

วิธีอนุญาตให้แอปเข้าถึงโฟลเดอร์ที่ถูกป้องกัน
เช่นเดียวกับ Protected Folders แอป Windows Security มีตัวเลือกในการบล็อกหรืออนุญาตให้แอปเข้าถึงโฟลเดอร์เหล่านี้ ดังนี้คือวิธีอนุญาตให้แอปเข้าถึงโฟลเดอร์ที่ถูกป้องกันใน Windows 11
1. ไปที่หน้าจอ Controlled Folder Access และคลิก Manage Controlled Folder Access
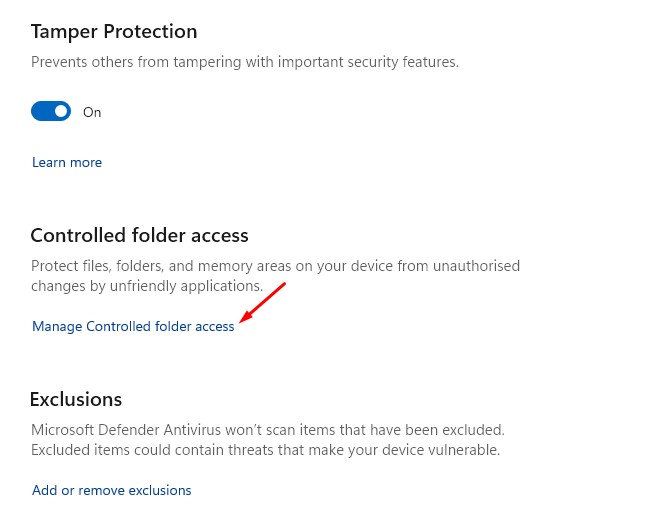
2. ในหน้าจอถัดไป เลือก Allow an app through controlled folder access
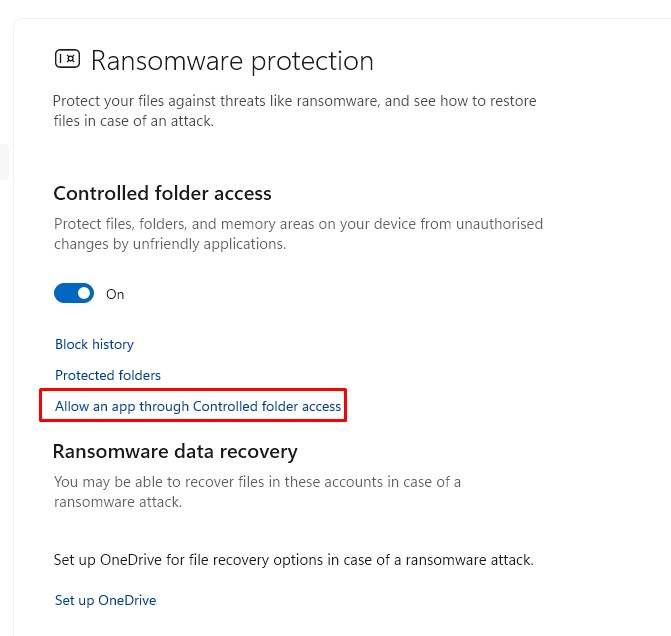
3. จากนั้นคลิก Add an allowed app และเลือกแอปที่คุณต้องการอนุญาต
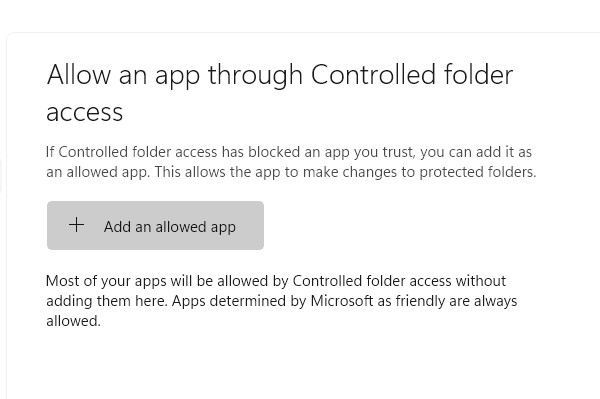
คู่มือด้านนี้อธิบายเกี่ยวกับ Controlled Folder Access ใน Windows 11 และวิธีการใช้งาน หากคุณต้องการความช่วยเหลือเพิ่มเติมเกี่ยวกับเรื่องนี้ กรุณาแจ้งให้เราทราบในคอมเมนต์ และถ้าคุณคิดว่าคู่มือนี้มีประโยชน์ กรุณาแบ่งปันกับเพื่อนของคุณ

