ในการตั้งค่าโฟลเดอร์ให้เป็นไดรฟ์ใน Windows 11 คุณจำเป็นต้องใช้คำสั่งที่มีอยู่ในตัวซึ่งเรียกว่า subst คำสั่ง subst จะใช้สำหรับการตั้งค่าไดรฟ์ในไฟล์เอ็กพลอเรอร์ อย่างไรก็ตามควรทราบว่าหมายเลขไดรฟ์ที่คุณสร้างขึ้นจะถูกยกเลิกอัตโนมัติเมื่อคุณรีสตาร์ท ปิดเครื่อง หรือออกจากบัญชีผู้ใช้ของคุณ
เมื่อไดรฟ์ถูกยกเลิกแล้ว คุณต้องตั้งค่าโฟลเดอร์ให้เป็นไดรฟ์อีกครั้งใน Windows 11ด้วยตนเอง คุณสามารถทำซ้ำขั้นตอนนี้เพื่อสร้างไดรฟ์เสมือนหรือสร้างไฟล์แบตช์และบันทึกไว้ในโฟลเดอร์เริ่มต้นเพื่อทำให้กระบวนการอัตโนมัติ
ดังนั้น หากคุณต้องการตั้งค่าโฟลเดอร์ให้เป็นไดรฟ์ใน Windows 11 นี่คือสิ่งที่คุณต้องทำ
1. ตั้งค่าโฟลเดอร์เป็นไดรฟ์ใน Windows 11
ที่นี่เราจะสร้างไฟล์ลัดเพื่อตั้งค่าโฟลเดอร์ให้เป็นไดรฟ์ใน Windows 11 ตามขั้นตอนง่าย ๆ ที่เราได้แชร์ไว้ด้านล่าง
1. คลิกขวาที่พื้นที่ว่างและเลือก สร้างใหม่ > ไฟล์ลัด.
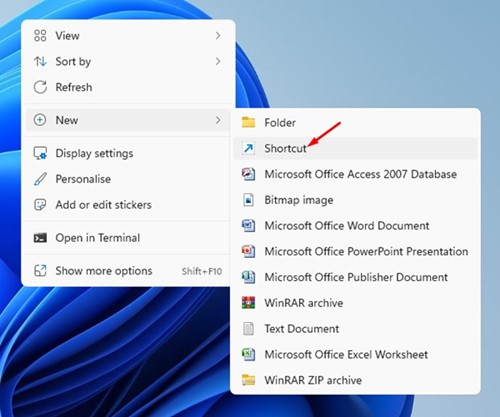
2. ในหน้าต่างการสร้างไฟล์ลัด ให้พิมพ์:
subst X: "C:\full_path_of_folder"
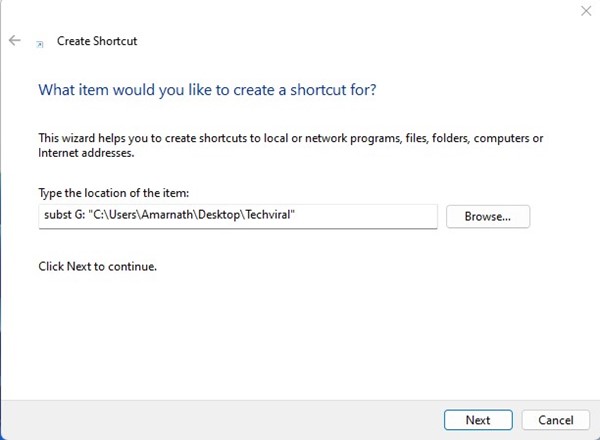
สำคัญ: เปลี่ยน ‘X’ เป็นตัวอักษรของไดรฟ์ที่คุณต้องการกำหนด (ตรวจสอบให้แน่ใจว่าตัวอักษรไดรฟ์ไม่ได้ถูกใช้งาน) นอกจากนี้ให้เปลี่ยน ‘C:\full_path_of_folder’ เป็นเส้นทางของโฟลเดอร์ที่คุณต้องการตั้งเป็นไดรฟ์
3. เมื่อเสร็จสิ้น ให้คลิกที่ปุ่มถัดไป ในหน้าต่างชื่อไฟล์ลัด ให้พิมพ์ชื่อให้กับไฟล์ลัดแล้วคลิกที่ปุ่มเสร็จสิ้น
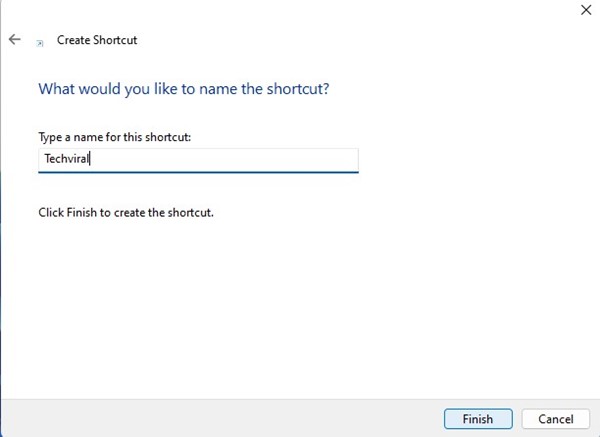
4. ตอนนี้คุณจะเห็นไฟล์ลัดใหม่บนหน้าจอเดสก์ท็อปของคุณ เพื่อที่จะตั้งค่าโฟลเดอร์ของคุณให้เป็นไดรฟ์เสมือน ให้ดับเบิลคลิกที่มัน หากโฟลเดอร์ไม่ได้ถูกตั้งค่า ให้คลิกขวาที่ไฟล์ลัดและเลือก เรียกใช้ในฐานะผู้ดูแลระบบ.
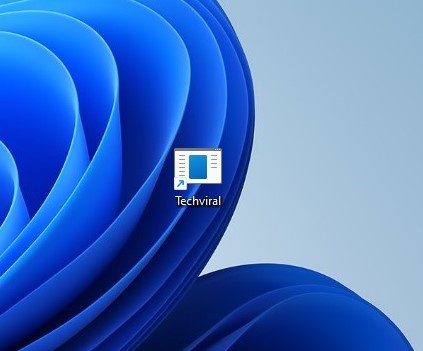
5. หากคุณต้องการยกเลิกการตั้งค่าไดรฟ์เสมือน ให้รีสตาร์ทคอมพิวเตอร์ของคุณ
2. ตั้งค่าโฟลเดอร์ให้เป็นไดรฟ์โดยอัตโนมัติใน Windows 11 เมื่อเริ่มต้น
ตามที่เราได้กล่าวไปแล้ว การรีสตาร์ทคอมพิวเตอร์จะยกเลิกการตั้งค่าไดรฟ์จากคอมพิวเตอร์ของคุณ หลังจากการรีสตาร์ท คุณจะต้องเรียกใช้ไฟล์ลัดอีกครั้งเพื่อทำให้โฟลเดอร์ของคุณเป็นไดรฟ์ หากคุณต้องการทำให้งานนี้อัตโนมัติ ให้ทำตามขั้นตอนเหล่านี้
1. คลิกขวาที่เดสก์ท็อปและเลือก สร้างใหม่ > เอกสารข้อความ.
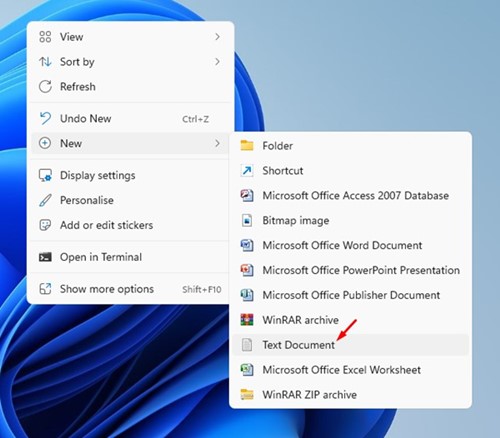
2. ใน Notepad ให้คัดลอกและวางโค้ดต่อไปนี้:
@subst X: “C:\complete_path_of_folder”
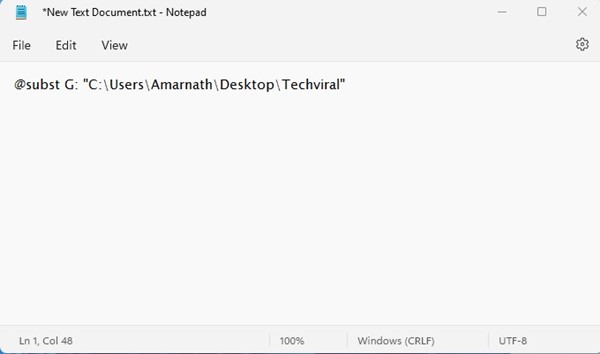
สำคัญ: เปลี่ยน ‘X’ เป็นตัวอักษรของไดรฟ์ที่คุณต้องการกำหนด (ตรวจสอบให้แน่ใจว่าตัวอักษรไดรฟ์ไม่ได้ถูกใช้งาน) นอกจากนี้ให้เปลี่ยน ‘C:\full_path_of_folder’ เป็นเส้นทางของโฟลเดอร์ที่คุณต้องการตั้งเป็นไดรฟ์
3. เมื่อเสร็จสิ้น ให้คลิกที่เมนู ไฟล์ ใน Notepad แล้วเลือก บันทึกเป็น.
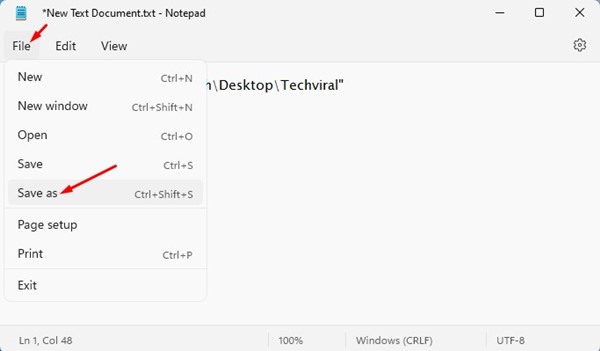
4. ในการบันทึกเป็น ให้อนุญาตให้พิมพ์ชื่อไฟล์ด้วยนามสกุล .bat เลือก ทุกไฟล์ แล้วคลิกที่ปุ่ม บันทึก
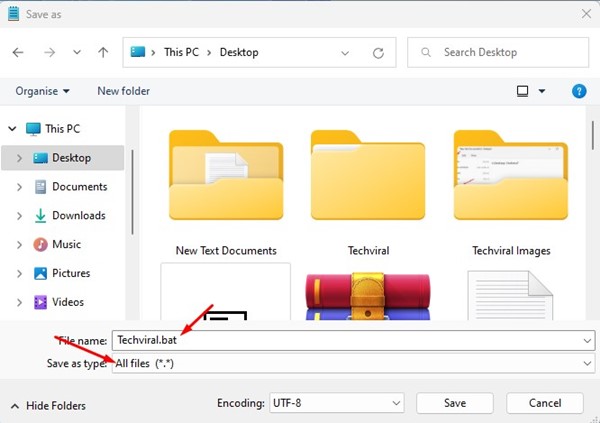
5. ตอนนี้กดปุ่ม Windows Key + R บนแป้นพิมพ์ของคุณ ในกล่องโต้ตอบ Run ให้พิมพ์ shell:startup และกด Enter.
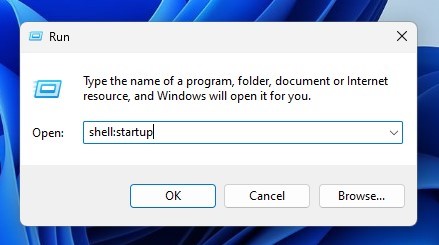
6. สิ่งนี้จะเปิดโฟลเดอร์เริ่มต้นในคอมพิวเตอร์ของคุณ คุณจำเป็นต้องคัดลอกและวางไฟล์แบตช์ไปยังโฟลเดอร์นี้
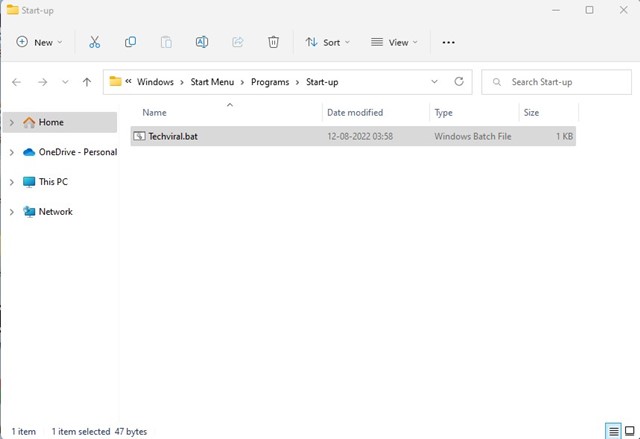
3. ตั้งค่าโฟลเดอร์เป็นไดรฟ์โดยใช้ Windows Terminal
คุณยังสามารถใช้ Windows Terminal เพื่อตั้งค่าโฟลเดอร์ให้เป็นไดรฟ์ นี่คือสิ่งที่คุณต้องทำ
1. พิมพ์ Terminal ในการค้นหา Windows 11 จากนั้นคลิกขวาที่ Terminal แล้วเลือก เรียกใช้ในฐานะผู้ดูแลระบบ.

2. เมื่อ Windows Terminal เปิดขึ้น ให้ประมวลผลคำสั่งนี้:
subst <virtual drive letter>: "เส้นทางของโฟลเดอร์เต็ม"
หมายเหตุ: เปลี่ยน <virtual drive letter> เป็นตัวอักษรของไดรฟ์ที่คุณต้องการตั้งค่า เปลี่ยนเส้นทางของโฟลเดอร์เต็มเป็นเส้นทางจริงของโฟลเดอร์
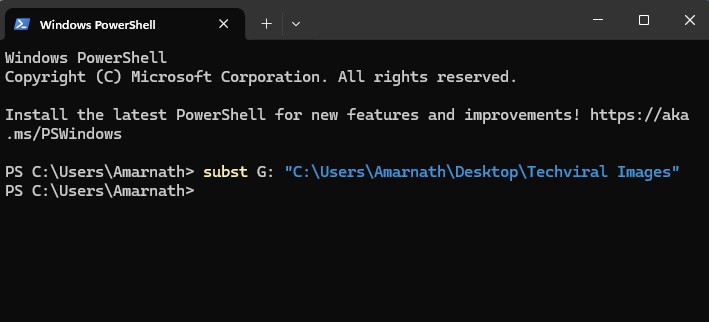
ตัวอย่าง: subst G: “C:\Users\Amarnath\Desktop\Techviral Images”
3. เปิดไฟล์เอ็กพลอเรอร์และคุณจะพบโฟลเดอร์ถูกตั้งเป็นไดรฟ์
4. เมื่อต้องการยกเลิกการตั้งค่าไดรฟ์ ให้ใช้คำสั่งนี้:
subst <virtual drive letter>: /d
เปลี่ยน <virtual drive letter> เป็นตัวอักษรของไดรฟ์ที่ถูกตั้งค่า
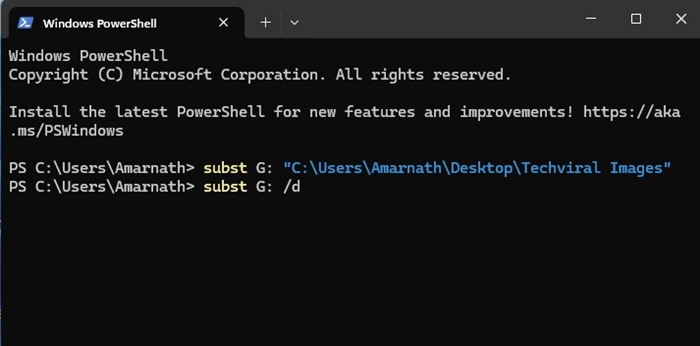
อ่านเพิ่มเติม: วิธีฟอร์แมตฮาร์ดไดรฟ์หรือ SSD ใน Windows 11
คำแนะนำนี้เกี่ยวกับการตั้งค่าโฟลเดอร์เป็นไดรฟ์บนคอมพิวเตอร์ Windows 11 หากคุณเข้าถึงโฟลเดอร์เฉพาะได้บ่อย ๆ ใน Windows 11 คุณสามารถตั้งค่าเป็นไดรฟ์ได้ หากคุณต้องการความช่วยเหลือเพิ่มเติมในการตั้งค่าโฟลเดอร์เป็นไดรฟ์ใน Windows 11 โปรดแจ้งให้เราทราบในความคิดเห็นด้านล่าง

