ผู้ที่ใช้ Windows มาสักระยะหนึ่งอาจเคยพบว่าระบบปฏิบัติการทำงานช้าลง บางครั้ง เมนูเริ่ม, แถบงาน และส่วนประกอบอื่น ๆ อาจดูเหมือนจะหยุดทำงาน เพื่อแก้ไขปัญหานี้ ผู้ใช้มักต้องรีสตาร์ทคอมพิวเตอร์ของตน
โดยทั่วไป การรีสตาร์ทเครื่องคอมพิวเตอร์แบบง่าย ๆ สามารถแก้ไขปัญหาเกี่ยวกับระบบได้ส่วนใหญ่ รวมถึงการทำงานช้าและการหยุดทำงาน แต่ถ้าฉันบอกคุณว่าคุณสามารถแก้ไขปัญหาเฉพาะบนคอมพิวเตอร์ Windows โดยไม่ต้องรีสตาร์ทเครื่องล่ะ?
เมื่อคุณรู้สึกอยากจะรีสตาร์ทคอมพิวเตอร์ คุณสามารถรีสตาร์ทกระบวนการ Windows Explorer แทนการรีสตาร์ทคอมพิวเตอร์ของคุณจากเมนูพลังงาน สำหรับผู้ที่ไม่ทราบ Windows Explorer คือโปรแกรมจัดการที่ให้พื้นที่ในการใช้งานกราฟิกที่คุณใช้ในการโต้ตอบกับ Windows หลาย ๆ อย่าง
Windows Explorer ทำหน้าที่อะไร?
ก่อนที่คุณจะรีสตาร์ทกระบวนการ Windows Explorer สิ่งสำคัญคือการเข้าใจว่ามันทำหน้าที่อะไร
Explorer.exe เป็นกระบวนการที่สำคัญมากที่ให้ส่วนติดต่อกราฟิกกับสิ่งต่าง ๆ ที่คุณใช้งานบ่อย เช่น เมนูเริ่ม, แถบงาน, การเข้าถึงด่วน และ File Explorer
ดังนั้น ถ้าหากเดสก์ท็อปของคุณหยุดทำงาน โอกาสที่ส่วนประกอบเหล่านั้นจะพบปัญหาก็สูง นี่คือที่ที่คุณสามารถรีสตาร์ทกระบวนการ Windows Explorer เพื่อแก้ไขปัญหานั้น
วิธีรีสตาร์ท Windows Explorer.exe เพื่อแก้ไขเดสก์ท็อปที่หยุดทำงาน
ดังนั้น ในบทความนี้ เราจะมาแบ่งปันวิธีการที่ดีที่สุดในการรีสตาร์ท Windows Explorer หรือกระบวนการ Explorer.exe ใน Windows 11 ลองมาดูกันเถอะ
โปรดทราบว่าแอปบางตัวต้องการการรีสตาร์ทหลังการติดตั้ง และการรีสตาร์ท explorer.exe ในกรณีนั้นจะไม่ทำงาน นอกจากนี้ การรีสตาร์ท explorer.exe จะทำงานเมื่อส่วนติดต่อผู้ใช้ของระบบปฏิบัติการของคุณล่มหรือหยุดทำงาน
1. รีสตาร์ท Explorer.exe จาก Task Manager
เรา จะใช้ Utility Task Manager เพื่อรีสตาร์ทกระบวนการ explorer.exe โดยใช้วิธีนี้ นี่คือขั้นตอนง่าย ๆ ที่คุณต้องทำตาม
1. ก่อนอื่น ให้คลิกที่การค้นหา Windows 11 แล้วพิมพ์ Task Manager ถัดไป เปิด Task Manager จากในรายการ

2. ใน Task Manager ให้เปลี่ยนไปที่แท็บ Processes ตามที่แสดงในภาพหน้าจอด้านล่าง

3. ตอนนี้ หาคำว่า Windows Explorer คลิกขวาที่มันแล้วเลือกตัวเลือก Restart

4. หรือคุณสามารถสิ้นสุดกระบวนการ Explorer.exe หรือ Windows Explorer ได้ โดยคลิกขวาที่ Windows Explorer แล้วเลือก End Task
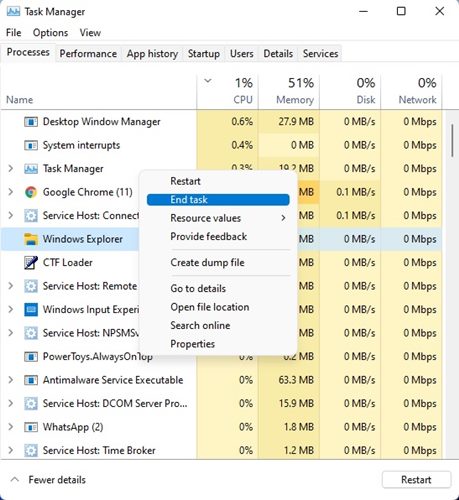
5. เพื่อรัน Windows Explorer ใหม่ คลิกที่เมนู File แล้วเลือก Run new task ถัดไป ในหน้าต่าง Create new task ให้พิมพ์ explorer.exe แล้วคลิกที่ปุ่ม Ok
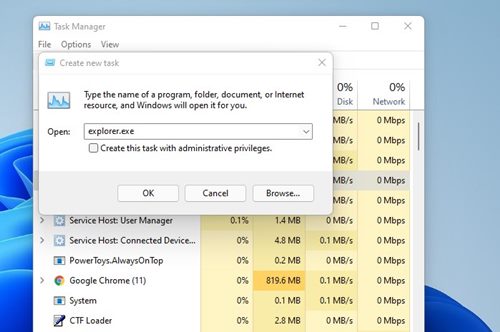
นี่คือวิธีที่คุณสามารถรีสตาร์ทกระบวนการ Windows Explorer ในระบบปฏิบัติการ Windows 11
2. รีสตาร์ท Windows Explorer โดยใช้ Command Prompt
Command Prompt ใน Windows สามารถทำงานได้หลากหลายรวมถึงการรีสตาร์ท Windows Explorer มาดูวิธีรีสตาร์ท Windows Explorer โดยใช้ CMD บน Windows 11
1. คลิกที่การค้นหา Windows แล้วพิมพ์ CMD คลิกขวาที่ CMD และเลือก Run as administrator

2. เมื่อ Command Prompt เปิดขึ้น ให้พิมพ์คำสั่งต่อไปนี้และกด Enter
taskkill /f /im explorer.exe
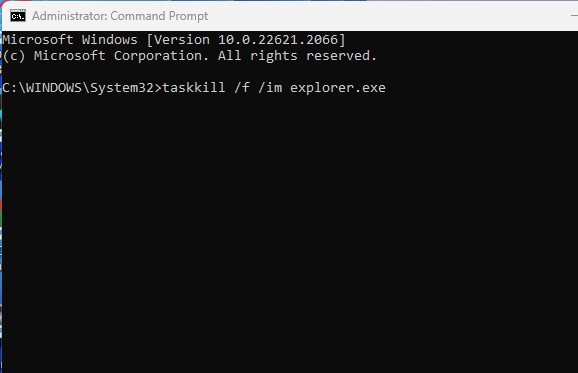
3. นี้จะทำให้กระบวนการ Windows Explorer ถูกหยุดจากเบื้องหลัง ตอนนี้คุณต้องรันมันอีกครั้งโดยดำเนินการตามคำสั่งนี้:
start explorer.exe
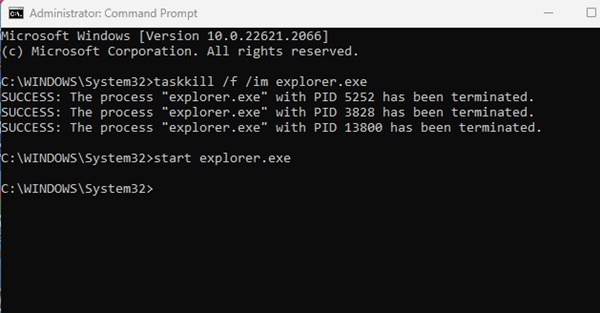
นี่คือวิธีที่คุณสามารถรีสตาร์ท Windows Explorer โดยไม่ใช้ CMD บนคอมพิวเตอร์ Windows
3. รีสตาร์ท Explorer.exe ด้วยไฟล์ Batch ใน Windows 11
วิธีนี้สามารถทำได้ในทุกเวอร์ชันของระบบปฏิบัติการ Windows หากคุณไม่ต้องการพึ่งพา Task Manager ตลอดเวลาเพื่อรีสตาร์ทกระบวนการ Explorer.exe คุณสามารถสร้างไฟล์ Batch สำหรับมันได้
หลังจากสร้างไฟล์ Batch แล้ว ให้ดับเบิ้ลคลิกที่มันทุกครั้งที่คุณต้องการรีสตาร์ทกระบวนการ Windows Explorer นี่คือวิธีการสร้างไฟล์ Batch เพื่อรีสตาร์ท Windows Explorer
1. คลิกขวาทุกที่บนหน้าจอว่างและเลือก New > Text Document
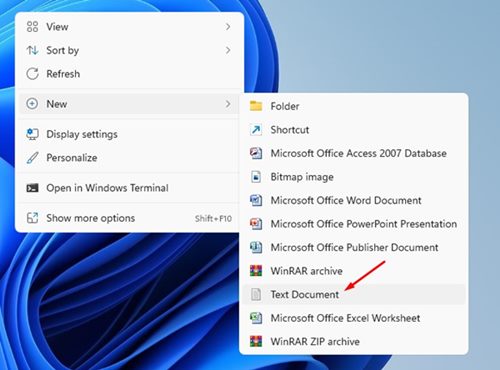
2. ใน Notepad ให้คัดลอกและวางข้อความต่อไปนี้:
taskkill /f /IM explorer.exe
start explorer.exe
exit
3. เมื่อเสร็จแล้ว คลิกที่ File แล้วเลือก Save as
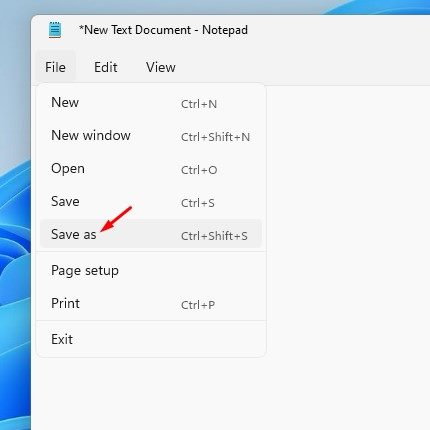
4. ในหน้าต่าง Save ให้เลือกตำแหน่งที่คุณต้องการ และจากนั้นภายใต้ Save as type ให้เลือก All Files จากนั้น ชื่อไฟล์ตามที่คุณต้องการ แต่อย่าลืมให้ต่อท้ายด้วย .bat สุดท้าย คลิกที่ปุ่ม Save เพื่อบันทึกไฟล์ Batch
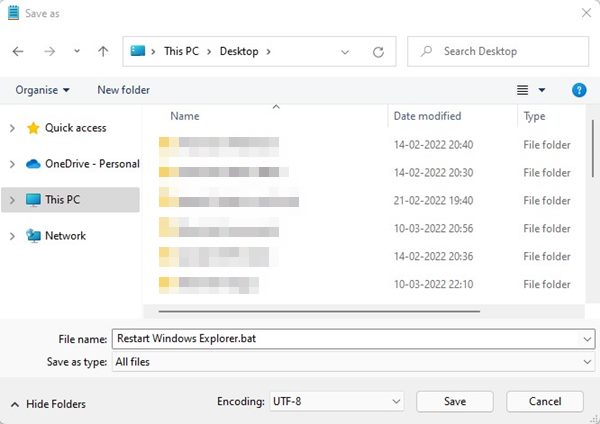
โดยปกติ กระบวนการ Windows Explorer สามารถทำงานได้อย่างราบรื่นเป็นเวลานาน แต่บางครั้ง ส่วนประกอบกราฟิกหนึ่งหรือหลายส่วนอาจมีปัญหา مما khiến Windows 11 หยุดทำงานหรือแถบงานไม่ตอบสนอง ในกรณีนี้ คุณสามารถรีสตาร์ทกระบวนการ explorer.exe เพื่อแก้ไขปัญหา หวังว่าบทความนี้จะช่วยคุณได้! โปรดแชร์กับเพื่อน ๆ ของคุณด้วย

