ทุกคนรู้ดีว่าการตรวจสอบความเร็วการเชื่อมต่ออินเทอร์เน็ตนั้นสำคัญเพียงใด การตรวจสอบการเชื่อมต่ออินเทอร์เน็ตทำได้ง่าย โดยเฉพาะถ้าคุณใช้ Windows 11
อย่างไรก็ตาม เพื่อให้ง่ายต่อการตรวจสอบการเชื่อมต่ออินเทอร์เน็ต คุณสามารถเพิ่มมิเตอร์ความเร็วเครือข่ายในแถบงานของคุณได้ ดังนั้น มันเป็นไปได้ที่จะตรวจสอบการเชื่อมต่ออินเทอร์เน็ตจากแถบงานใน Windows 11 หรือไม่? เราจะรู้เกี่ยวกับเรื่องนี้ในบทความนี้
การตรวจสอบการเชื่อมต่ออินเทอร์เน็ตใน Windows 11 ผ่านแถบงาน
สามารถตรวจสอบการเชื่อมต่ออินเทอร์เน็ตบน PC Windows 11 ของเราได้จากตัวจัดการงาน แต่จะต้องใช้แอปพลิเคชันจากผู้ผลิตภายนอก
คุณสามารถใช้แอปพลิเคชันตรวจสอบความเร็วอินเทอร์เน็ตจากผู้ผลิตภายนอกเพื่อเช็คความเร็วเครือข่ายโดยตรงในแถบงาน ซึ่งไม่ต้องเปิดหน้าเครือข่ายและอินเทอร์เน็ตจากการตั้งค่าเลย
วิธีเพิ่มมิเตอร์ความเร็วอินเทอร์เน็ตใน Windows 11?
เราจะใช้โปรแกรมจากผู้ผลิตภายนอกในการเพิ่มมิเตอร์ความเร็วอินเทอร์เน็ตในแถบงาน Windows 11 ของเรา นี่คือสิ่งที่คุณต้องทำ
1. ดูการเชื่อมต่ออินเทอร์เน็ตด้วย Taskbar Monitor
Taskbar Monitor เป็นเครื่องมือฟรีที่แสดง CPU, RAM, การใช้งานดิสก์ และความเร็วอินเทอร์เน็ตในแถบงานของ Windows 11 นี่คือวิธีการใช้
1. เปิดเว็บเบราว์เซอร์ที่คุณชื่นชอบและไปที่ หน้าเว็บนี้.
2. ดาวน์โหลดไฟล์ TaskbarMonitorInstaller.exe ลงในคอมพิวเตอร์ของคุณ.
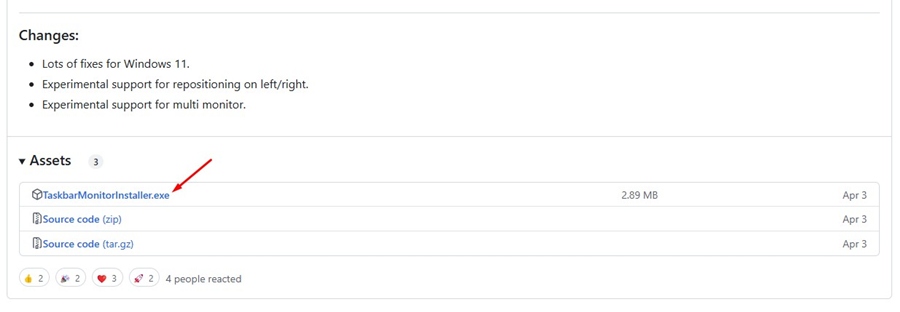
3. เมื่อติดตั้งเสร็จแล้ว ให้รันโปรแกรมติดตั้งและรอซักครู่.
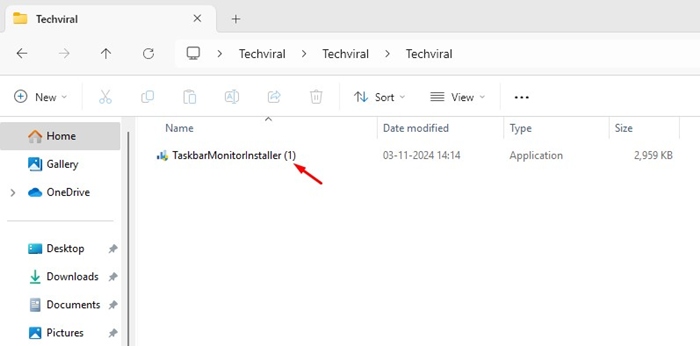
4. หน้าต่าง Command Prompt จะเปิดขึ้นเพื่อยืนยันการติดตั้ง.
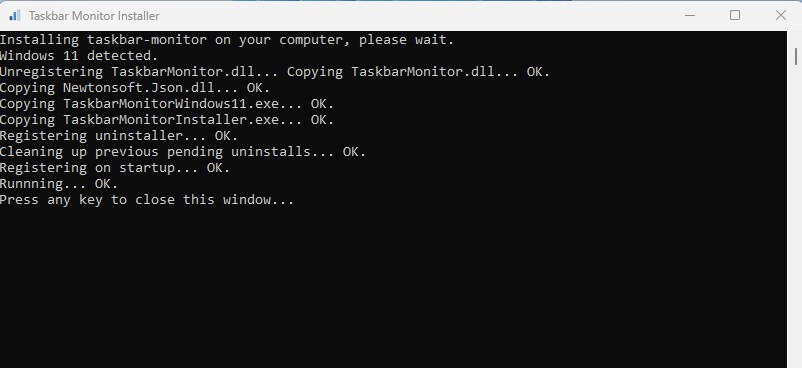
5. เมื่อติดตั้งเสร็จสิ้น คุณจะสังเกตเห็นความเร็วอินเทอร์เน็ตในแถบงานของ Windows 11 ของคุณ.

2. ตรวจสอบการเชื่อมต่ออินเทอร์เน็ตด้วย TrafficMonitor
TrafficMonitor เป็นเครื่องมือ Windows ที่ยอดเยี่ยมอีกตัวหนึ่งที่แสดงความเร็วอินเทอร์เน็ต รวมถึงการใช้ CPU และ RAM นี่คือวิธีที่คุณสามารถใช้เครื่องมือนี้บน PC ของคุณได้
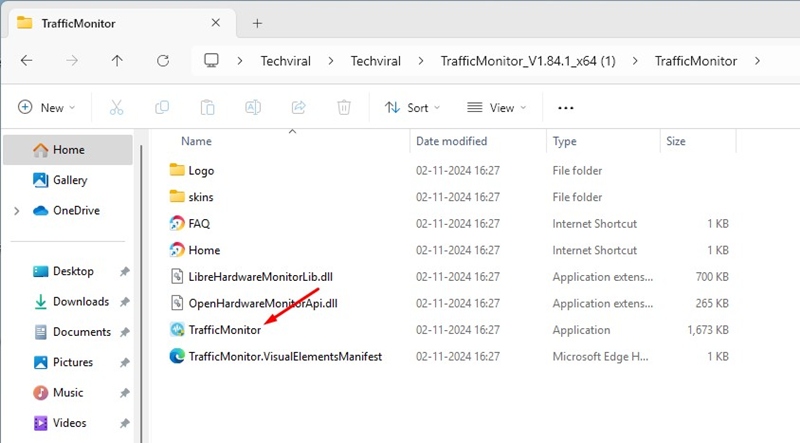
1. ดาวน์โหลดเวอร์ชันล่าสุดของ TrafficMonitor ลงใน PC ของคุณและแตกไฟล์
2. เปิดโฟลเดอร์ที่แตกไฟล์และดับเบิลคลิกที่ไฟล์แอปพลิเคชัน TrafficMonitor.
3. เมื่อติดตั้งโปรแกรมเสร็จแล้ว คุณจะสังเกตเห็นความเร็วอินเทอร์เน็ตที่แถบงานของคุณ.
3. ตรวจสอบอินเทอร์เน็ตด้วย NetBalancer
NetBalancer เป็นเครื่องมือตรวจสอบการใช้งานอินเทอร์เน็ตจากผู้ผลิตภายนอกสำหรับ Windows 11 มันจะเพิ่มมิเตอร์ความเร็วอินเทอร์เน็ตไปยัง System Tray แทนที่จะแถบงาน นี่คือวิธีการใช้มัน
1. ดาวน์โหลดและติดตั้ง NetBalancer จากหน้าเว็บนี้.
2. เมื่อติดตั้งเสร็จแล้ว ให้รันไฟล์ Setup.
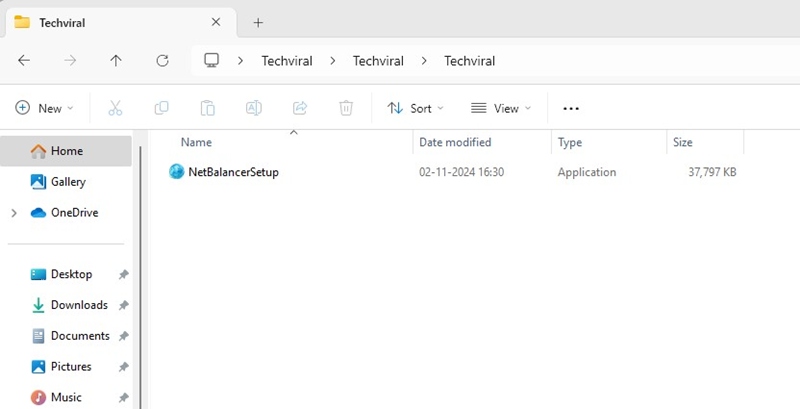
3. ในการติดตั้ง ให้ตรวจสอบที่ NetBalancer System Tray และคลิกถัดไป.
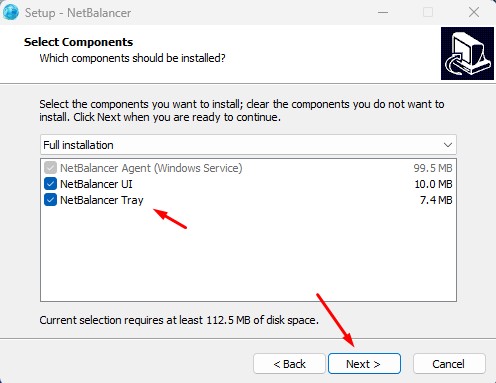
4. เมื่อติดตั้งเสร็จแล้ว ดับเบิลคลิกที่ไอคอน NetBalancer Tray บนหน้าจอเดสก์ท็อป.
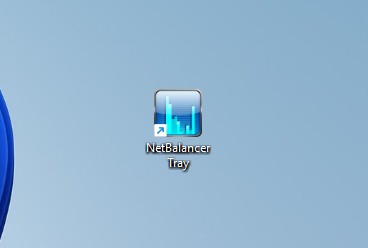
5. เครื่องมือ NetBalancer จะถูกเพิ่มใน System Tray และจะแสดงความเร็วอินเทอร์เน็ตของคุณในเวลาจริง.
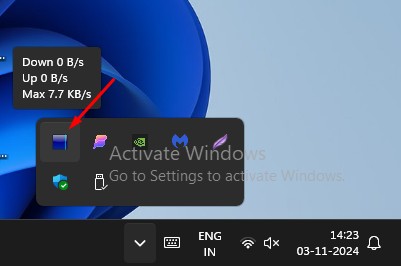
นี่คือสามวิธีที่ดีที่สุดในการตรวจสอบการเชื่อมต่ออินเทอร์เน็ตจากแถบงาน Windows 11 หากคุณต้องการความช่วยเหลือเพิ่มเติมในหัวข้อนี้ โปรดแจ้งให้เราทราบในความคิดเห็น นอกจากนี้ หากคุณพบว่าคู่มือนี้มีประโยชน์ อย่าลืมที่จะแบ่งปันกับเพื่อนของคุณ

