คุณเพิ่งติดตั้ง SSD ใหม่ลงในคอมพิวเตอร์ แต่หลังจากนั้นอินเทอร์เน็ตไม่ทำงาน? ไม่ต้องกังวล – คุณไม่ได้เผชิญปัญหานี้คนเดียว.
ปัญหาทางอินเทอร์เน็ตกับ SSD ใหม่เป็นเรื่องธรรมดา แต่สามารถแก้ไขได้ง่ายๆ เพียงแค่คุณค้นหาสาเหตุและแก้ไขมัน.
อะไรคือสาเหตุของปัญหาทางอินเทอร์เน็ตที่เกิดขึ้นกับ SSD ใหม่?
หลังจากการติดตั้ง SSD ใหม่ คุณอาจพบปัญหาหลายอย่าง เช่น อินเทอร์เน็ตช้า การตัดการเชื่อมต่อบ่อยครั้ง หรืออินเทอร์เน็ตไม่ทำงานเลย.
ปัญหาเหล่านี้มักเกี่ยวข้องกับการติดตั้งไดรเวอร์ที่ยังไม่เสร็จ ไดรเวอร์ SSD ที่รอดำเนินการหรือล้มเหลว เป็นต้น.
วิธีแก้ปัญหาทางอินเทอร์เน็ตกับ SSD ใหม่?
ถึงแม้ว่าสาเหตุที่แท้จริงของปัญหาทางอินเทอร์เน็ตหลังจากติดตั้ง SSD ใหม่จะไม่ทราบแน่ชัด แต่คุณสามารถลองใช้เทคนิคการแก้ไขปัญหาเหล่านี้เพื่อแก้ไขปัญหา.
1. รีสตาร์ทคอมพิวเตอร์ของคุณ

การรีสตาร์ทคอมพิวเตอร์ของคุณ โดยเฉพาะหลังจากการติดตั้งฮาร์ดแวร์ใหม่เป็นสิ่งจำเป็น การรีสตาร์ทจะทำให้ระบบปฏิบัติการสดชื่น รีเซ็ตการตั้งค่าเครือข่ายและโหลดไดรเวอร์ที่จำเป็นทั้งหมด.
หากทุกอย่างหยุดทำงาน คุณอาจพบปัญหาทางอินเทอร์เน็ต ตัวเลือกที่ดีที่สุดคือการรีสตาร์ทพีซี Windows ของคุณและดูว่ามันช่วยได้หรือไม่.
2. ตรวจสอบว่าอินเทอร์เน็ตของคุณทำงานอยู่หรือไม่
หากปัญหาทางอินเทอร์เน็ตเกิดขึ้นหลังจากติดตั้ง SSD ใหม่ สิ่งสำคัญคือการตรวจสอบว่าจริงๆ แล้วมีปัญหาที่เกิดจากการติดตั้ง SSD หรือแค่อินเทอร์เน็ตไม่ทำงาน.
คุณสามารถเชื่อมต่อโทรศัพท์ของคุณกับเครือข่าย WiFi เดียวกันและตรวจสอบว่าอินเทอร์เน็ตทำงานหรือไม่ การทำเช่นนี้จะช่วยคุณระบุสาเหตุที่แท้จริงและหลีกเลี่ยงการแก้ไขปัญหาโดยไม่จำเป็น.
3. อัปเดตไดรเวอร์เครือข่าย
การอัปเดตไดรเวอร์เครือข่ายควรอยู่ในลำดับถัดไปของคุณ เพราะมันจะช่วยให้คุณเข้าถึงอินเทอร์เน็ตได้อีกครั้งโดยการกำจัดปัญหาความเข้ากันได้.
บางครั้ง ปัญหาทางอินเทอร์เน็ตที่เกิดขึ้นหลังจากติดตั้ง SSD ใหม่ เกิดจากปัญหาความเข้ากันได้ คุณสามารถกำจัดปัญหาเหล่านี้ได้โดยการอัปเดตไดรเวอร์เครือข่ายจาก Device Manager สิ่งที่คุณต้องทำคือ:
1. เปิด Device Manager จากการค้นหา Windows.
2. เมื่อ Device Manager เปิดขึ้น ให้ขยายแท็บ Network Adapters.

3. จากนั้น คลิกขวาที่การ์ดเครือข่ายที่เชื่อมต่ออยู่และเลือก Update Driver.

4. ในข้อความที่ปรากฏขึ้น ให้เลือก Search automatically for drivers.

4. ติดตั้งไดรเวอร์ WiFi ด้วยตนเอง
หากคุณใช้การ์ด WiFi ที่แยกจากกันในพีซีของคุณ คุณจะต้องดาวน์โหลดไดรเวอร์ที่เข้ากันได้ที่สุดจากเว็บไซต์ทางการ.
คุณต้องระบุรุ่นการ์ด WiFi ของคุณ เยี่ยมชมเว็บไซต์ของผู้ผลิต ค้นหารุ่นการ์ด WiFi ของคุณ และดาวน์โหลดไดรเวอร์ที่ถูกต้อง.
เมื่อดาวน์โหลดเสร็จสิ้น ให้เรียกใช้งานโปรแกรมติดตั้งและทำตามคำแนะนำบนหน้าจอ.
5. ติดตั้ง Windows Updates
การติดตั้ง Windows Update ที่รอดำเนินการเป็นสิ่งสำคัญ โดยเฉพาะหลังจากทำการเปลี่ยนแปลงฮาร์ดแวร์.
Windows Updates ช่วยเสริมความเข้ากันได้กับฮาร์ดแวร์ใหม่ ปรับปรุงเสถียรภาพของระบบ และแก้ไขช่องโหว่ด้านความปลอดภัย.

มันจะช่วยให้คุณตัดปัญหาเครือข่ายและไดรเวอร์ออกไปโดยการติดตั้งไดรเวอร์ที่จำเป็นทั้งหมด ดังนั้นให้ไปที่ ตั้งค่า > Windows Updates และคลิก ตรวจสอบการอัปเดตในด้านขวา.
6. รีเซ็ต DNS บนคอมพิวเตอร์ของคุณ
หากคุณยังพบปัญหาทางอินเทอร์เน็ตอยู่ ก็ถึงเวลารีเซ็ต DNS บน Windows แล้ว นี่คือสิ่งที่คุณต้องทำ.
1. พิมพ์ CMD ในการค้นหา Windows คลิกขวาบน CMD และเลือก “Run as administrator”.
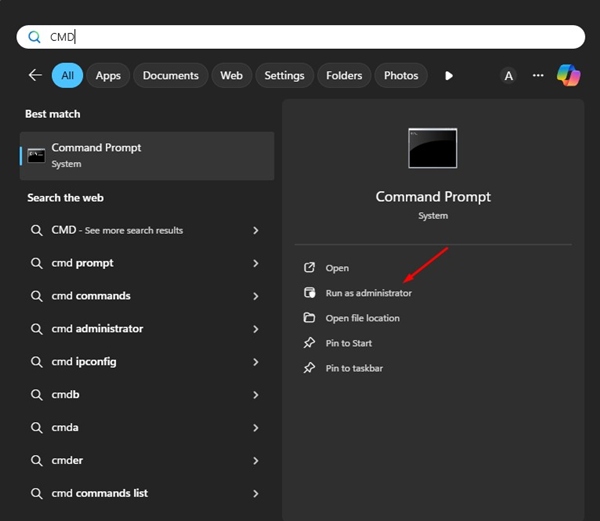
2. เมื่อ Command Prompt เปิดขึ้น ให้รันคำสั่งเหล่านี้ทีละคำสั่ง:
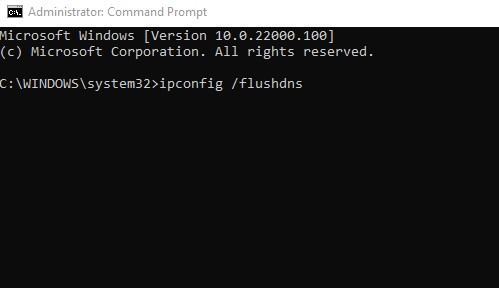
- ipconfig /flushdns
- ipconfig /registerdns
- ipconfig /release
- ipconfig /renew
- netsh winsock reset
หลังจากรันทุกคำสั่งเสร็จสิ้นแล้ว ให้ปิด Command Prompt.
7. รีเซ็ตการตั้งค่าเครือข่าย
หากทุกอย่างไม่สามารถแก้ปัญหาทางอินเทอร์เน็ตหลังจากเปลี่ยน SSD ได้ มาถึงเวลาที่ต้องรีเซ็ตการตั้งค่าเครือข่าย นี่คือสิ่งที่คุณต้องทำ.
1. เปิดแอป Settings และเปลี่ยนไปที่แท็บ Network & Internet.
2. ในด้านขวา คลิกที่ Advanced Network Settings.

3. จากนั้น คลิกที่ Network Reset.
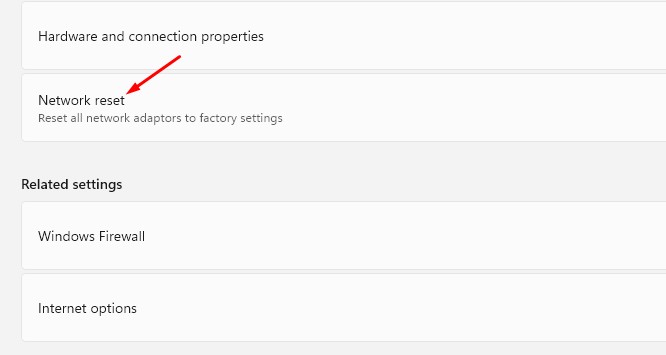
4. บนหน้าจอ Network Reset ให้คลิกที่ปุ่ม Reset Now ในส่วน Network Reset.
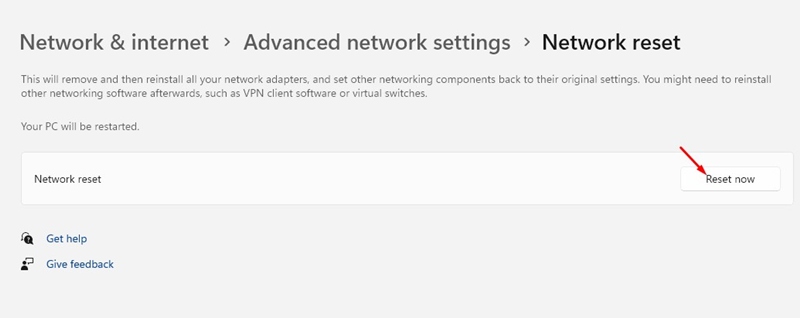
5. ในข้อความยืนยันการรีเซ็ตเครือข่าย คลิก Yes.
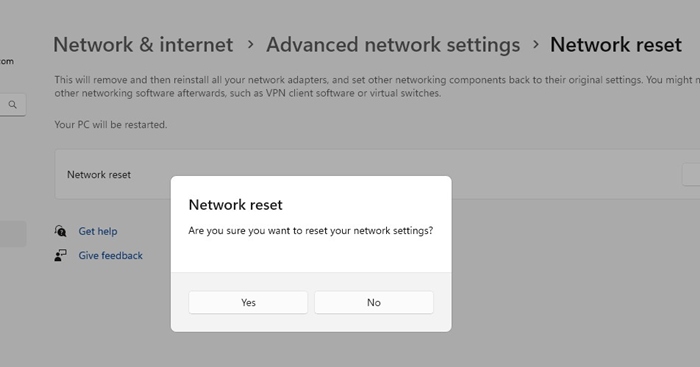
นี่คือวิธีง่ายๆ ในการแก้ไขปัญหาทางอินเทอร์เน็ตกับ SSD ใหม่ใน Windows หากคุณต้องการความช่วยเหลือเพิ่มเติมเกี่ยวกับหัวข้อนี้ แจ้งให้เราทราบในความคิดเห็นด้านล่าง.

