เช่นเดียวกับเบราว์เซอร์เว็บเดสก์ท็อปทั่วไป Google Chrome ก็มีข้อผิดพลาดเช่นกัน บางครั้งเบราว์เซอร์อาจแสดงข้อผิดพลาดในขณะที่เข้าถึงเว็บไซต์บางแห่ง ตัวอย่างเช่น หน้าจอข้อผิดพลาดที่อาจทำให้คุณไม่สามารถเข้าถึงเว็บไซต์ที่คุณชื่นชอบได้คือ ‘ERR_CONNECTION_CLOSED’
ดังนั้น หากคุณเพิ่งพบหน้าจอข้อผิดพลาด ‘ERR_CONNECTION_CLOSED’ ขณะเข้าชมเว็บไซต์ที่คุณชื่นชอบ ไม่ต้องกังวล! ข้อผิดพลาดนี้สามารถแก้ไขได้ง่าย ๆ ด้วยการปฏิบัติตามเคล็ดลับการตรวจสอบปัญหาพื้นฐานบางประการ
ด้านล่างนี้ เราได้รวบรวมวิธีที่ดีที่สุดในการแก้ไขหน้าจอข้อผิดพลาด ERR_CONNECTION_CLOSED ในเบราว์เซอร์ Chrome
ทำไมข้อผิดพลาด ‘ERR_CONNECTION_CLOSED’ ถึงเกิดขึ้น?
ข้อผิดพลาด ‘ERR_CONNECTION_CLOSED’ จะเกิดขึ้นเมื่อการเชื่อมต่อระหว่างเบราว์เซอร์เว็บและเว็บไซต์ถูกปิดอย่างกะทันหัน
ปัญหามักจะเกี่ยวข้องกับการเชื่อมต่ออินเทอร์เน็ตของคอมพิวเตอร์ของคุณ แต่บางครั้งบั๊กและข้อบกพร่องก็สามารถกระตุ้นปัญหาเช่นนี้ได้
การตั้งค่าเบราว์เซอร์ที่ไม่ถูกต้อง แคชเบราว์เซอร์ที่เสียหาย และปัญหาอื่น ๆ ก็อาจทำให้เกิดข้อผิดพลาด Connection Closed ใน Google Chrome
จะแก้ไขข้อผิดพลาด ERR_CONNECTION_CLOSED ใน Chrome ได้อย่างไร?
เนื่องจากเราไม่ทราบสาเหตุที่แท้จริงของข้อความแสดงข้อผิดพลาด เราจึงต้องปฏิบัติตามเคล็ดลับการตรวจสอบปัญหาพื้นฐานบางประการเพื่อแก้ไขมัน
ด้านล่างนี้เราได้รวบรวมวิธีที่ดีที่สุดในการแก้ไข ‘ERR_CONNECTION_CLOSED’ ในเบราว์เซอร์ Google Chrome มาดูกันเลย
1. ตรวจสอบการเชื่อมต่ออินเทอร์เน็ตของคุณ

ก่อนที่คุณจะลองวิธีถัดไป สิ่งสำคัญคือต้องตรวจสอบว่าคุณมีการเชื่อมต่ออินเทอร์เน็ตที่ใช้งานได้หรือไม่ ข้อผิดพลาด ERR_CONNECTION_CLOSED มักเกิดจากการเชื่อมต่ออินเทอร์เน็ตที่ช้า أو ไม่เชื่อมต่อ
แม้ว่าการเชื่อมต่ออินเทอร์เน็ตของคุณจะทำงานอยู่ แต่ก็ให้ตรวจสอบว่ามันเสถียรหรือไม่ บางครั้งการรั่วของการเชื่อมต่ออาจเป็นสาเหตุเดียวที่ทำให้เกิดข้อผิดพลาด ERR_CONNECTION_CLOSED บน Chrome หน้าจอข้อผิดพลาดนี้จะแสดงเมื่อการเชื่อมต่ออินเทอร์เน็ตถูกหยุดอย่างกะทันหันในขณะที่เปิดหน้าเว็บ
หากเป็นไปได้ ให้ลองเชื่อมต่อกับ Wi-Fi หรือเครือข่ายมือถืออื่นและตรวจสอบว่าปัญหายังคงมีอยู่หรือไม่ ถ้าข้อผิดพลาดยังเกิดขึ้น ให้ทำตามวิธีถัดไป
2. รีสตาร์ทเราท์เตอร์และเบราว์เซอร์เว็บของคุณ
สิ่งที่ดีที่สุดที่คุณสามารถทำได้เพื่อลดข้อผิดพลาด ERR_CONNECTION_CLOSED คือการรีสตาร์ทเราท์เตอร์และเบราว์เซอร์เว็บของคุณ บางทีบั๊กชั่วคราวในซอฟต์แวร์เราท์เตอร์อาจทำให้เกิดปัญหาด้านการเชื่อมต่ออินเทอร์เน็ต; คุณสามารถจัดการกับปัญหาดังกล่าวได้ง่าย ๆ โดยการรีสตาร์ทเราท์เตอร์ของคุณ
คุณจำเป็นต้องทำแบบเดียวกันกับเบราว์เซอร์เว็บ Google Chrome ด้วย เพียงปิดเบราว์เซอร์ Google Chrome แล้วเปิดใหม่อีกครั้ง เมื่อเปิดแล้วให้ไปที่เว็บไซต์ที่แสดงข้อความแสดงข้อผิดพลาด
3. ปิด VPN หรือ Proxy Server

หากคุณใช้แอป VPN หรือ Proxy server เพื่อปลดล็อกเว็บไซต์บางแห่งในเบราว์เซอร์ Chrome ของคุณ คุณต้องปิดมันก่อน ใช้ VPN หรือ Proxy app เป็นเหตุผลหลักที่ทำให้เกิดข้อความแสดงข้อผิดพลาด ERR_CONNECTION_CLOSED ใน Chrome
ดังนั้น แนะนำให้คุณปิดแอป VPN หรือเอาการตั้งค่า Proxy ที่ตั้งไว้ในคอมพิวเตอร์หรือเราท์เตอร์ของคุณออก เมื่อปิดแล้วให้รีสตาร์ทเบราว์เซอร์ Chrome และเข้าชมเว็บไซต์อีกครั้ง เว็บไซต์ควรโหลดได้โดยไม่มีข้อผิดพลาดใด ๆ
4. ล้างแคชเบราว์เซอร์ Chrome
ตามที่กล่าวถึงข้างต้น แคชเบราว์เซอร์ที่เสียหายเป็นอีกเหตุผลหนึ่งที่ทำให้เกิดข้อผิดพลาดการเชื่อมต่อในเบราว์เซอร์ Chrome ดังนั้นจึงเป็นสิ่งสำคัญที่ต้องล้างประวัติและแคชในเบราว์เซอร์ Chrome ของคุณเพื่อแก้ไขปัญหา
แม้ว่าการล้างแคชเบราว์เซอร์ Chrome จะไม่เป็นการแก้ไขอย่างแน่นอนสำหรับข้อผิดพลาด ERR_CONNECTION_CLOSED แต่ก็ได้ช่วยให้คนจำนวนมาก แค่นี้สิ่งที่คุณต้องทำ
1. เปิดเบราว์เซอร์ Google Chrome และคลิกที่สามจุดที่มุมขวาบน
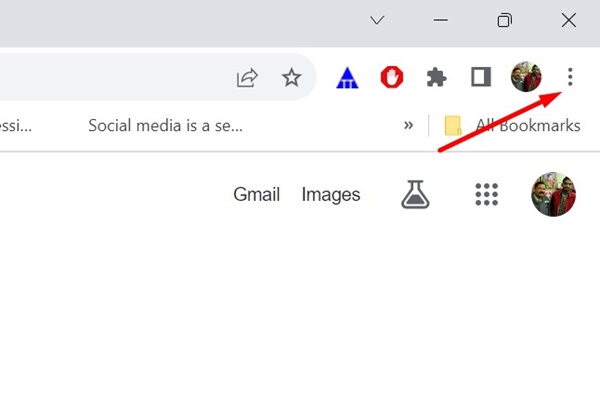
2. ในเมนูที่ปรากฏให้เลือกการตั้งค่า

3. ในหน้าจอการตั้งค่าไปที่ความเป็นส่วนตัวและความปลอดภัย

4. ที่ด้านขวาคลิกที่ล้างข้อมูลการเรียกดู

5. ตอนนี้เลือกตลอดเวลาในช่วงเวลา ตรวจสอบข้อมูลคุกกี้และข้อมูลไซต์อื่น ๆ รูปภาพและไฟล์ที่ถูกเก็บไว้ และคลิกที่ล้างข้อมูล

5. ล้างแคช DNS ของ Chrome
นอกจากแคชเบราว์เซอร์แล้ว คุณยังต้องล้างแคช DNS เพื่อแก้ไขข้อความแสดงข้อผิดพลาด ERR_CONNECTION_CLOSED นี่คือวิธีที่คุณสามารถล้างแคช DNS ที่เก็บไว้โดยเบราว์เซอร์ Chrome ได้
1. เปิดเบราว์เซอร์ Google Chrome
2. วางที่อยู่ในแถบที่อยู่และกด Enter.
chrome://net-internals/#dns
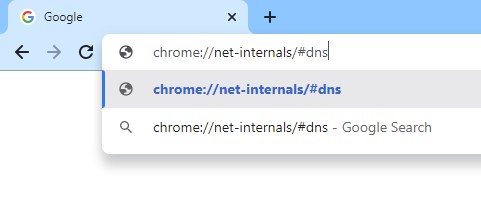
3. ถัดไป คลิกปุ่มล้างแคชโฮสต์ข้าง ๆ แคชตัวแก้ไขโฮสต์
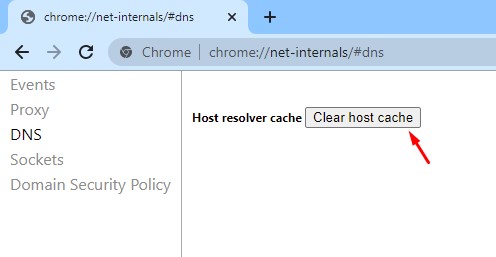
6. เปลี่ยนไปใช้ DNS ของ Google
เซิร์ฟเวอร์ DNS สาธารณะ เช่น DNS ของ Google สามารถช่วยเพิ่มความเร็วในการเรียกดูและบล็อกเว็บไซต์สแปม เซิร์ฟเวอร์ DNS สาธารณะของ Google ยังสามารถแก้ปัญหาที่เกี่ยวข้องกับ DNS ต่าง ๆ บน Chrome ได้ ดังนั้นจึงเป็นการดีที่สุดที่จะตั้งค่าเซิร์ฟเวอร์ DNS ของ Google บนพีซีเพื่อแก้ไขข้อผิดพลาดการเชื่อมต่อ
1. เปิดแผงควบคุมและเลือกศูนย์การแชร์เครือข่าย
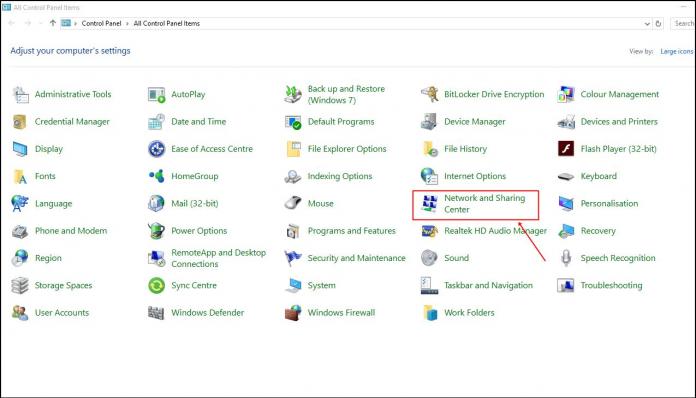
2. ที่ศูนย์การแชร์เครือข่าย คลิกที่เปลี่ยนการตั้งค่าอะแดปเตอร์
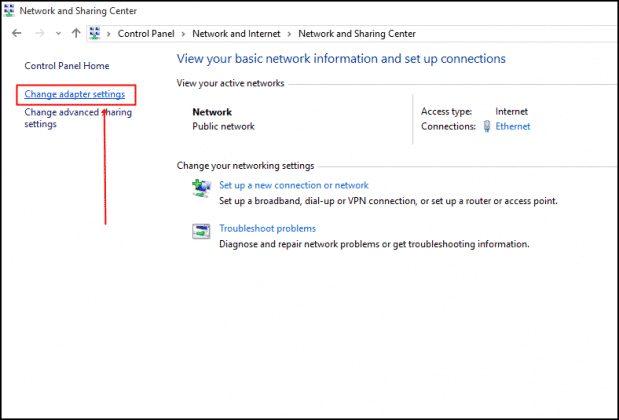
3. คลิกขวาที่อะแดปเตอร์ที่เชื่อมต่อและเลือกคุณสมบัติ
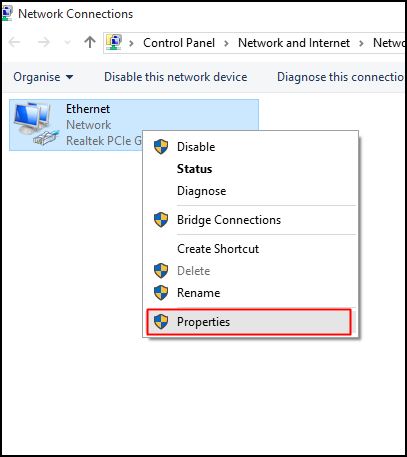
4. ตอนนี้เลือก Internet Protocol Version 4 และเลือกคุณสมบัติ
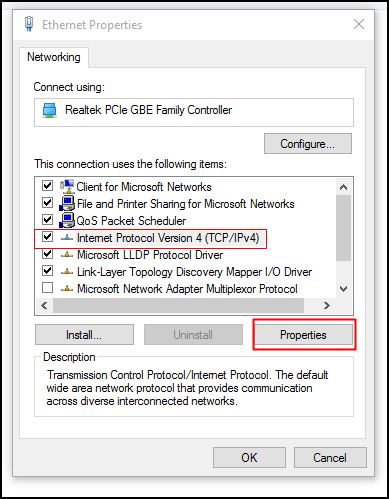
ใน Preferred DNS Server ให้กรอก 8.8.8.8 และใน Alternative DNS Server ให้กรอก 8.8.4.4 หลังจากเปลี่ยนแปลงเสร็จแล้วให้คลิกที่ตกลง

นี่คือลักษณะของการเปลี่ยนเป็นเซิร์ฟเวอร์ DNS ของ Google เพื่อแก้ไขข้อความแสดงข้อผิดพลาด ERR_CONNECTION_CLOSED
7. ตรวจสอบส่วนขยายของ Chrome ของคุณ

ส่วนขยายบางตัวของ Chrome อาจทำให้เกิดปัญหาการตัดการเชื่อมต่อ จึงนำไปสู่ข้อความแสดงข้อผิดพลาด ERR_CONNECTION_CLOSED ดังนั้นการตรวจสอบส่วนขยายทั้งหมดที่ติดตั้งในเบราว์เซอร์ Chrome ของคุณจึงเป็นสิ่งสำคัญ
คุณสามารถลองเปิดตัวจัดการส่วนขยายของ Google Chrome และตรวจสอบส่วนขยายทั้งหมดได้ หากคุณเห็นส่วนขยายที่น่าสงสัย ให้ปิดหรือเอาออกทั้งหมด
หากคุณไม่พบส่วนขยายที่น่าสงสัย คุณสามารถปิดส่วนขยายทั้งหมดทีละตัวจนกว่าจะพบปัญหาได้
8. อัปเดตเบราว์เซอร์ Google Chrome
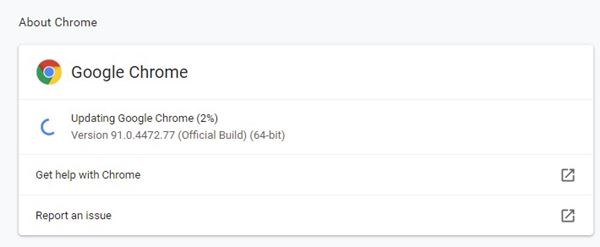
ผู้ใช้หลายคนได้กล่าวว่าได้แก้ไขข้อผิดพลาด ERR_CONNECTION_CLOSED โดยการอัปเดตเบราว์เซอร์ Google Chrome รุ่นที่ล้าสมัยของ Chrome เป็นที่รู้กันว่าทำให้เกิดปัญหาในการเชื่อมต่อและกระตุ้นข้อผิดพลาดเช่น ERR_CONNECTION_CLOSED
ดังนั้น หากไม่มีสิ่งใดช่วยได้และคุณยังเห็นหน้าจอข้อผิดพลาดเดิมอยู่ ก็ถึงเวลาอัปเดตเบราว์เซอร์ Google Chrome
ในการอัปเดต Google Chrome ให้วาง ‘chrome://settings/help’ ลงในแถบที่อยู่แล้วกด Enter ซึ่งจะเปิดหน้าจอเกี่ยวกับ Chrome; เบราว์เซอร์จะตรวจสอบการอัปเดตที่มีอยู่โดยอัตโนมัติและดาวน์โหลดติดตั้ง
โปรดมั่นใจว่าจะรีสตาร์ทเบราว์เซอร์ของคุณหลังจากการอัปเดตเสร็จสมบูรณ์
9. รีเซ็ตการตั้งค่า Chrome
อย่างที่เราทราบ การตั้งค่าเบราว์เซอร์ที่ไม่ถูกต้องอาจทำให้เกิดปัญหาต่าง ๆ รวมถึง ERR_CONNECTION_CLOSED หากคุณยังคงได้รับข้อผิดพลาด มีแนวโน้มสูงว่าการตั้งค่าเบราว์เซอร์ที่ไม่ถูกต้องเป็นสาเหตุ
เนื่องจากยากที่จะจำการตั้งค่าทั้งหมดที่คุณได้ทำและย้อนกลับการเปลี่ยนแปลง จึงเป็นการดีที่สุดที่จะกู้คืนการตั้งค่า Chrome ให้กลับเป็นค่าเริ่มต้น

ในการกู้คืนการตั้งค่า Chrome ให้กลับเป็นค่าเริ่มต้น ให้พิมพ์ chrome://settings/privacy ในแถบที่อยู่แล้วกด Enter ในส่วนการรีเซ็ตและการทำความสะอาด ให้คลิกที่กู้คืนการตั้งค่าให้กลับเป็นค่าเริ่มต้น

ตอนนี้คุณจะเห็นหน้าต่างแจ้งเตือนที่บอกว่า “รีเซ็ตการตั้งค่าหรือไม่?” คลิกที่ปุ่มรีเซ็ตการตั้งค่าเพื่อดำเนินการต่อ ซึ่งจะรีเซ็ตการตั้งค่า Chrome ทั้งหมดเป็นค่าเริ่มต้นในทันที
คู่มือนี้เกี่ยวกับการแก้ไขข้อผิดพลาด ERR_CONNECTION_CLOSED ในเบราว์เซอร์ Google Chrome หากคุณต้องการความช่วยเหลือเพิ่มเติมในการแก้ไขข้อผิดพลาดนี้ โปรดแจ้งให้เราทราบ นอกจากนี้ ถ้าคุณพบว่าคู่มือนี้มีประโยชน์ อย่าลืมแชร์กับเพื่อนของคุณด้วย

