หนึ่งในฟีเจอร์ที่มีประโยชน์มากที่สุดของ Google Maps คือ เวลาเดินทาง (Timeline) ซึ่งช่วยให้คุณสามารถดูได้ว่าคุณเดินทางไปที่ไหนในวัน เดือน หรือปีที่กำหนด
ฟีเจอร์นี้ต้องการเพียงการเข้าถึงตำแหน่งและจะติดตามสถานที่ที่คุณได้ไปเยือนล่าสุดโดยอัตโนมัติ เวลาเดินทางอาจมีประโยชน์ถ้าคุณต้องการตรวจสอบประเทศ สถานที่ท่องเที่ยว ร้านอาหาร เมือง และสถานที่อื่น ๆ ที่คุณได้ไปเยือนแล้ว
เรากำลังพูดคุยเกี่ยวกับ เวลาเดินทางของ Google Maps เพราะผู้ใช้จำนวนมากได้รายงานว่า ฟีเจอร์นี้ไม่ทำงาน ผู้ใช้ได้รายงานว่า เวลาเดินทางของ Google Maps หยุดทำงานบนสมาร์ทโฟน Android ของพวกเขา
ทำไมเวลาเดินทางของ Google Maps ถึงหยุดทำงาน?
ถ้าเวลาเดินทางของ Google Maps ไม่ทำงาน ไม่ต้องตกใจ! มีหลายวิธีสำหรับการแก้ปัญหา แต่ก่อนอื่นคุณต้องทราบสาเหตุที่แท้จริง
การที่เวลาเดินทางของ Google Maps ไม่อัปเดตหรือไม่ทำงานส่วนใหญ่เป็นปัญหาเกี่ยวกับบริการตำแหน่งบน Android ของคุณ อาจหยุดทำงานหากมีการปฏิเสธการอนุญาตตำแหน่ง
สาเหตุอื่น ๆ ที่ทำให้เวลาเดินทางของ Google Maps ไม่ทำงาน มีดังนี้:
- บั๊กหรือข้อบกพร่องชั่วคราวในระบบปฏิบัติการ
- แคชแอป Google Services เสียหาย
- ประวัติการตั้งตำแหน่งถูกปิด
- โหมดประหยัดแบตเตอรีถูกเปิดใช้งาน
- ปัญหาในระหว่างการติดตั้ง Google Maps
เนื่องจากมันยากที่จะกำหนดว่าเหตุใดเวลาเดินทางของ Google Maps จึงไม่ทำงานบน Android คุณจึงต้องทำตามเคล็ดลับการแก้ปัญหาพื้นฐานบางประการเพื่อแก้ไขปัญหา ต่อไปนี้คือสิ่งที่คุณสามารถทำได้
1. เริ่มต้นโทรศัพท์ของคุณใหม่

เวลาเดินทางของ Google Maps อาจใช้ไม่ได้เนื่องจากข้อบกพร่องของระบบชั่วคราวและบั๊ก ข้อบกพร่องและปัญหาที่เกิดขึ้นคือเรื่องปกติบน Android และอาจส่งผลกระทบต่อบริการตำแหน่ง
ดังนั้นหากบริการตำแหน่งไม่สามารถเริ่มต้นได้ เวลาเดินทางของ Google Maps จะไม่บันทึกสถานที่ที่คุณได้ไปเยือน
ดังนั้น ให้เริ่มต้น Android หรือ iPhone ของคุณใหม่เพื่อกำจัดบั๊กและข้อบกพร่องที่อาจขัดขวางการทำงานของเวลาเดินทางของ Google Maps
2. ตรวจสอบให้แน่ใจว่าบริการตำแหน่งเปิดใช้งานอยู่
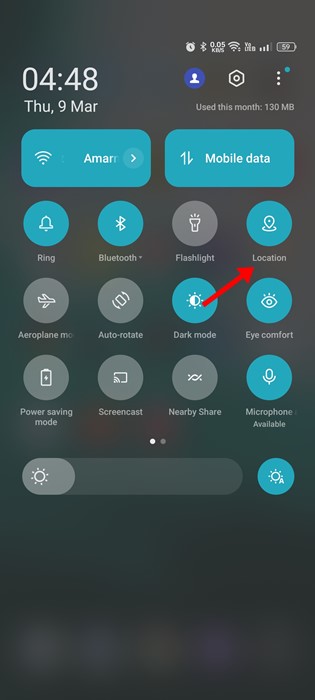
Google Maps ขึ้นอยู่กับ GPS หรือบริการตำแหน่งของสมาร์ทโฟนของคุณในการทำงาน ดังนั้นหากเวลาเดินทางของ Google Maps หยุดอัปเดตอย่างกะทันหัน คุณต้องตรวจสอบว่าคุณได้ปิด GPS บนสมาร์ทโฟนหรือไม่
มันค่อนข้างง่ายที่จะตรวจสอบว่าบริการตำแหน่งได้เปิดใช้งานอยู่หรือไม่ ให้เลื่อนลงจากด้านบนของหน้าจอแล้วแตะที่ตำแหน่ง สิ่งนี้จะเปิดใช้งานบริการตำแหน่งบนสมาร์ทโฟนของคุณ
3. ให้แน่ใจว่าอนุญาตการเข้าถึงตำแหน่งสำหรับ Google Maps
เหตุผลที่เด่นชัดว่าทำไม Google Maps ไม่สามารถแสดงสถานที่ที่คุณได้ไปเยือนล่าสุดคือ การเพิกถอนการอนุญาตตำแหน่ง
คุณอาจได้ปิดการอนุญาตตำแหน่งสำหรับแอป Google Maps โดยบังเอิญหรือโดยเจตนา หากเป็นเช่นนั้น คุณจะต้องอนุญาตการเข้าถึงตำแหน่งเพื่อแก้ไขปัญหาเวลาเดินทางไม่ทำงาน
1. กดค้างที่ไอคอนแอป Google Maps และเลือกข้อมูลแอป
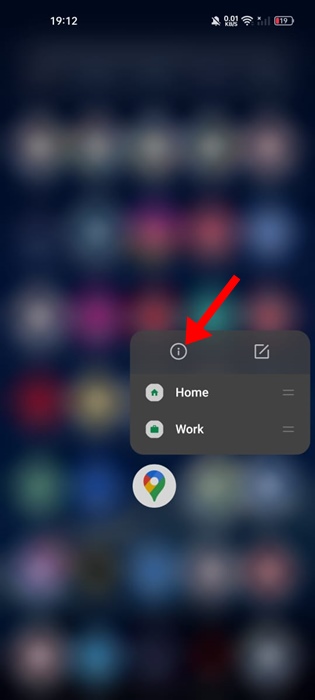
2. บนหน้าจอข้อมูลแอปให้แตะที่การอนุญาต
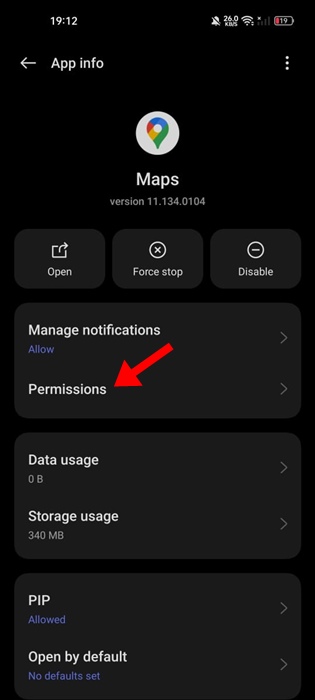
3. บนการอนุญาตแอป ให้แตะที่ตำแหน่ง
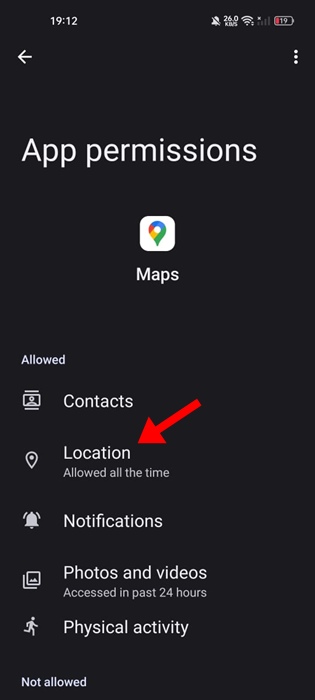
4. บนหน้าจอถัดไป ให้เลือกอนุญาตตลอดเวลา
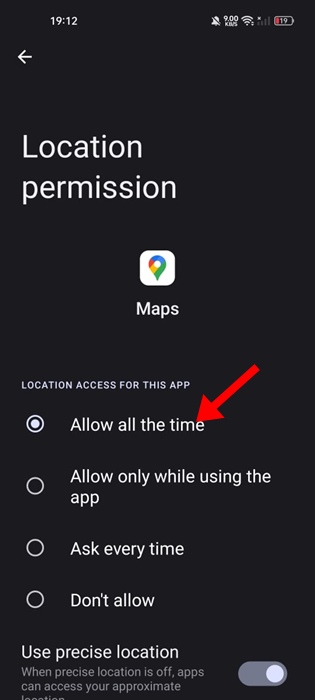
4. ตรวจสอบให้แน่ใจว่าประวัติตำแหน่งเปิดใช้งานใน Google Maps
ประวัติตำแหน่งเป็นเหตุผลที่คุณเห็นสถานที่ที่คุณได้ไปเยือนในเวลาเดินทางของ Google Maps หากประวัติตำแหน่งถูกปิดใน Google Maps สถานที่ใหม่จะไม่ถูกอัปเดตในเวลาเดินทาง
ดังนั้น คุณต้องแน่ใจว่าประวัติตำแหน่งเปิดอยู่ในแอป Google Maps ของคุณ นี่คือวิธีการเปิดประวัติตำแหน่งใน Google Maps
1. เปิดแอป Google Maps บนอุปกรณ์ Android ของคุณและแตะที่รูปโปรไฟล์ของคุณ
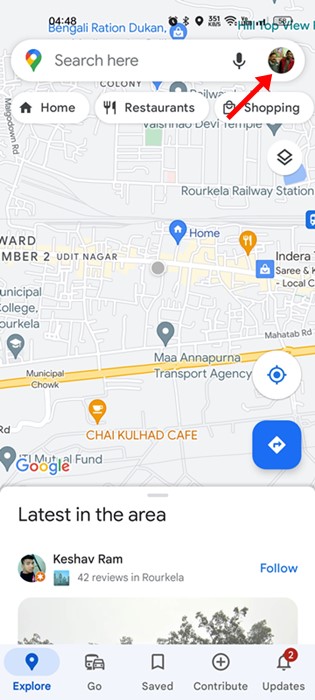
2. จากเมนูที่ปรากฏขึ้น ให้เลือกการตั้งค่า
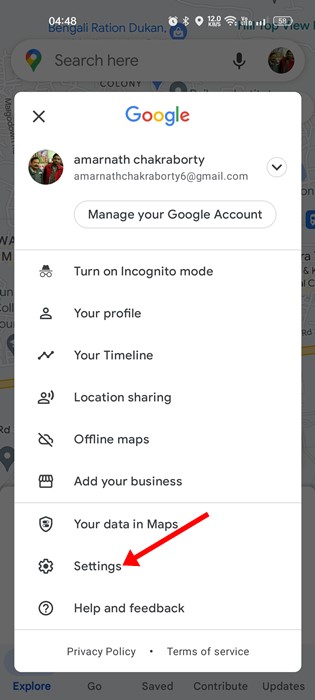
3. ในการตั้งค่า ให้แตะที่เนื้อหาส่วนบุคคล
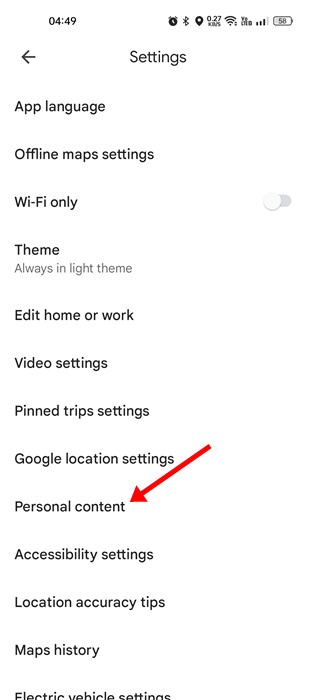
4. บนเนื้อหาส่วนบุคคล ให้แตะที่ประวัติตำแหน่ง
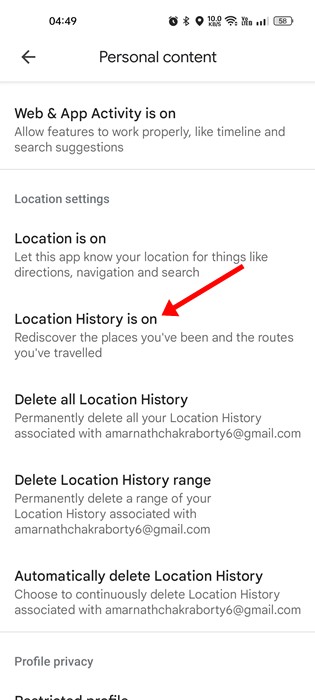
5. จากนั้นในตัวควบคุมกิจกรรม ให้เปิดสวิตช์สำหรับประวัติตำแหน่ง
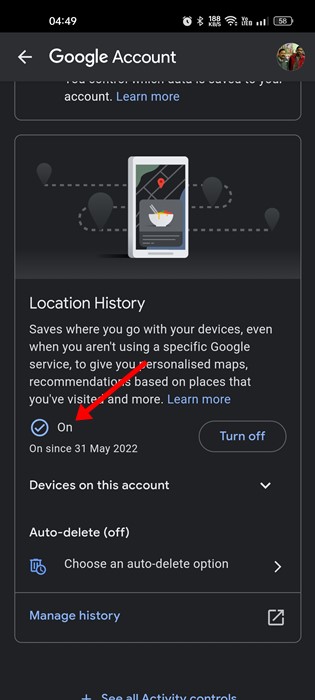
5. อนุญาตกิจกรรมพื้นหลังสำหรับ Google Maps
เวอร์ชันล่าสุดของ Android มีฟีเจอร์ที่ปิดการทำงานพื้นหลังของแอปโดยอัตโนมัติซึ่งผู้ใช้ไม่ได้ใช้งานเป็นระยะเวลาหนึ่ง
มีโอกาสที่กิจกรรมพื้นหลังสำหรับ Google Maps จะถูกปิดใช้งานบนสมาร์ทโฟนของคุณ ดังนั้นสถานที่ใหม่จึงไม่ปรากฏในเวลาเดินทางของ Google Maps
คุณสามารถแก้ไขปัญหานี้ได้โดยการอนุญาตกิจกรรมพื้นหลังสำหรับแอป Google Maps นี่คือสิ่งที่คุณต้องทำ
1. ก่อนอื่น ให้กดค้างที่ไอคอนแอป Google Maps และเลือกข้อมูลแอป
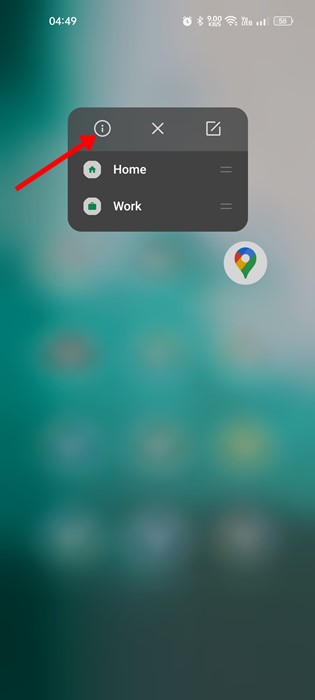
2. ในหน้าข้อมูลแอป ให้แตะที่การใช้งานข้อมูล
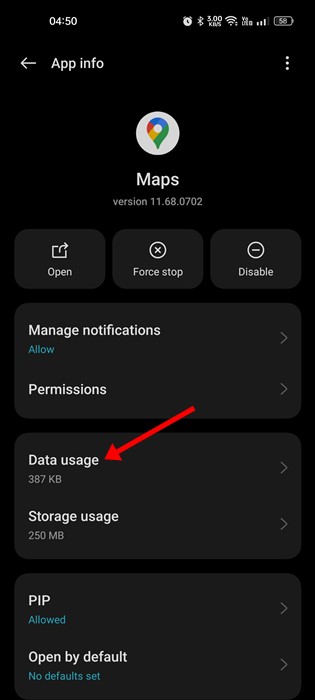
3. ถัดไป ในหน้าการใช้งานข้อมูล ให้เปิดใช้งานข้อมูลพื้นหลัง
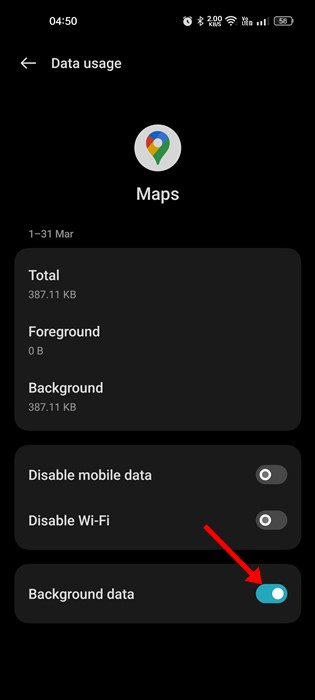
6. ปรับเทียบ Google Maps บน Android
ถ้าเวลาเดินทางของ Google Maps ไม่อัปเดต แม้ว่าจะทำตามวิธีทั้งหมดแล้ว คุณจะต้องปรับเทียบแอป Google Maps นี่คือสิ่งที่คุณต้องทำ
1. เปิดแอปการตั้งค่าใน Android ของคุณและเลือกตำแหน่ง
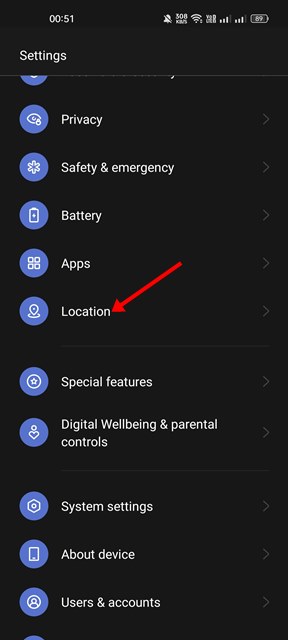
2. ในหน้าตำแหน่ง ให้แน่ใจว่าบริการตำแหน่งเปิดใช้งานอยู่
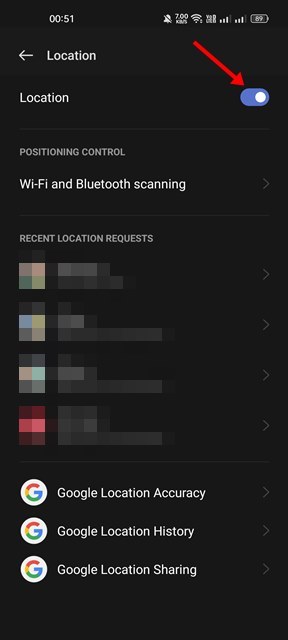
3. ถัดไป เลื่อนลงแล้วแตะที่ความแม่นยำตำแหน่งของ Google
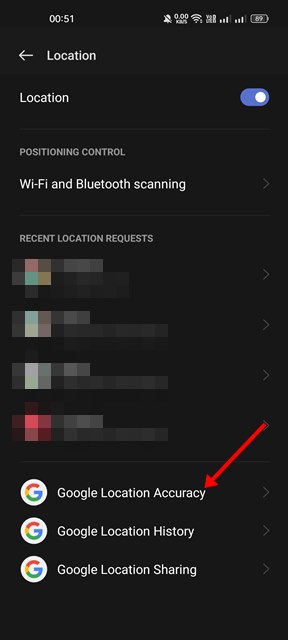
4. บนหน้าความแม่นยำตำแหน่งของ Google ให้เปิดใช้งานการปรับปรุงความแม่นยำตำแหน่ง
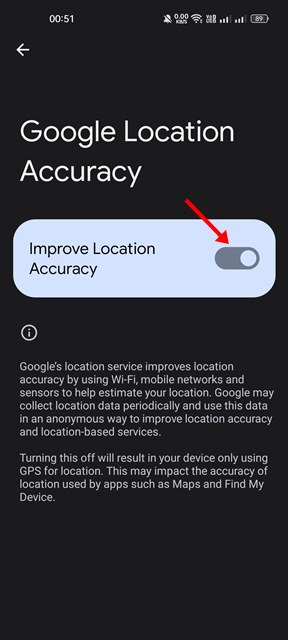
7. ล้างแคชและข้อมูลของ Google Play Services
Google Play Services ควรทำงานได้อย่างถูกต้องเพื่อให้เวลาของ Google Maps ทำงาน แคชและไฟล์ข้อมูลที่เสียหายมักจะเป็นสาเหตุที่ทำให้เวลาเดินทางของ Google Maps ไม่อัปเดต
ดังนั้นคุณสามารถล้างแคชและข้อมูลของ Google Play Services ได้เช่นกัน นี่คือขั้นตอนที่คุณต้องทำตาม
1. ก่อนอื่น เปิดแอปการตั้งค่าและเลือกแอป
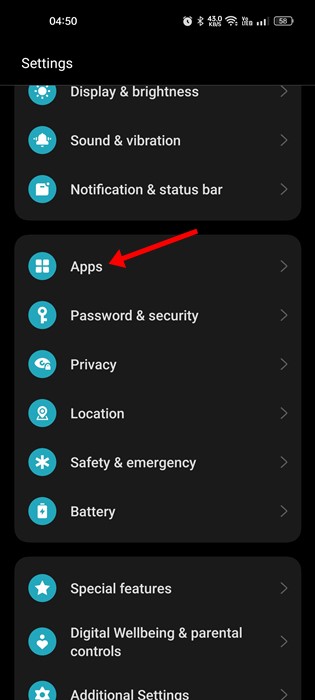
2. บนหน้าจอแอป ให้เลือกการจัดการแอป
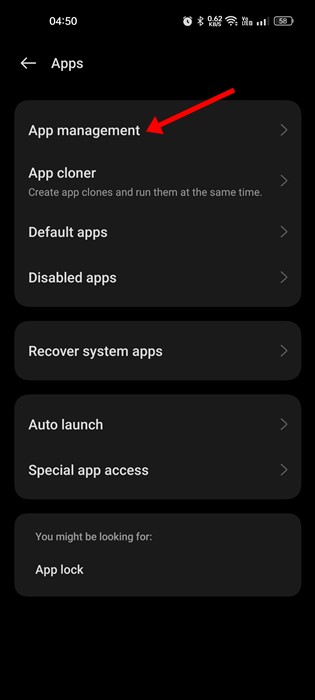
3. บนหน้าจอการจัดการแอป ให้หาและแตะที่ Google Play Services
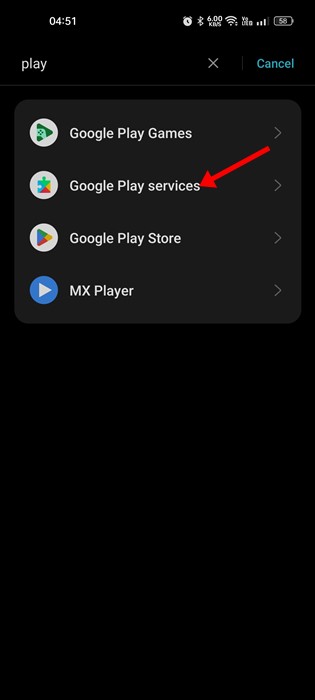
4. ถัดไป ให้แตะที่การใช้งานที่จัดเก็บข้อมูล
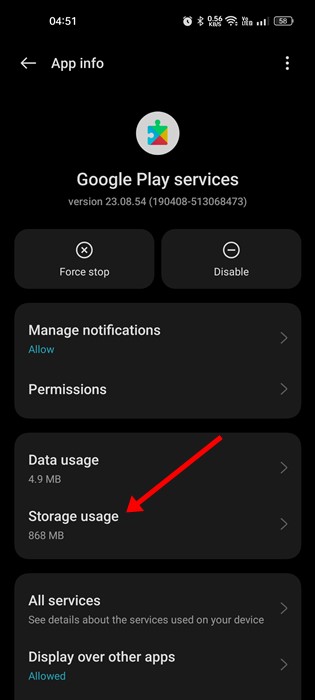
5. บนหน้าจอถัดไป ให้แตะที่ปุ่มล้างแคช จากนั้นแตะการจัดการพื้นที่ > ล้างข้อมูล
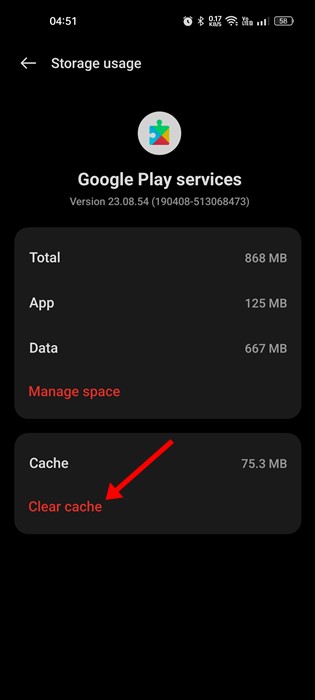
ดาวน์โหลดข้อมูลเวลาเดินทาง Google Maps ที่มีอยู่ของคุณ
นี่เป็นหัวข้อที่แปลก แต่มีความสำคัญมากที่จะต้องกล่าวถึง ไม่กี่เดือนที่ผ่านมา Google ได้เปลี่ยนวิธีจัดการข้อมูลเวลาของ Maps
Google ได้ชี้แจงว่าจะเปลี่ยนไปใช้การเก็บข้อมูลในอุปกรณ์สำหรับการบันทึกข้อมูลเวลาเดินทาง นั่นหมายความว่าข้อมูลเวลาเดินทางจะไม่ถูกซิงค์กับบัญชี Google ของคุณอีกต่อไป
ตอนนี้ Google กำลังเปลี่ยนไปใช้การเก็บข้อมูลในอุปกรณ์ ประวัติการเดินทางจะมีอยู่เฉพาะในอุปกรณ์หลักของคุณ
ภายในวันที่ 1 ธันวาคม 2024 ข้อมูลเวลาเดินทางทั้งหมดที่จัดเก็บบนเซิร์ฟเวอร์ของ Google จะถูกลบ ดังนั้นจึงเป็นสิ่งสำคัญที่จะต้องดาวน์โหลดข้อมูลเวลาเดินทางของ Google Maps ในตอนนี้
หากคุณต้องการความช่วยเหลือในการดาวน์โหลดข้อมูลเวลาเดินทาง Google Maps ของคุณ โปรดดูคู่มือนี้: วิธีดาวน์โหลดข้อมูลเวลาเดินทาง Google Maps
นอกจากวิธีการเหล่านี้ คุณควรตรวจสอบให้แน่ใจว่าแอป Google Maps และเวอร์ชัน Android เป็นเวอร์ชันล่าสุด หากคุณได้ทำตามวิธีทั้งหมดนี้แล้ว ปัญหาการไม่ทำงานของเวลาเดินทาง Google Maps ก็มีการแก้ไขแล้ว แจ้งให้เราทราบในความคิดเห็นหากคุณต้องการความช่วยเหลือเพิ่มเติมในหัวข้อนี้

