Discord เป็นแอปแชทที่ใช้งานง่าย คล้ายกับ Skype และ Slack แต่ถูกออกแบบมาสำหรับการเล่นวิดีโอเกม โดยทำหน้าที่เป็นแพลตฟอร์มสำหรับนักเล่นเกมในการเชื่อมต่อ ประสานงาน เล่นเกม และสนทนาเสียงระหว่างเล่นเกม
ปัจจุบัน Discord รองรับการสื่อสารที่หลากหลาย เช่น การแชทเสียง การโทรวิดีโอ และข้อความ Discord ใช้งานได้ฟรี แต่คุณต้องมีบัญชี Discord ที่ใช้งานอยู่เพื่อเริ่มต้น
เรากำลังพูดถึง Discord เพราะผู้ใช้งานหลายคนได้ส่งข้อความมาหาเราว่ามีปัญหา ‘Discord รีสตาร์ทตลอด’ หากคุณเป็นนักเล่นเกมและใช้ Discord เพื่อเชื่อมต่อกับเพื่อน ๆ การที่แอปรีสตาร์ทตัวเองอาจสร้างความรำคาญได้มาก
ทำไม Discord ถึงรีสตาร์ทตลอด?
มีหลายสาเหตุที่ทำให้ Discord บนเดสก์ท็อปของคุณรีสตาร์ทหรือครัช อาจเกี่ยวข้องกับซอฟต์แวร์ แต่รวมถึงไดรเวอร์ที่ล้าสมัย ไฟล์ติดตั้ง Discord ที่เสียหาย ปัญหาความไม่เข้ากัน ฯลฯ
เนื่องจากแอป Discord ไม่บอกคุณถึงสาเหตุของการรีสตาร์ทหรือครัช คุณจึงต้องใช้วิธีการแก้ไขปัญหาทั่วไปเพื่อตรวจสอบปัญหา
Discord รีสตาร์ทเองเหรอ? 8 วิธีที่ดีที่สุดในการแก้ไข!
มีหลายสิ่งที่คุณสามารถทำได้เพื่อแก้ไขปัญหา Discord รีสตาร์ทตลอดบน PC ด้านล่างนี้ เราจะแบ่งปันวิธีแก้ไขที่จะช่วยคุณได้ พร้อมแล้วไปเริ่มกันเลย
1. บังคับปิด Discord และเปิดใหม่
หนึ่งในสิ่งแรกที่คุณควรทำหาก Discord รีสตาร์ทอยู่ตลอด คือการบังคับปิดแอปจากตัวจัดการงาน (Task Manager) แล้วเปิดใหม่อีกครั้ง นี่คือวิธีในการบังคับปิดแอป Discord และเปิดใหม่
1. พิมพ์ Task Manager ในการค้นหาของ Windows จากนั้นเปิดแอป Task Manager จากรายการผลการค้นหาที่ตรงที่สุด

2. เมื่อ Task Manager เปิดขึ้นมา ให้หาคำว่า Discord
3. คลิกขวาที่ Discord แล้วเลือก End Task
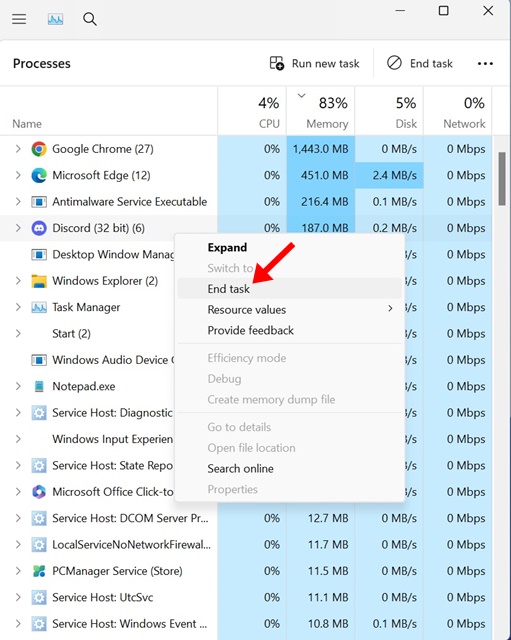
4. เมื่อบังคับปิดแล้ว ให้ค้นหา Discord ในการค้นหาของ Windows จากนั้นคลิกขวาที่ Discord และเลือก Run as administrator
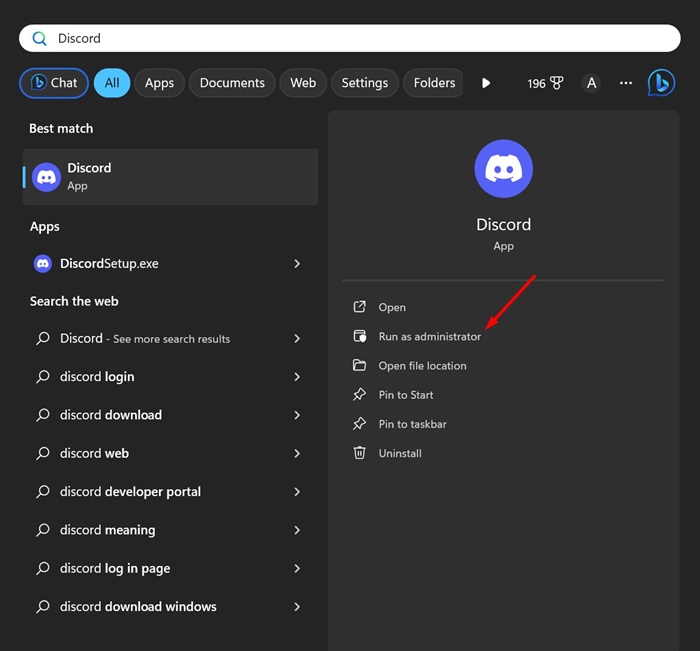
หลังจากบังคับปิดแล้ว คุณสามารถใช้งานแอพ Discord ได้ตามปกติ โดยจะไม่รีสตาร์ทอีก
2. รีสตาร์ทคอมพิวเตอร์ของคุณ

ถ้าแอป Discord รีสตาร์ทอยู่ตลอดใน Windows คุณอาจต้องรีสตาร์ทคอมพิวเตอร์ของคุณ การรีสตาร์ทคอมพิวเตอร์จะช่วยกำจัดบั๊กที่อาจทำให้ Discord ทำงานไม่ถูกต้อง
เนื่องจากมันยากที่จะหาโปรเซสที่รบกวนการทำงานของแอปที่กำลังทำงานอยู่ การรีสตาร์ทคอมพิวเตอร์จึงดูเหมือนจะเป็นทางออกที่ง่ายและได้ผล
ผู้ใช้งานหลายคนในฟอรัมของ Microsoft ได้ยืนยันว่าปัญหา Discord รีสตาร์ทสามารถแก้ไขได้เพียงแค่รีสตาร์ทคอมพิวเตอร์เท่านั้น ดังนั้นให้คลิกที่ Start Menu และเลือกปุ่ม Power จากนั้นในตัวเลือก Power ให้เลือก Restart เพื่อรีสตาร์ทคอมพิวเตอร์ของคุณ
3. อัปเดตแอป Discord ของคุณ
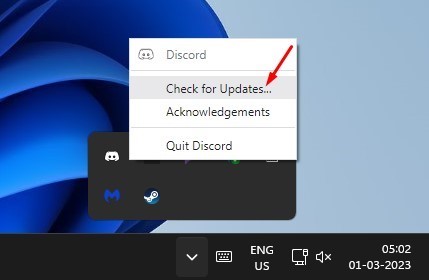
การอัปเดตแอปถือเป็นแนวทางที่ดีในการรักษาความปลอดภัย และคุณสามารถใช้ฟีเจอร์ใหม่ ๆ แพลตฟอร์ม Discord เป็นหนึ่งในแอปที่ได้รับการอัปเดตบ่อย
หากคุณไม่ได้ใช้แอป Discord เป็นประจำ อาจมีเวอร์ชันที่ล้าสมัย และจะเกิดปัญหาเกี่ยวกับความไม่เข้ากัน
แอป Discord ที่ล้าสมัยอาจจะรีสตาร์ทได้เอง นี่จะเป็นการรบกวน โดยเฉพาะหากคุณกำลังสนทนา
คุณสามารถลองอัปเดตแอป Discord ดูเพื่อดูว่าปัญหาได้รับการแก้ไขหรือไม่ โดยคลิกขวาที่ไอคอน Discord บน System Tray แล้วเลือก Check for updates เพื่อให้ Discord ของคุณได้รับการอัปเดตโดยอัตโนมัติ
4. ปิดฟีเจอร์เบต้าของ Discord
อีกสิ่งหนึ่งที่คุณสามารถทำได้หาก Discord รีสตาร์ทแบบสุ่ม คือการปิดฟีเจอร์เบต้าทั้งหมด ลงไปเปิดแอป Discord และเปิดการตั้งค่า
ในการตั้งค่า Discord คุณจะต้องหาฟีเจอร์ทั้งหมดที่ระบุว่าเป็นเบต้าให้ปิด เมื่อคุณปิดฟีเจอร์ทดลองทั้งหมดแล้วให้รีสตาร์ทแอป Discord และตรวจสอบว่ามันยังคงรีสตาร์ทอยู่หรือไม่
5. ปิด Custom Keybinds
Custom Keybinds และโดยเฉพาะอย่างยิ่งหากตั้งค่าไม่ถูกต้องอาจเป็นเหตุผลให้ Discord แอปครัช หากคุณได้ตั้งค่า Custom Keybinds ไว้ ก็ควรปิดไปแล้วลองใหม่
1. เปิดแอป Discord
2. จากนั้นให้ไปที่การตั้งค่า
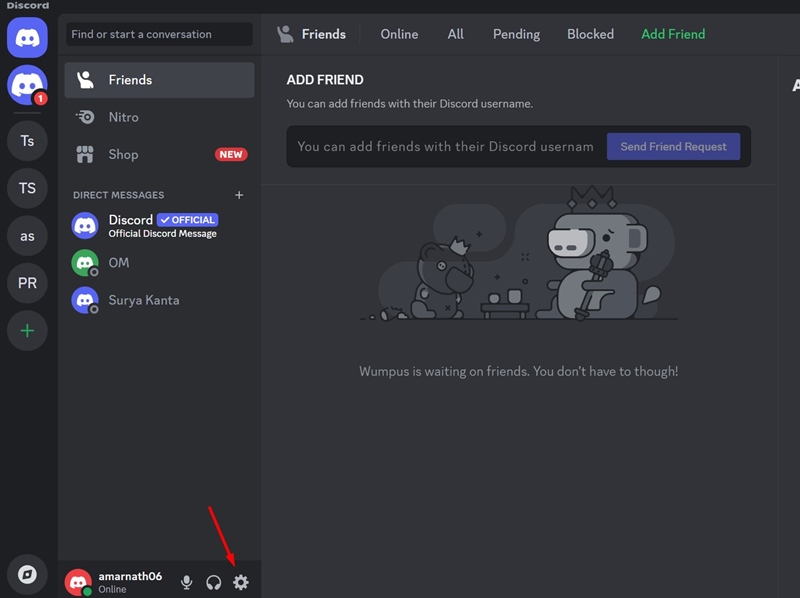
3. ในแถบด้านซ้ายคลิกที่ Keybinds
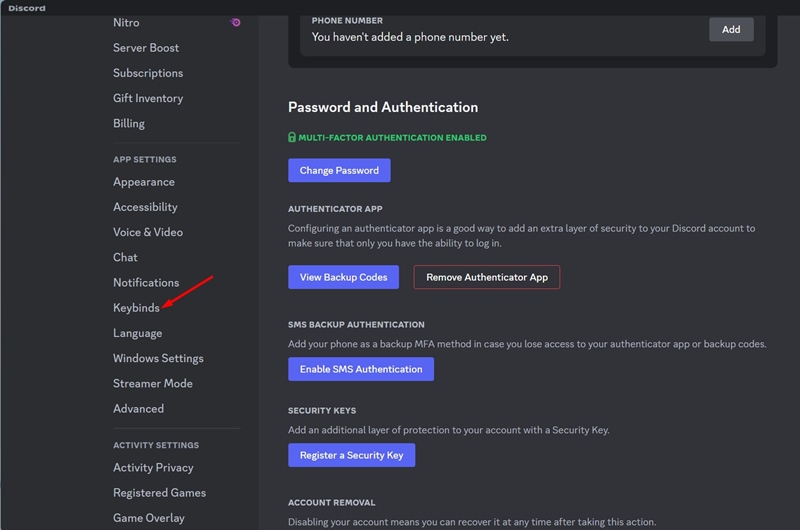
4. ที่ด้านขวาให้ปิดสวิตช์ข้าง Keybinds
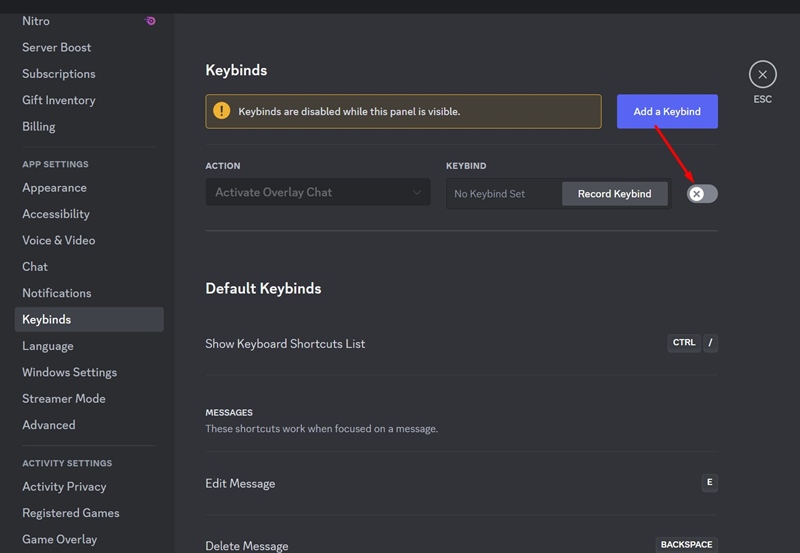
6. ล้างแคชของ Discord
แคชที่ล้าสมัยมักสร้างปัญหาที่เกี่ยวกับเครือข่าย บางครั้งอาจทำให้แอปพลิเคชันรีสตาร์ทหรือครัชอุปกรณ์ Windows ของคุณ
ดังนั้นถ้า Discord รีสตาร์ทตัวเองโดยไม่มีเหตุผล คุณสามารถลองล้างแคชแอป Discord เพื่อแก้ไขปัญหา นี่คือวิธีทำ
1. กดปุ่ม Windows Key + R เพื่อเปิดกล่องโต้ตอบ RUN
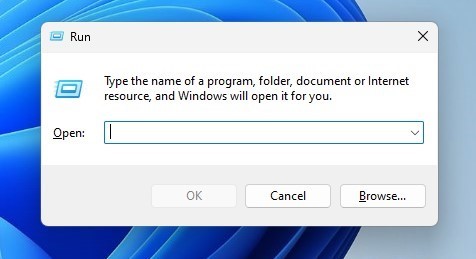
2. ในกล่อง RUN ให้พิมพ์ %appdata% แล้วกด Enter
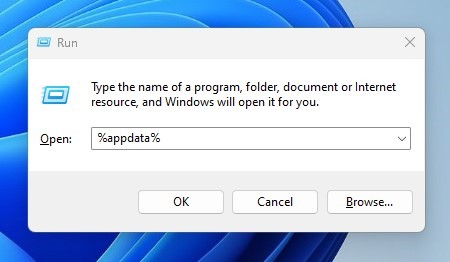
3. ถัดไปให้หาฟ folder ของ Discord และดับเบิ้ลคลิกเพื่อเปิด
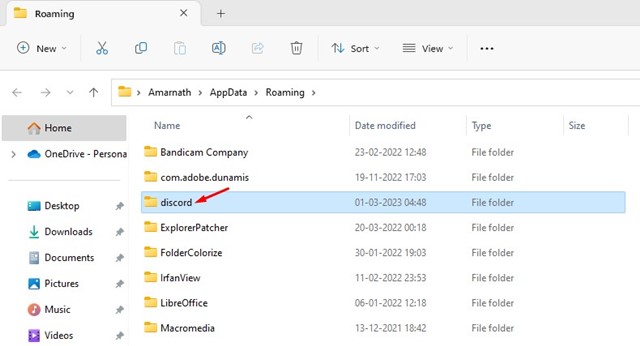
4. ใน folder Discord ให้หาคำว่า Cache และเปิด folder Cache
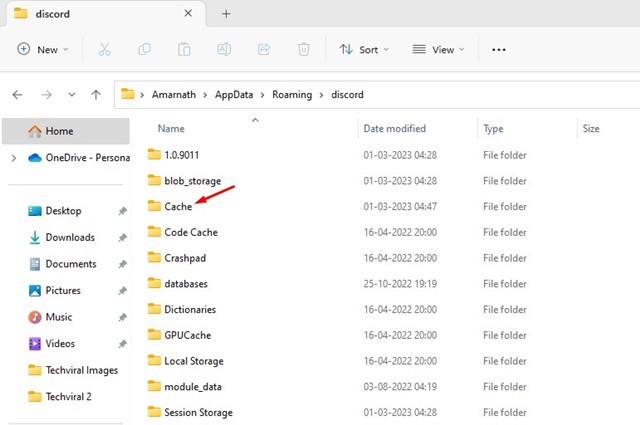
5. ตอนนี้ให้กด CTRL + A เพื่อเลือกไฟล์ทั้งหมด เมื่อเลือกแล้วให้ลบไฟล์ทั้งหมด
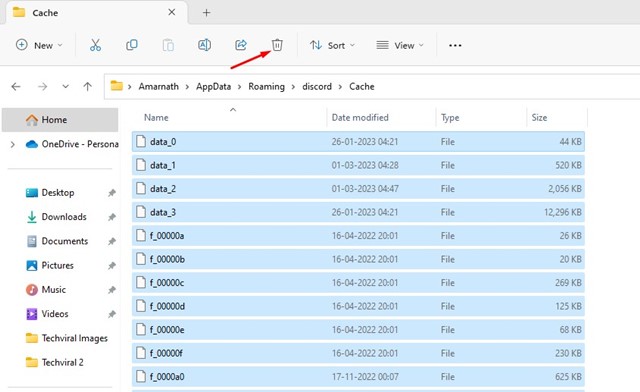
หลังจากที่ลบแคชของแอพ Discord แล้ว ให้รีสตาร์ท PC ของคุณและเปิดแอพ Discord อีกครั้ง ในครั้งนี้แอพจะไม่รีสตาร์ทหรือครัชอีก
7. ตรวจสอบให้แน่ใจว่าฮาร์ดไดรฟ์ของคุณมีพื้นที่เพียงพอ
เป็นสิ่งสำคัญมากที่ผู้ใช้จะต้องเข้าใจว่าไคลเอนต์ Discord เดสก์ท็อปจะดาวน์โหลดและแคชไฟล์ใหม่ ๆ อยู่เสมอบนฮาร์ดไดรฟ์ของคุณ ซึ่งเป็นกระบวนการที่ทำงานอยู่เบื้องหลัง
ดังนั้นหากฮาร์ดไดรฟ์ของคุณไม่มีพื้นที่เพียงพอ คุณจะประสบปัญหาเช่น Discord รีสตาร์ทระหว่างการสตรีม หรือแครชเมื่อมีการส่งภาพ ฯลฯ
ปัญหาทั้งหมดนี้สามารถแก้ไขได้อย่างง่ายดายโดยการทำความสะอาดพื้นที่จัดเก็บของคอมพิวเตอร์ของคุณ คุณสามารถลบไฟล์ขยะที่เก็บอยู่ในคอมพิวเตอร์หรือถอนการติดตั้งแอพที่คุณไม่เคยใช้
คุณยังสามารถเรียก Storage Sense เพื่อล้างพื้นที่ฮาร์ดดิสก์บน Windows หลังจากทำความสะอาดพื้นที่จัดเก็บที่เหมาะสมแล้ว ใช้งาน Discord ได้ตามปกติ
8. เปิดโหมด Legacy บน Discord
Legacy Audio ของ Discord เป็นระบบเสียงที่มอบผลลัพธ์เสียงคุณภาพสูงแบบเรียลไทม์ อย่างไรก็ตาม ระบบย่อยนี้ต้องการฮาร์ดแวร์ที่ทันสมัย ซึ่งอาจmissing บนคอมพิวเตอร์ของคุณ
คุณอาจพบปัญหาเสียงหรือปัญหาที่ Discord รีสตาร์ทได้เนื่องจากระบบเสียงที่ทันสมัยของ Discord คุณสามารถป้องกันปัญหานี้ได้โดยการเปลี่ยนเป็น Legacy Audio Subsystem บน Discord นี่คือสิ่งที่คุณต้องทำ
1. เปิดแอป Discord และคลิกที่ไอคอนการตั้งค่า (Settings) ที่ด้านล่าง
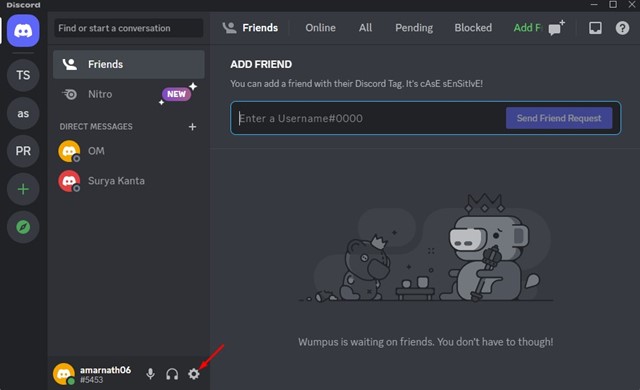
2. ถัดไปให้ไปที่แท็บ Voice & Video ในการตั้งค่า Discord
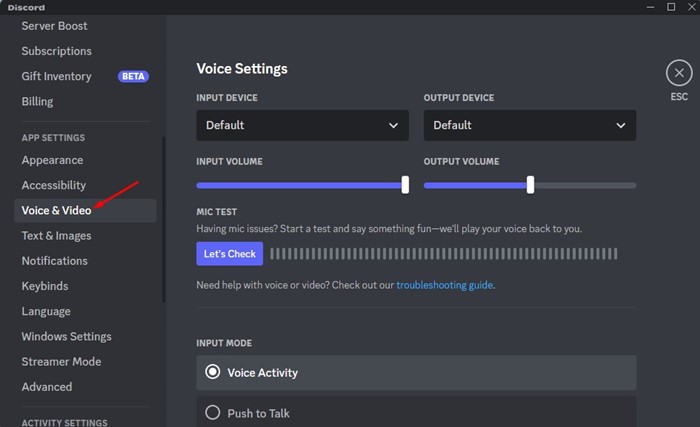
3. ทางด้านขวา ให้คลิกที่เมนูดรอปดาวน์ของ Audio Subsystem และเลือก ‘Legacy’
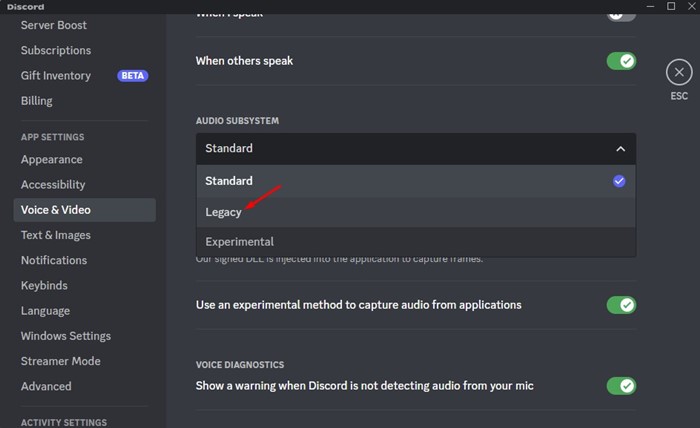
4. ในคำเตือนของการเปลี่ยนระบบเสียง ให้คลิกปุ่ม Okay
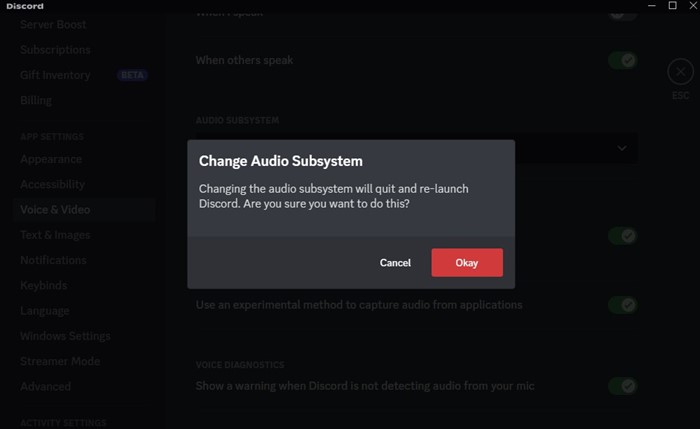
9. ปิด Hardware Acceleration บน Discord
หากคุณไม่ทราบ hardware acceleration เป็นฟีเจอร์ที่บังคับให้แอปใช้ GPU ของคุณในการเข้ารหัสและถอดรหัสวิดีโอที่ดีกว่า
Hardware acceleration เป็นที่รู้กันว่าทำให้เกิดข้อผิดพลาดต่าง ๆ โดยเฉพาะอย่างยิ่งหากคอมพิวเตอร์ของคุณไม่มี GPU ที่แยกต่างหาก ดังนั้น ควรปิด hardware acceleration บน Discord เพื่อลดปัญหาการครัชของแอป
1. เปิดแอป Discord และคลิกที่ไอคอนการตั้งค่า (Settings)
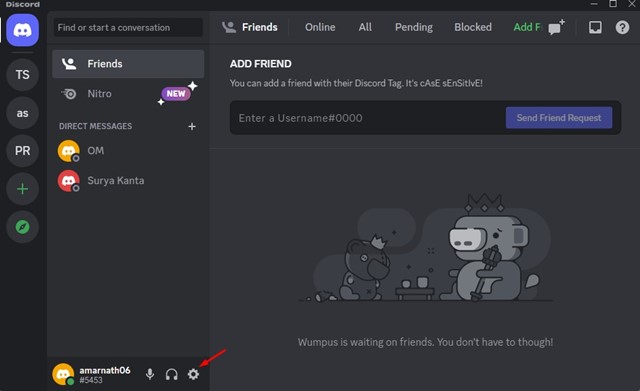
2. ในหน้าการตั้งค่าให้เลื่อนลงไปและคลิกที่ Voice & Video
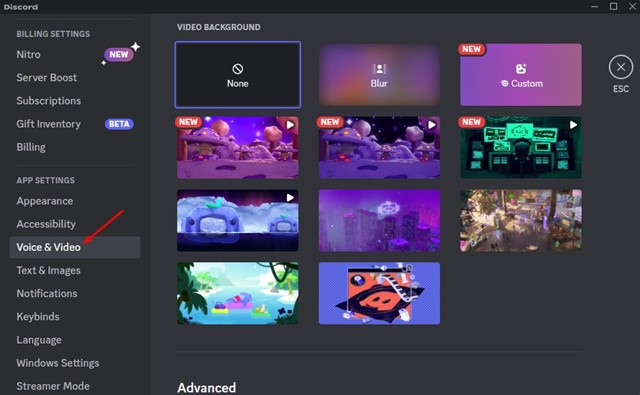
3. ทางด้านขวา เลื่อนลงไปและปิดฟีเจอร์ Hardware Acceleration
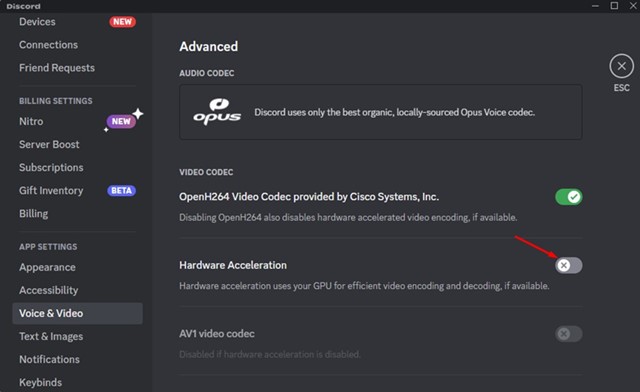
ตอนนี้ให้รีสตาร์ทแอป Discord ของคุณเพื่อนำการเปลี่ยนแปลงไปใช้ หาก hardware acceleration เป็นสาเหตุปัญหา แอป Discord จะไม่รีสตาร์ทอีก
10. ติดตั้ง Discord ใหม่
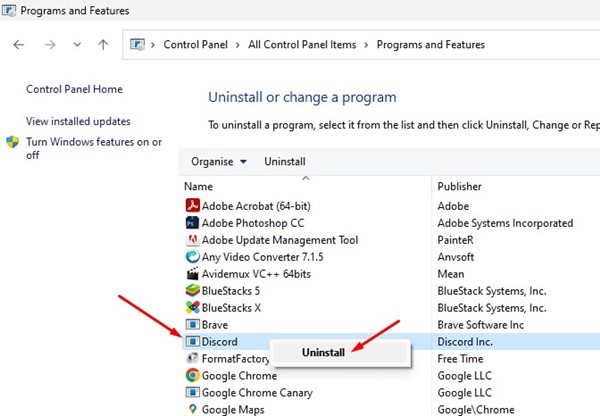
หากไม่มีวิธีไหนทำงานได้เพื่อแก้ปัญหา Discord รีสตาร์ท ออพชั่นสุดท้ายคือการติดตั้งแอป Discord ใหม่
การติดตั้งใหม่จะทำการลบการติดตั้ง Discord ที่มีอยู่จากอุปกรณ์ของคุณและติดตั้งสำเนาใหม่ ที่หมายความว่าคุณจะมีเวอร์ชัน Discord ที่ทันสมัยและไฟล์ใหม่
หากแอป Discord ครัชหรือรีสตาร์ทเนื่องจากไฟล์การติดตั้งที่เสียหาย ปัญหาจะได้รับการแก้ไข สำหรับการติดตั้งใหม่ Discord ให้เปิด Control Panel คลิกขวาที่ Discord และเลือก ‘Uninstall’
หลังจากถอนการติดตั้ง คุณต้องไปที่ เว็บไซต์ทางการ ของ Discord เพื่ดาวน์โหลดและติดตั้งแอปเดสก์ท็อป
อ่านเพิ่มเติม: วิธีแก้ปัญหา ‘Discord Installation has Failed’
นี่คือวิธีการที่สามารถใช้ได้ในการแก้ไขปัญหา Discord รีสตาร์ทที่ทำงานได้บน PC หากคุณต้องการความช่วยเหลือเพิ่มเติมในการตรวจสอบปัญหา Discord รีสตาร์ท หรือแอป Discord ครัชบน Windows ให้เราทราบในความคิดเห็น และหากบทความนี้ช่วยคุณได้ โปรดแชร์กับเพื่อน ๆ ของคุณด้วย

