หลังจากที่มีการอัปเกรดเป็น Windows 11 ผู้ใช้หลายคนประสบปัญหาในการใช้งานเบราว์เซอร์ Google Chrome ผู้ใช้หลายคนรายงานว่า Chrome ไม่เปิดใช้งานใน Windows 11 เมื่อผู้ใช้ดับเบิ้ลคลิกที่ไอคอน Google Chrome จะไม่มีการตอบสนองใด ๆ.
ดังนั้น หากคุณประสบปัญหาเช่นเดียวกันโปรดอ่านบทความนี้ต่อไป ด้านล่างนี้เราได้แชร์วิธีการแก้ไขที่ดีที่สุดบางประการเพื่อแก้ไขปัญหาที่ Chrome ไม่เปิดใน Windows 11 ซึ่งเป็นแนวทางการแก้ปัญหาทั่วไป และควรช่วยให้คุณแก้ไขปัญหาได้.
1. เริ่มต้นคอมพิวเตอร์ใหม่

Windows 11 มีข้อบกพร่องหลายอย่าง ซึ่งบางข้ออาจทำให้ Chrome หรือแอปพลิเคชันอื่น ๆ เริ่มทำงานไม่ได้ การเริ่มต้นคอมพิวเตอร์ใหม่เป็นวิธีที่ดีที่สุดในการป้องกันข้อบกพร่องดังกล่าว.
หาก Chrome ไม่เปิดในคอมพิวเตอร์ของคุณ ให้เริ่มต้นใหม่ แล้วเปิด Google Chrome อีกครั้ง ครั้งนี้เบราว์เซอร์ควรเปิดโดยไม่มีปัญหา.
บางส่วนของกระบวนการที่เกี่ยวข้องกับ Chrome อาจทำงานในพื้นหลังอยู่แล้ว ซึ่งจะทำให้แอปพลิเคชันไม่สามารถเริ่มใหม่ได้ ปัญหานี้อาจเกิดขึ้นในระบบปฏิบัติการ Windows และเมื่อเกิดปัญหานี้ Chrome อาจไม่แสดงผลบนหน้าจอของคุณ แต่กลับทำงานอยู่เงียบ ๆ ในพื้นหลัง.
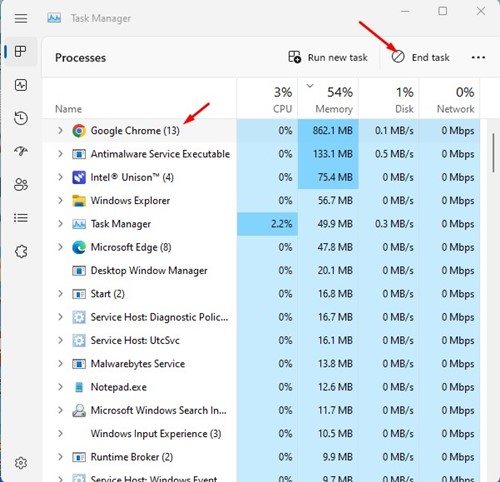
ดังนั้น คุณต้องปิดกระบวนการพื้นหลังที่เกี่ยวข้องกับ Chrome ทั้งหมดเพื่อแก้ไขปัญหาที่ Chrome ไม่เปิดใน Windows 11 เพื่อปิดกระบวนการเหล่านี้ ให้เปิดการค้นหาใน Windows 11 และพิมพ์ Task Manager.
จากนั้นเปิด Task Manager และคุณต้องปิดกระบวนการ Google Chrome ทั้งหมด เพื่อปิด มันให้เลือก Google Chrome และเลือก End Task ที่มุมขวาบน.
3. สร้างทางลัด Google Chrome ใหม่
Windows 11 มาพร้อมกับเวอร์ชันที่ปรับปรุงของ Windows Defender ในขณะที่ Windows Security หรือ Defender มีความแข็งแกร่งมาก แต่ก็มีข้อบกพร่องอยู่เช่นกัน บางครั้งมันอาจบล็อกแอปพลิเคชันที่ถูกต้องจากการทำงาน.
ดังนั้น อาจเป็นไปได้ว่ามันบล็อก Google Chrome จากการทำงานในคอมพิวเตอร์ คุณสามารถอนุญาตให้ Google Chrome เข้าถึงอินเทอร์เน็ตใน Defender หรือสร้างทางลัด Google Chrome ใหม่บนหน้าจอเดสก์ท็อปของคุณ นี่คือวิธีการสร้างทางลัด Google Chrome ใหม่.
1. คลิกขวาที่ไอคอน Google Chrome บนเดสก์ท็อปและเลือก Open File Location.
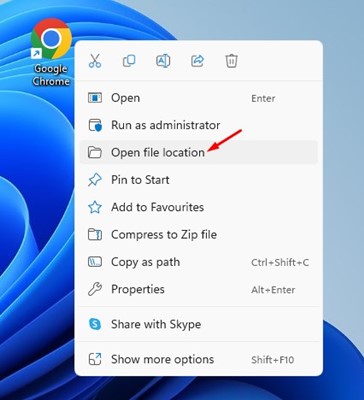
2. เมื่อเปิดตำแหน่งไฟล์แล้วให้คลิกขวาที่ไฟล์ executable ของ Chrome และเลือก Create Shortcut.
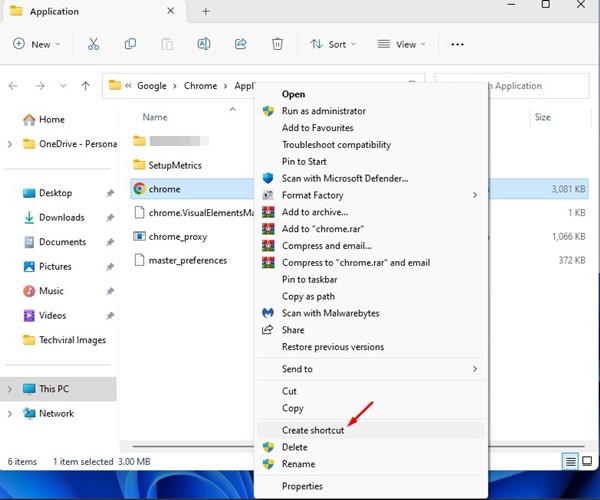
3. จากนั้นบนการยืนยัน ให้คลิกที่ปุ่ม Yes.
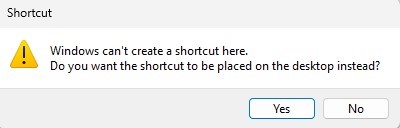
ซึ่งจะสร้างทางลัดใหม่สำหรับ Google Chrome บนหน้าจอเดสก์ท็อปของคุณ คุณต้องเปิดทางลัดใหม่นี้แทนทางลัดเก่า.
4. เปิด Chrome ด้วยการตั้งค่าความเข้ากันได้
แม้ว่าจะมีเวอร์ชันล่าสุดของ Google Chrome ที่เข้ากันได้เต็มที่กับ Windows 11 แต่เวอร์ชันของ Chrome ที่คุณใช้ อาจจะเก่าหรือรุ่นของ Windows 11 ที่คุณใช้อาจมีข้อบกพร่องที่สร้างปัญหาความเข้ากันได้กับเบราว์เซอร์ Chrome.
คุณสามารถกำจัดปัญหาดังกล่าวโดยการเปิด Google Chrome ด้วยการตั้งค่าความเข้ากันได้ นี่คือสิ่งที่คุณต้องทำ.
1. คลิกขวาที่ไอคอน Google Chrome บนเดสก์ท็อปและเลือก Properties.
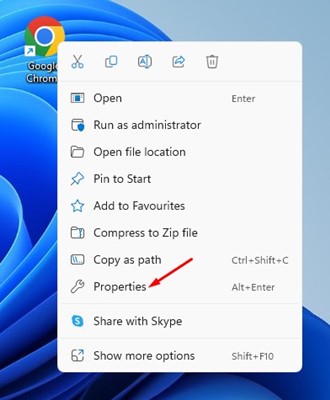
2. บนหน้า Google Chrome Properties ให้เปลี่ยนไปที่แท็บ Compatibility.
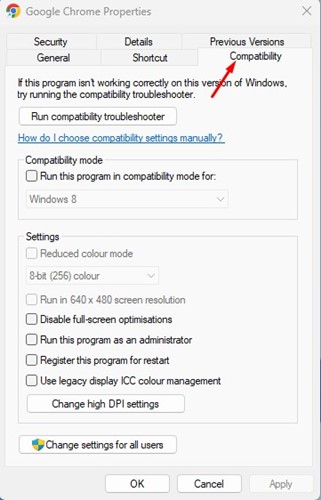
3. ถัดไปในโหมดความเข้ากันได้ ให้ทำเครื่องหมายที่ “Run this program in compatibility mode for:” และเลือก Windows 8
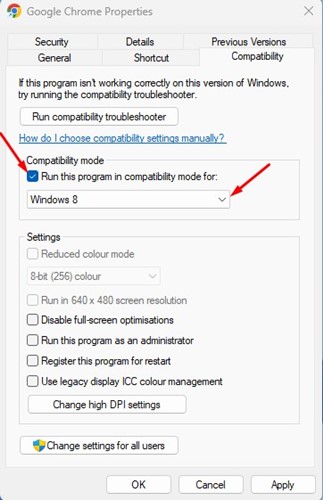
4. หลังจากทำการเปลี่ยนแปลงให้คลิกที่ปุ่ม Apply.
ตอนนี้ให้เปิดใช้งานเบราว์เซอร์ Google Chrome ครั้งนี้ Google Chrome จะเปิดทันที.
5. รันตัวแก้ไขปัญหาความเข้ากันได้
หากการเปิด Google Chrome ในโหมดความเข้ากันไม่ได้ช่วย คุณสามารถลองรันตัวแก้ไขปัญหาความเข้ากันได้ของ Chrome ได้ นี่คือวิธีการรันตัวแก้ไขปัญหาความเข้ากันได้ในเบราว์เซอร์ Chrome.
1. คลิกขวาที่ไอคอนแอปพลิเคชัน Google Chrome และเลือก Properties.
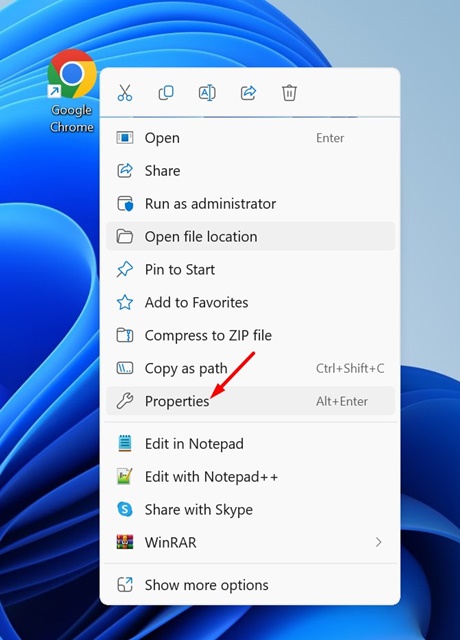
2. ในหน้า Properties ของ Chrome ให้เปลี่ยนไปที่แท็บ Compatibility.
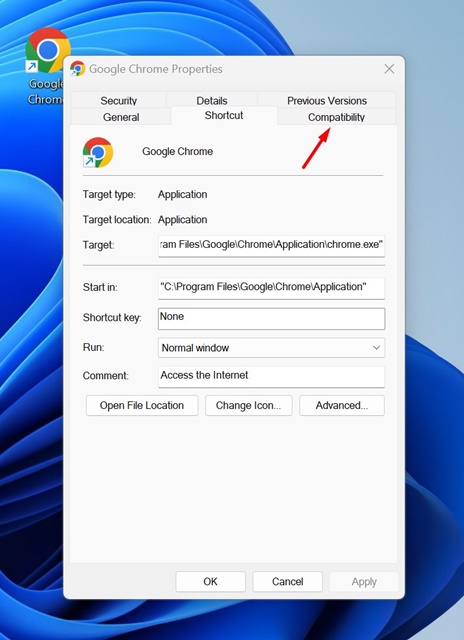
3. ต่อไปให้คลิกที่ปุ่ม Run compatibility troubleshooter.
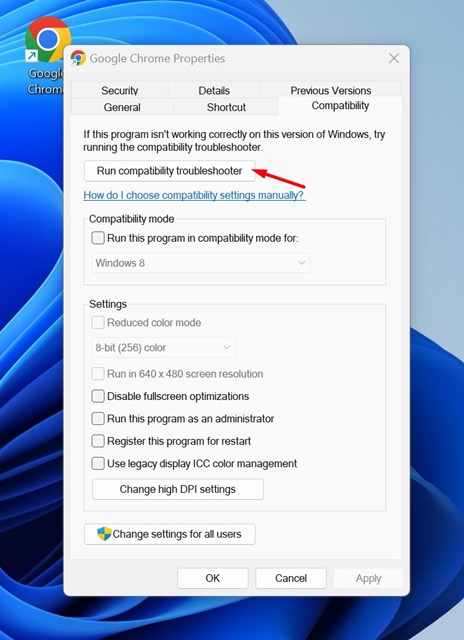
4. ทำตามคำแนะนำบนหน้าจอเพื่อเสร็จสิ้นกระบวนการแก้ไขปัญหา.
หลังจากทำการเปลี่ยนแปลงเปิดเบราว์เซอร์ Google Chrome ครั้งนี้เบราว์เซอร์ควรเปิดโดยไม่มีปัญหา.
6. ป้องกันไม่ให้ Chrome เริ่มต้นใหม่เอง
มีฟีเจอร์ที่ช่วยให้แอปพลิเคชันเริ่มต้นใหม่เมื่อไม่ตอบสนอง ดังนั้น หาก Google Chrome ไม่ตอบสนอง ฟีเจอร์ที่เราพูดถึงนี้จะบังคับให้เบราว์เซอร์เริ่มต้นใหม่.
สิ่งนี้เกิดขึ้นในพื้นหลัง และคุณจะไม่มีสังเกตเห็นอะไร หลาย ๆ คนรายงานว่าแก้ไขปัญหา ‘Chrome ไม่เปิดใน Windows 11’ โดยการปิดฟีเจอร์นี้ ดังนั้นคุณสามารถลองทำได้เช่นกัน นี่คือวิธีที่คุณต้องทำ.
1. คลิกขวาที่ไอคอน Google Chrome บนเดสก์ท็อปและเลือก Properties.
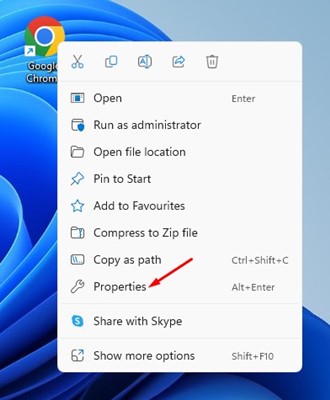
2. บนหน้า Google Chrome Properties ให้เปลี่ยนไปที่แท็บ Compatibility.
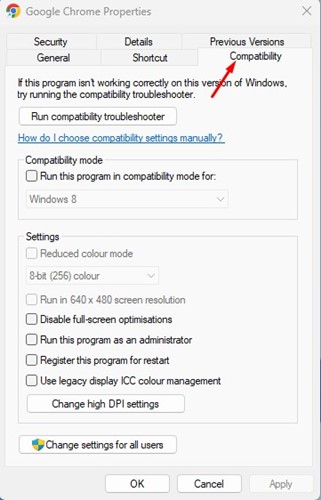
3. ในส่วนการตั้งค่า ให้ทำเครื่องหมายที่ “Register this program for restart”.
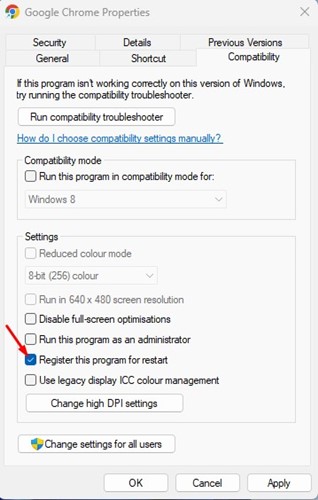
4. หลังจากทำการเปลี่ยนแปลงแล้ว ให้คลิกที่ปุ่ม Apply และจากนั้นคลิก OK.
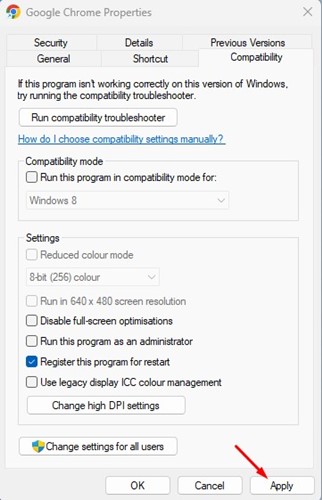
หลังจากปิดฟีเจอร์แล้ว ให้เปิด Google Chrome อีกครั้ง หากปัญหายังคงมีอยู่ ให้ทำตามวิธีถัดไป.
7. ลบข้อมูลผู้ใช้ค่าเริ่มต้นใน Chrome
Google Chrome จะเก็บข้อมูลของคุณทั้งหมดในโฟลเดอร์ข้อมูลผู้ใช้ หากข้อมูลที่บันทึกเสียหาย Google Chrome จะไม่สามารถเปิดใช้งานได้ ดังนั้นคุณสามารถลบโฟลเดอร์ข้อมูลผู้ใช้ค่าเริ่มต้นเพื่อแก้ไขปัญหาที่ Chrome ไม่เปิดใน Windows 11 ได้ นี่คือวิธีการทำ.
1. กดปุ่ม Windows + R บนคีย์บอร์ดของคุณ ซึ่งจะเปิดกล่องโต้ตอบ RUN.
2. เมื่อกล่องโต้ตอบ RUN เปิดขึ้น ให้พิมพ์ Appdata และกด Enter.
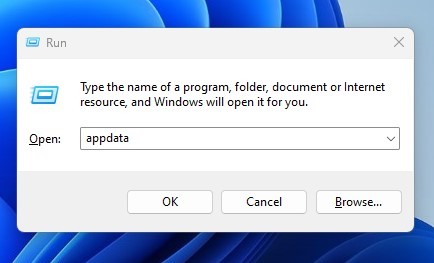
3. ตอนนี้ ให้ไปที่เส้นทางต่อไปนี้:
Local\Google\Chrome\User Data
4. จากนั้นในโฟลเดอร์ User Data ให้คลิกขวาที่โฟลเดอร์ที่ชื่อ Default และเลือก Delete.
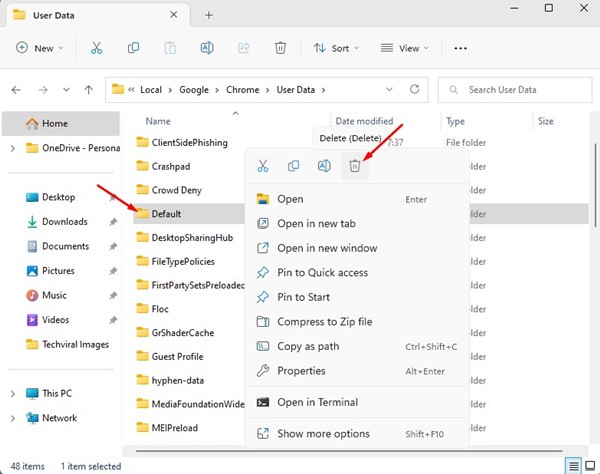
หลังจากทำการเปลี่ยนแปลง ให้ปิดโฟลเดอร์และเปิด Google Chrome ใหม่ คุณอาจต้องเข้าสู่ระบบด้วยบัญชี Google ของคุณอีกครั้ง.
8. ปิดใช้งาน Windows Defender/โปรแกรมป้องกันไวรัส
ระบบไฟร์วอลล์และโปรแกรมป้องกันไวรัสมักจะบล็อก Google Chrome จากการทำงาน ซึ่งทำให้ไม่สามารถเปิดใน Windows 11 ได้.
วิธีที่ดีที่สุดในการจัดการกับปัญหานี้คือการปิดการใช้งาน Windows Defender Firewall หรือโปรแกรมป้องกันไวรัสประเภทอื่นที่คุณใช้ นี่คือวิธีการทำ.
1. เปิดแอป Windows Security และเลือก Virus & Threat Protection.
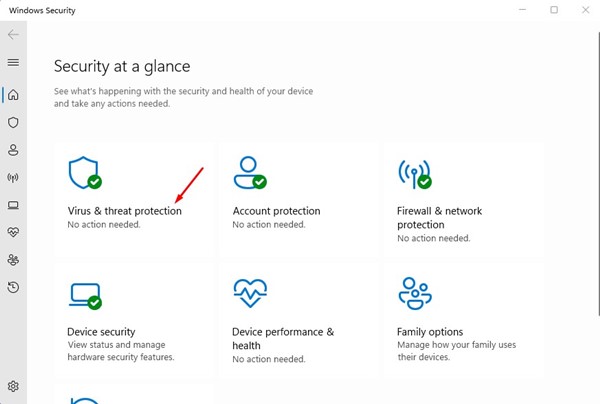
2. คลิกที่ลิงก์ Manage Settings ในการตั้งค่า Virus & Threat Protection.
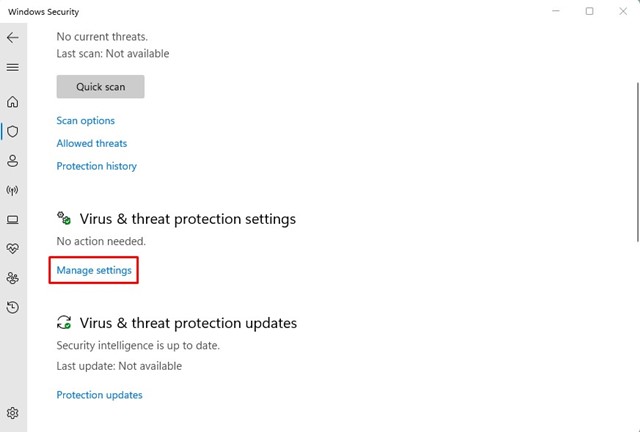
3. ในหน้าจอถัดไป ให้ปิด Real-time Protection.
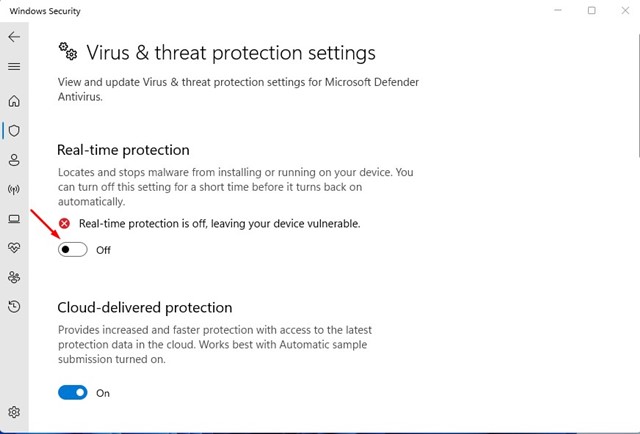
4. คุณยังต้องปิดโปรแกรมไฟร์วอลล์ของบุคคลที่สาม.
นี่คือวิธีการปิดแอป Windows Security บน Windows 11 ของคุณเพื่อแก้ไขปัญหา Google Chrome ไม่เปิด.
9. ติดตั้ง Google Chrome ใหม่
เนื่องจากคุณไม่สามารถรีเซ็ต Chrome ได้เพราะมันไม่เปิด ลองติดตั้งใหม่บนคอมพิวเตอร์ของคุณ การติดตั้งใหม่จะช่วยกำจัดความเสียหายของข้อมูลระหว่างการติดตั้ง.
ดังนั้น หาก Chrome ไม่เปิดใน Windows 11 เนื่องจากไฟล์การติดตั้งเสียหาย การติดตั้งใหม่จะช่วยแก้ไขได้.
ในการติดตั้ง Chrome ใหม่ ให้เปิด Control Panel คลิกขวาที่ Chrome และเลือก ‘Uninstall’. หลังจากลบออกแล้ว ให้ติดตั้ง Google Chrome ใหม่อีกครั้ง.
อ่านเพิ่มเติม: วิธีการกู้คืนแท็บที่ปิดใน Chrome
นี่คือวิธีที่ดีที่สุดในการแก้ไขปัญหา Chrome ไม่เปิดใน Windows 11 หากคุณต้องการความช่วยเหลือเพิ่มเติมในการแก้ไขปัญหา Chrome บน Windows โปรดแจ้งให้เราทราบในความคิดเห็น หากบทความนี้ช่วยคุณได้ โปรดแชร์กับเพื่อน ๆ ของคุณ.

