การอัปเดต Windows นอกจากจะนำฟีเจอร์ใหม่ ๆ เข้ามาแล้ว ยังติดตั้งไดร์เวอร์สำหรับอุปกรณ์ของคุณโดยอัตโนมัติ ซึ่งเป็นฟีเจอร์ที่มีประโยชน์มาก เพราะช่วยให้ไดร์เวอร์ทั้งหมดเป็นเวอร์ชันล่าสุดอยู่เสมอ
อย่างไรก็ตาม ข้อเสียของการอัปเดตไดร์เวอร์โดยอัตโนมัติคือ Windows 11 อาจติดตั้งไดร์เวอร์ที่มีข้อผิดพลาด ซึ่งอาจทำให้เกิดปัญหาบางอย่างขึ้นได้ นอกจากนี้ ถ้าคุณต้องการใช้งานเวอร์ชันไดร์เวอร์ที่เฉพาะเจาะจง คุณก็ควรป_disable_ การอัปเดตไดร์เวอร์อัตโนมัติใน Windows 11
หากคุณไม่ต้องการให้ Windows 11 ติดตั้งการอัปเดตไดร์เวอร์โดยอัตโนมัติ แนะนำให้ปิดฟีเจอร์นี้โดยสมบูรณ์ เราจะแบ่งปันวิธีที่ดีที่สุดในการทำเช่นนี้ให้คุณด้านล่าง มาดูกันเลย
1. ปิดการอัปเดตไดร์เวอร์อัตโนมัติผ่านคุณสมบัติของระบบ
ในวิธีนี้ เราจะเปลี่ยนแปลงคุณสมบัติของระบบ Windows 11 เพื่อปิดการอัปเดตไดร์เวอร์อัตโนมัติ ขั้นตอนที่คุณต้องทำมีดังนี้
1. กดปุ่ม Windows Key + R บนคีย์บอร์ดของคุณ การทำเช่นนี้จะเปิดกล่องโต้ตอบ RUN
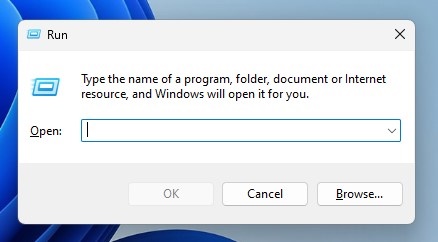
2. ในกล่องโต้ตอบ RUN ให้พิมพ์ sysdm.cpl แล้วกด Enter
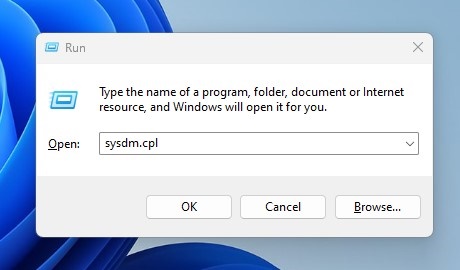
3. ในกล่องโต้ตอบคุณสมบัติของระบบ ให้สลับไปที่แท็บ Hardware
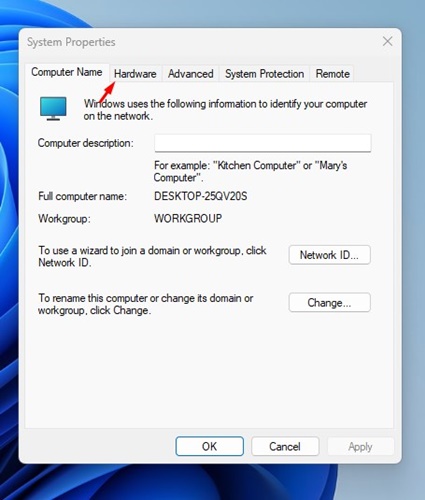
4. ถัดไป ให้คลิกที่การตั้งค่าการติดตั้งอุปกรณ์

5. ในการตั้งค่าการติดตั้งอุปกรณ์ ให้เลือก No (อุปกรณ์ของคุณอาจทำงานไม่ตรงตามที่คาดหวัง) เมื่อเสร็จแล้วให้คลิกที่ปุ่มบันทึกการเปลี่ยนแปลง

2. ปิดการอัปเดตไดร์เวอร์อัตโนมัติผ่าน Local Group Policy
คุณยังสามารถใช้ Local Group Policy Editor เพื่อเปิดหรือปิดการอัปเดตไดร์เวอร์อัตโนมัติใน Windows 11 ได้ ขั้นตอนที่ต้องทำมีดังนี้
1. เปิดแถบค้นหา Windows 11 แล้วพิมพ์ Local Group Policy Editor จากนั้นเปิดโปรแกรม Local Group Policy Editor ที่แสดงในรายชื่อ

2. เมื่อเปิด Local Group Policy Editor ขึ้นมาให้ไปที่เส้นทางนี้:
การกำหนดค่าคอมพิวเตอร์ > แม่แบบการบริหาร > ส่วนประกอบของ Windows > Windows Update > จัดการการอัปเดตที่เสนอจาก Windows Update.
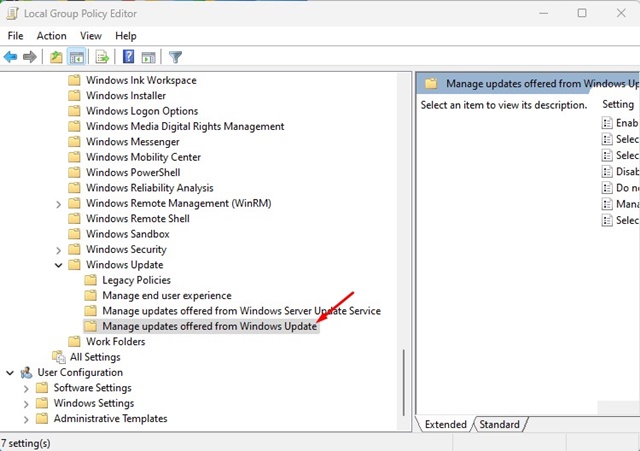
3. ด้านขวา ให้หาคำว่า ควรไม่รวมไดร์เวอร์รวมกับการอัปเดต Windows และดับเบิลคลิกเข้าไป
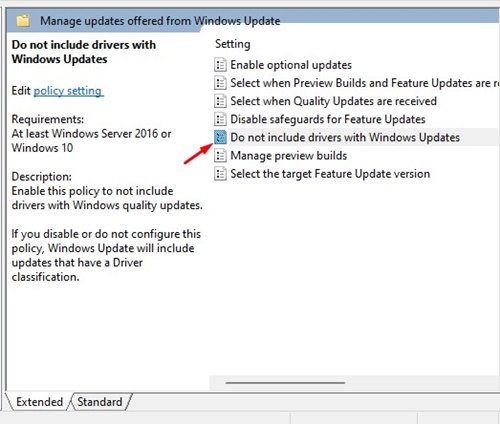
4. ในกล่องโต้ตอบ “ไม่รวมไดร์เวอร์กับการอัปเดต Windows” ให้เลือก “Enabled”
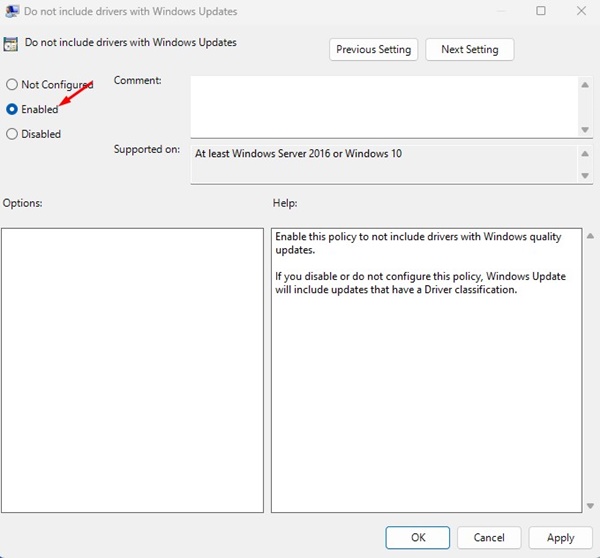
5. เมื่อได้ทำเสร็จแล้ว ให้คลิกปุ่ม “Apply”
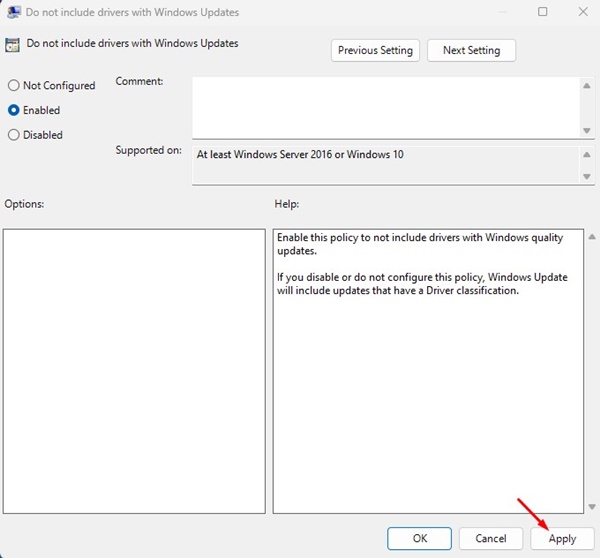
3. ปิดการอัปเดตไดร์เวอร์แบบอัตโนมัติผ่าน Registry Editor
หากคุณไม่สามารถปิดการอัปเดตไดร์เวอร์อัตโนมัติใน Windows 11 ได้ ทางเลือกที่ดีที่สุดถัดไปคือการปิดการอัปเดตไดร์เวอร์อัตโนมัติ นี่คือวิธีการปิดการอัปเดตไดร์เวอร์แบบอัตโนมัติผ่าน Registry Editor ใน Windows 11
1. กดปุ่ม Windows Key + R บนคีย์บอร์ดของคุณ ในกล่อง Run ให้พิมพ์ regedit แล้วกด Enter
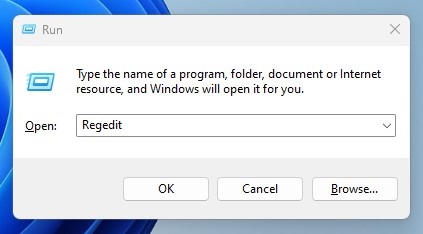
2. เมื่อ Registry Editor เปิดขึ้น ให้ไปที่เส้นทางนี้:
HKEY_LOCAL_MACHINE \SOFTWARE\Microsoft\Windows\CurrentVersion\DriverSearching
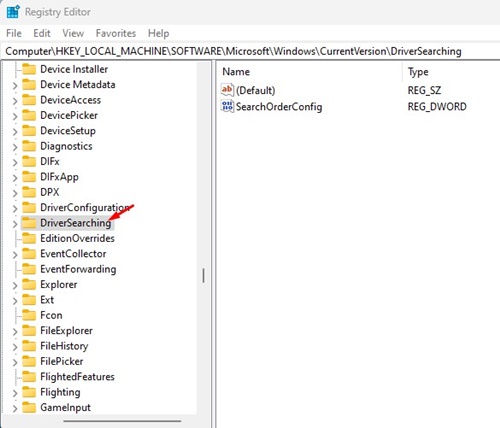
3. ด้านขวา ให้ดับเบิลคลิกที่ REG_DWORD คีย์ SearchOrderConfig
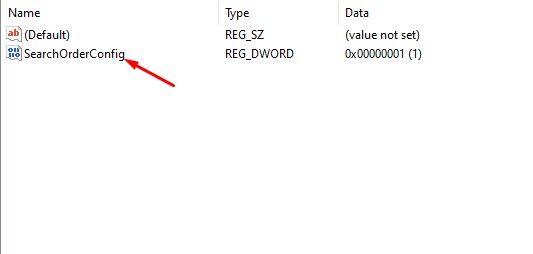
4. ในฟิลด์ข้อมูลค่า SearchOrderConfig ให้ใส่ 0 แล้วคลิกปุ่ม OK
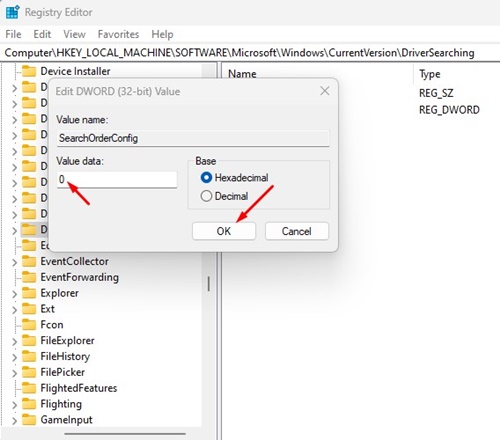
ตอนนี้ปิด Registry Editor และรีสตาร์ตคอมพิวเตอร์ Windows 11 ของคุณ ซึ่งควรช่วยปิดการอัปเดตไดร์เวอร์อัตโนมัติในคอมพิวเตอร์ Windows 11 ของคุณ
วิธีลบหรือลดระดับการอัปเดตไดร์เวอร์?
ในขณะที่วิธีข้างต้นได้อธิบายวิธีปิดการอัปเดตไดร์เวอร์อัตโนมัติใน Windows 11 แล้ว แต่ถ้าคุณต้องการลบหรือลดระดับการอัปเดตไดร์เวอร์ที่มีอยู่หล่ะ?
ทำได้โดยทำตามขั้นตอนง่าย ๆ เหล่านี้เพื่อทำการลบหรือลดระดับการอัปเดตไดร์เวอร์
1. พิมพ์ Device Manager ในการค้นหาของ Windows 11 จากนั้นเปิด Device Manager จากรายการผลลัพธ์ที่เหมาะสมที่สุด
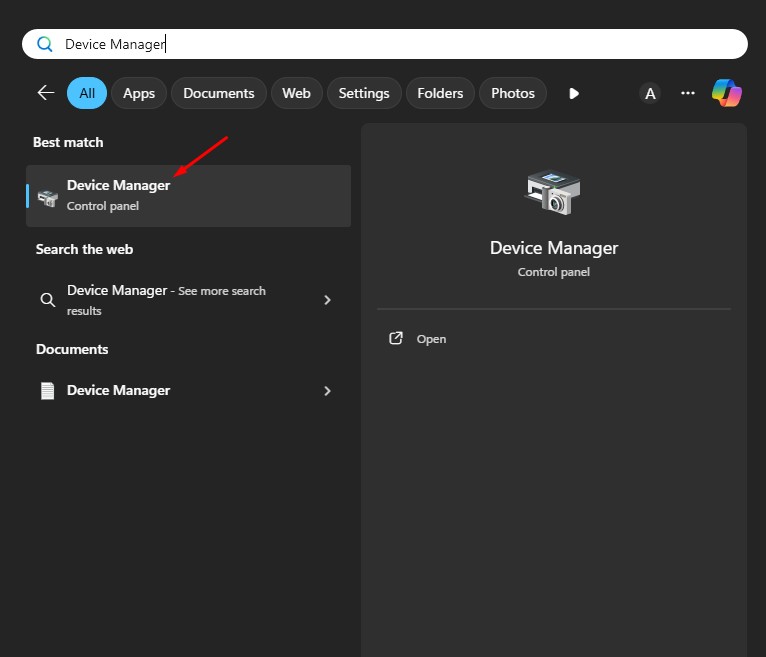
2. เมื่อ Device Manager เปิดขึ้น ให้หาผลิตภัณฑ์ที่คุณต้องการลดระดับไดร์เวอร์
3. คลิกขวาที่ผลิตภัณฑ์นั้นและเลือก Properties
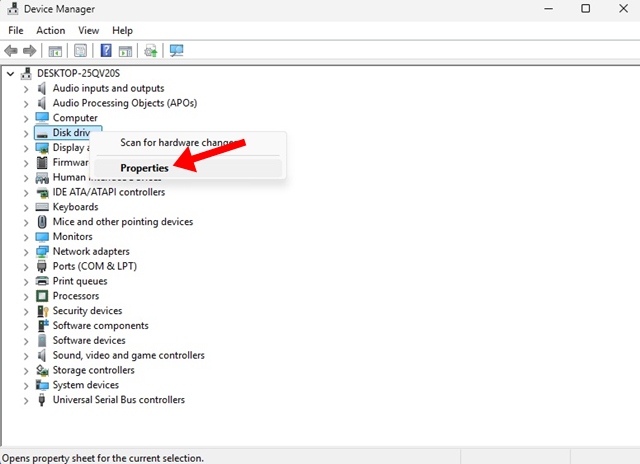
4. เปลี่ยนไปที่แท็บ Driver และเลือก Roll Back Driver
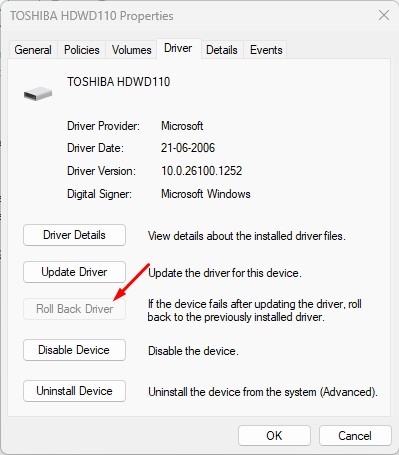
5. หากคุณต้องการลบไดร์เวอร์ ให้คลิก Uninstall Device
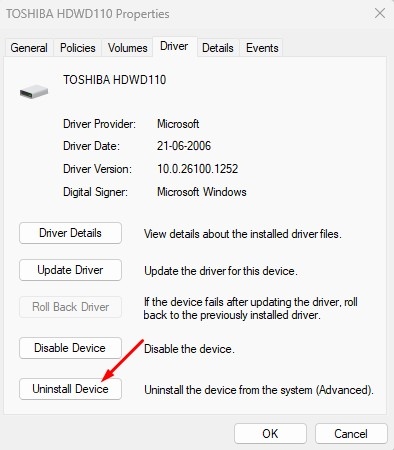
นี่คือวิธีที่ดีที่สุดในการปิดการอัปเดตไดร์เวอร์อัตโนมัติในคอมพิวเตอร์ Windows 11 ของคุณ หากคุณทำตามวิธีต่าง ๆ ที่เราแนะนำอย่างถูกต้อง การอัปเดตไดร์เวอร์อัตโนมัติจะต้องถูกปิดแล้ว บอกเราหากคุณต้องการความช่วยเหลือเพิ่มเติมเกี่ยวกับเรื่องนี้

