หากคุณปล่อยให้เกิดข้อผิดพลาด BSOD โดยไม่แก้ไข พวกมันสามารถทำให้ประสบการณ์การใช้งานคอมพิวเตอร์ของคุณพังยับเยินได้ เราได้แชร์บทเรียนมากมายเกี่ยวกับข้อผิดพลาด BSOD และวันนี้เราจะสำรวจอีกหนึ่งข้อผิดพลาด BSOD ที่แสดงว่า ‘Netio.sys‘ สำหรับผู้ที่ยังไม่ทราบ netio.sys เป็นไฟล์ SYS ที่เกี่ยวข้องกับระบบปฏิบัติการ Windows
ผู้ใช้ Windows หลายคนเชื่อว่า netio.sys เป็นไวรัสหรือภัยคุกคามด้านความปลอดภัย แต่ไม่เป็นความจริง netio.sys เป็นส่วนสำคัญของ Windows ที่ช่วยให้แอปพลิเคชันของบุคคลที่สามสามารถสื่อสารกับอุปกรณ์ในเครือข่ายได้ ดังนั้นเมื่อมันไม่สามารถติดต่อกับอุปกรณ์ในเครือข่ายได้ ก็จะทำให้เกิดข้อผิดพลาด BSOD
โชคดีที่ข้อผิดพลาด BSOD ของ netio.sys สามารถแก้ไขได้ง่ายโดยการทำตามวิธีเหล่านี้
1. ใช้เครื่องมือวินิจฉัยหน่วยความจำ
ข้อความข้อผิดพลาด BSOD ‘netio.sys’ มักเกิดขึ้นจากปัญหาหน่วยความจำ ดังนั้นในวิธีนี้คุณต้องใช้เครื่องมือ Windows Memory Diagnostic ที่มีในตัวเพื่อตรวจสอบคอมพิวเตอร์สำหรับปัญหาหน่วยความจำ เครื่องมือ Windows Memory Diagnostic มีประสิทธิภาพในการสแกนและแก้ไขปัญหาหน่วยความจำได้อย่างมีประสิทธิภาพ
1. เปิดเมนูค้นหา Windows และพิมพ์ Windows Memory Diagnostic เปิดตัวเลือกแรกจากรายการ
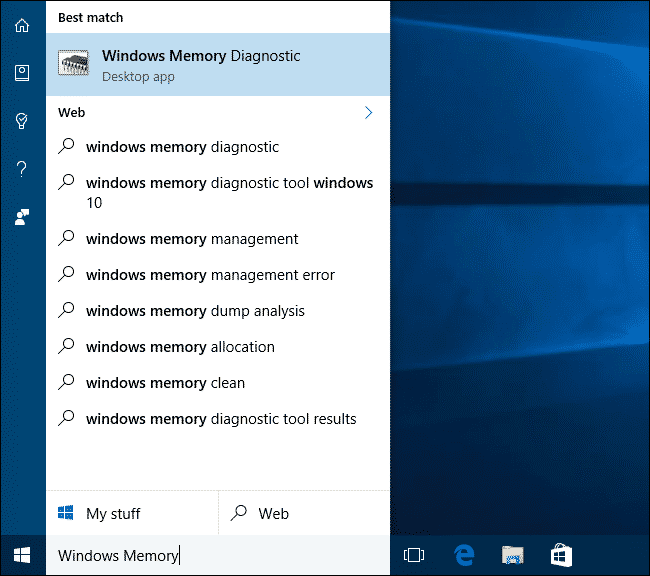
2. ในขั้นตอนถัดไป คุณจะเห็นป๊อปอัพ คุณต้องคลิกที่ Restart Now และตรวจสอบปัญหาตามที่แนะนำ
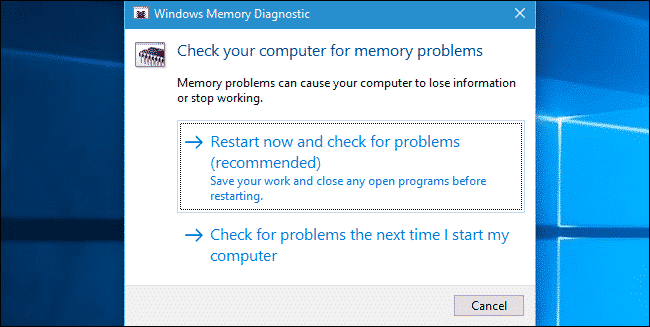
ตอนนี้ คอมพิวเตอร์ของคุณจะเริ่มใหม่และแก้ไขปัญหาที่เกี่ยวข้องกับหน่วยความจำทั้งหมด เมื่อเสร็จสิ้น คุณสามารถใช้คอมพิวเตอร์ได้โดยไม่ต้องเผชิญกับข้อผิดพลาด BSOD อีกต่อไป
2. รันเครื่องมือ Windows System File Checker
สำหรับผู้ที่ไม่ทราบ ระบบปฏิบัติการ Windows มีเครื่องมือ System File Checker เพื่อสแกนและคืนค่าระบบไฟล์ Windows ที่เสียหาย บางครั้งไฟล์ Windows ที่เสียหายก็ทำให้เกิดข้อผิดพลาด BSOD ของ netio.sys ได้ ซึ่งสามารถแก้ไขได้ผ่านคำสั่ง SFC ดังนั้น นี่คือวิธีใช้เครื่องมือ System File Checker ใน Windows 10
1. ก่อนอื่น กดปุ่ม Windows และพิมพ์ Powershell คลิกขวาที่ Powershell และเลือก Run as administrator
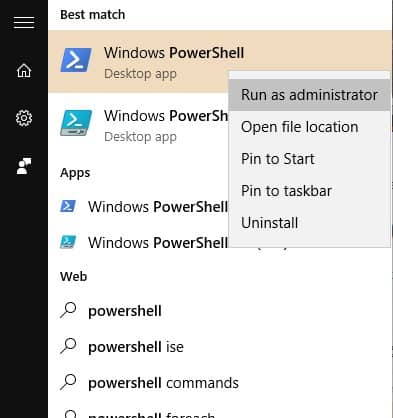
2. บนหน้าต่าง Powershell ให้พิมพ์ sfc /scannow แล้วกดปุ่ม Enter
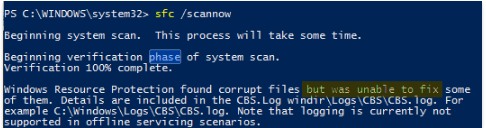
ตอนนี้ รอจนกว่าเครื่องมือ System File Checker จะทำการสแกนเสร็จสิ้น เมื่อเสร็จสิ้นแล้ว ให้รีสตาร์ทคอมพิวเตอร์ของคุณ
3. อัปเดตไดรเวอร์เครือข่าย
เช่นที่เราทุกคนรู้ ข้อผิดพลาด BSOD ของ netio.sys เกี่ยวข้องกับเครือข่าย ดังนั้นการอัปเดตไดรเวอร์เครือข่ายจึงทำให้มีเหตุผล การอัปเดตไดรเวอร์เครือข่ายใน Windows 10 เป็นเรื่องง่าย ผู้ใช้ต้องทำตามขั้นตอนง่ายๆ ด้านล่างเพื่ออัปเดตไดรเวอร์เครือข่าย
1. ก่อนอื่น เปิดกล่องโต้ตอบ RUN (กด Windows + R) ระบุ devmgmt.msc และกด Enter
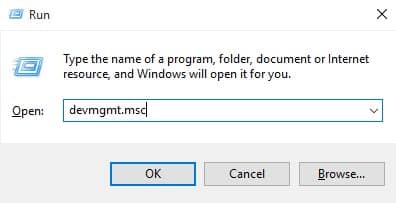
2. ตอนนี้คุณจะเห็นหน้า Device Manager ที่นั่น ให้คลิกขวาที่เครือข่ายปัจจุบันและเลือก Update Driver Software
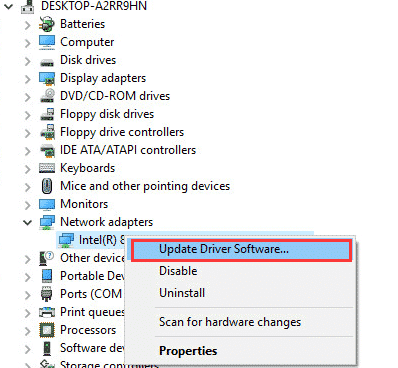
แค่นั้นเอง! ตอนนี้ Windows 10 จะค้นหาการอัปเดตที่มีอยู่อย่างอัตโนมัติ หากพบการอัปเดตใด ๆ ก็จะติดตั้งโดยอัตโนมัติ หลังจากนั้นให้รีสตาร์ทคอมพิวเตอร์ของคุณเพื่อให้การเปลี่ยนแปลงมีผล จากนั้น คุณยังสามารถย้อนกลับ ยกเลิกการติดตั้ง หรือรีติดตั้งไดรเวอร์เครือข่ายเพื่อแก้ไขข้อความแสดงข้อผิดพลาดได้
4. รันเครื่องมือ Disk Check
ผู้ใช้ Windows หลายคนได้กล่าวว่าได้แก้ปัญหาข้อผิดพลาด Blue Screen Netio.sys โดยการรันเครื่องมือ Disk Check เพียงเครื่องมือเดียว นี่คือวิธีการรันเครื่องมือ Disk Check บนระบบปฏิบัติการ Windows
1. บูตคอมพิวเตอร์ของคุณจากสื่อการติดตั้ง Windows
2. บนหน้าจอการตั้งค่า Windows คลิกที่ปุ่มถัดไป
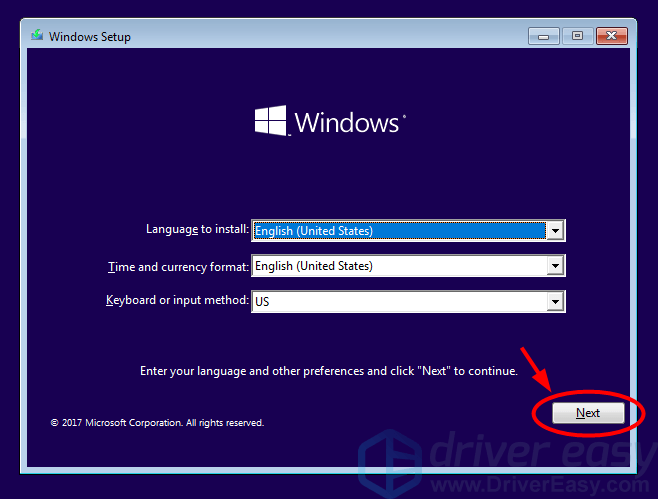
3. บนหน้าจอถัดไป ให้คลิกที่ Repair your computer
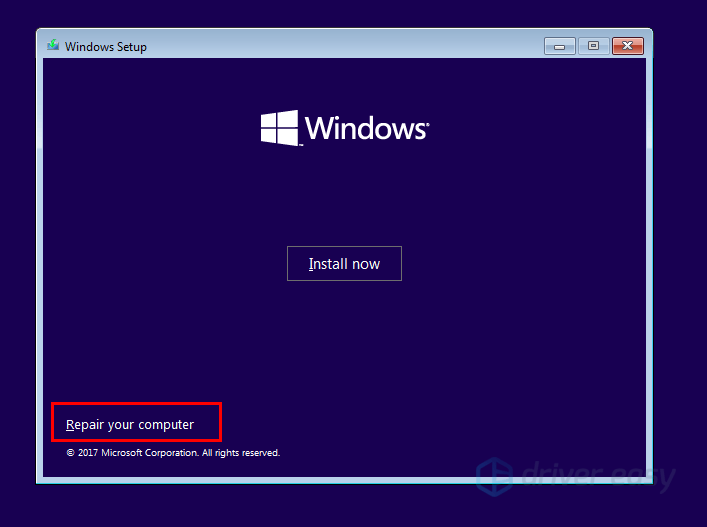
4. บนหน้าจอถัดไป ให้เลือก Troubleshoot > Command Prompt
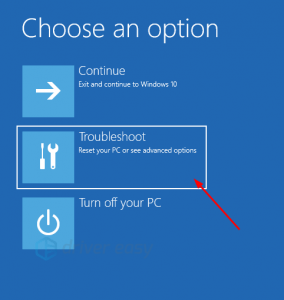
5. บน Command Prompt ให้พิมพ์คำสั่ง: chkdsk /f c:
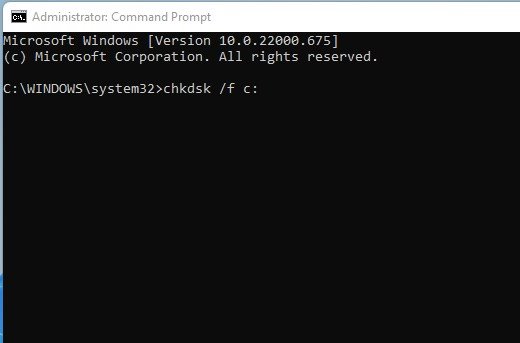
หมายเหตุ: ‘c:’ ในคำสั่งข้างต้นหมายถึง C drive หากคุณติดตั้ง Windows บนไดรฟ์อื่น ให้เปลี่ยน ‘c:’ เป็นตัวอักษรไดรฟ์ที่เหมาะสม
หลังจากรันคำสั่งนี้แล้ว ให้รีสตาร์ทคอมพิวเตอร์ของคุณ ซึ่งจะช่วยแก้ไขข้อผิดพลาด BSOD
5. สแกนคอมพิวเตอร์ของคุณด้วย Antivirus

บางครั้งไวรัสหรือมัลแวร์ทำให้เกิดความเสียหายต่อไฟล์ระบบที่สำคัญ ส่งผลให้เกิดข้อผิดพลาดหน้าจอสีน้ำเงิน netio.sys นอกจากนี้ โปรแกรมป้องกันไวรัสบางโปรแกรมมีไฟร์วอลล์ในตัวที่บล็อกไฟล์ SYS จากการติดต่อสื่อสารกับอุปกรณ์อื่น
ดังนั้นควรปิดโปรแกรม Antivirus และตรวจสอบว่าข้อผิดพลาดยังคงอยู่หรือไม่ นอกจากนี้ให้สแกนระบบของคุณด้วยเครื่องมือรักษาความปลอดภัยที่แข็งแกร่ง เพื่อกำจัดมัลแวร์และไวรัส คุณสามารถพึ่งพา Malwarebytes หนึ่งในเครื่องมือรักษาความปลอดภัยที่ดีที่มีอยู่บนเว็บเพื่อสแกนระบบของคุณ
6. รีเซ็ต Windows
หากไม่มีวิธีใดทำงานจนถึงตอนนี้ ตัวเลือกเดียวคือการรีเซ็ตคอมพิวเตอร์ Windows 10/11 โปรดจำไว้ว่าการรีเซ็ตโรงงานจะลบไฟล์และโฟลเดอร์ทั้งหมดและคืนค่า Windows กลับสู่สถานะโรงงาน
ดังนั้นจึงเป็นสิ่งสำคัญที่จะต้องสำรองข้อมูลที่สำคัญทั้งหมดก่อนที่จะทำการรีเซ็ตโรงงาน
ในการรีเซ็ต Windows กลับสู่ค่าจากโรงงานให้ตรวจสอบคำแนะนำ – วิธีการรีเซ็ต Windows 10 เป็นค่าจากโรงงาน
ดังนั้น นี่คือวิธีที่ดีที่สุดในการแก้ไขข้อความข้อผิดพลาด BSOD ของ netio.sys บน Windows 10 หากคุณทราบวิธีการอื่นในการแก้ไขข้อผิดพลาด netio.sys โปรดแจ้งให้เราทราบในกล่องความคิดเห็นด้านล่าง

