ไฟร์วอลล์ Windows Defender เปิดใช้งานโดยค่าเริ่มต้นใน Windows 10/11 แต่ผู้ใช้สามารถกำหนดค่าด้วยตนเองตามความต้องการได้ บนเว็บไซต์ Techviral เราได้แชร์คู่มือการกำหนดค่าฟไฟร์วอลล์เพื่อบล็อกการเข้าถึงอินเทอร์เน็ตสำหรับแอปพลิเคชันไปแล้ว.
บทความนี้จะมาแชร์อีกหนึ่งกลเม็ดที่ดีที่สุดสำหรับไฟร์วอลล์ Windows ในการบล็อกเว็บไซต์ โดยคุณไม่จำเป็นต้องติดตั้งส่วนขยายของเบราว์เซอร์หรือแก้ไขไฟล์ Host ของระบบของคุณเพื่อบล็อกเว็บไซต์.
บล็อกเว็บไซต์โดยใช้ไฟร์วอลล์ Windows ใน Windows 11
คุณสามารถบล็อกเว็บไซต์ที่ทำให้เสียสมาธิโดยการสร้างกฎไฟร์วอลล์ที่ง่าย ๆ ด้านล่างนี้เรามีคำแนะนำทีละขั้นตอนสำหรับการบล็อกเว็บไซต์โดยใช้ไฟร์วอลล์ Windows มาตรวจสอบกันเถอะ.
1. ค้นหาที่อยู่ IP ของเว็บไซต์
ขั้นแรกคือการค้นหาที่อยู่ IP ของเว็บไซต์ที่คุณต้องการบล็อก ตัวอย่างเช่น หากคุณต้องการบล็อก Facebook คุณจำเป็นต้องหาที่อยู่ IP ของมัน.
การหาที่อยู่ IP ของเว็บไซต์นั้นง่ายมาก สำหรับสิ่งนี้คุณสามารถใช้เว็บไซต์อย่าง IPVOID ในการดำเนินการดังกล่าว.
1. ก่อนอื่นให้เข้าไปที่ IPVOID จากเบราว์เซอร์ของคุณ.
2. จากนั้นป้อนชื่อเว็บไซต์ในช่องข้อความแล้วคลิกที่ปุ่ม Find Website IP.
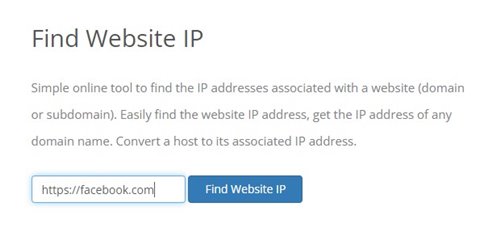
3. เว็บไซต์จะแสดงรายการที่อยู่ IP คุณจะต้องจดที่อยู่ IP นั้นไว้.
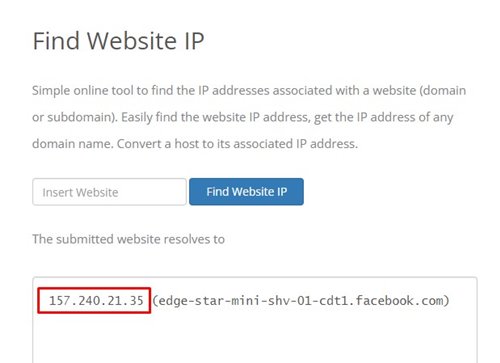
2. สร้างกฎไฟร์วอลล์เพื่อบล็อกเว็บไซต์
เมื่อคุณได้ที่อยู่ IP แล้ว คุณต้องสร้างกฎไฟร์วอลล์เพื่อบล็อกเว็บไซต์ นี่คือขั้นตอนง่าย ๆ.
1. ก่อนอื่นให้เปิดการค้นหาใน Windows 11 แล้วพิมพ์ Windows Firewall เปิด Windows Firewall จากรายการ.
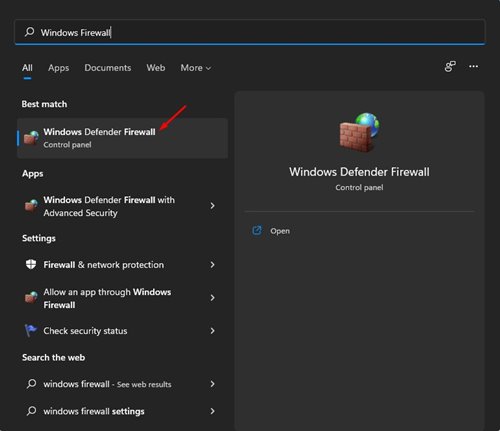
2. บน Windows Defender Firewall ให้คลิกที่ตัวเลือก Advanced Settings.
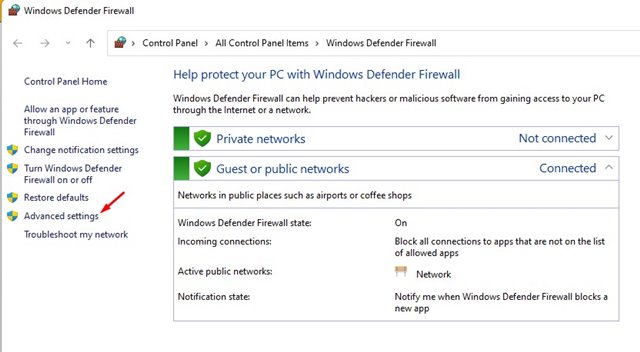
3. ในแถบด้านซ้าย ให้คลิกที่ Outbound Rules.
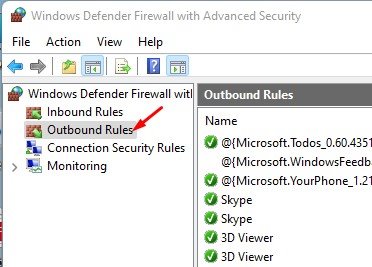
4. ในแถบด้านขวา คลิกที่ปุ่ม New Rule ดังที่แสดงด้านล่าง.
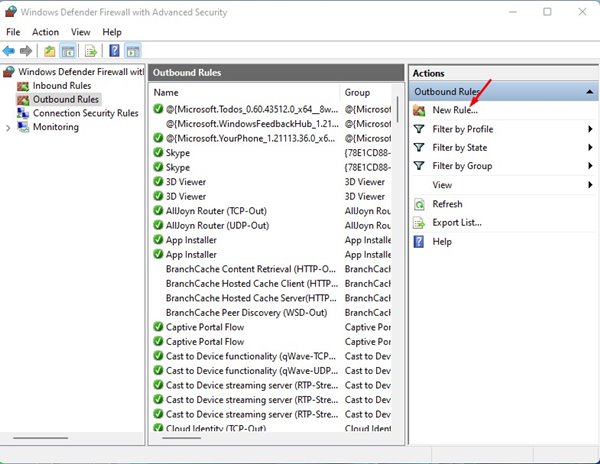
5. ในหน้าต่างประเภทกฎ ให้เลือก Custom และคลิกที่ปุ่ม Next.
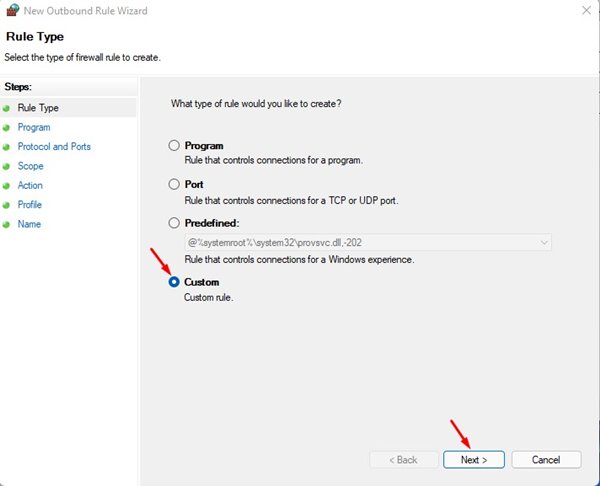
6. เลือก All programs และคลิกที่ปุ่ม Next ในหน้าถัดไป.
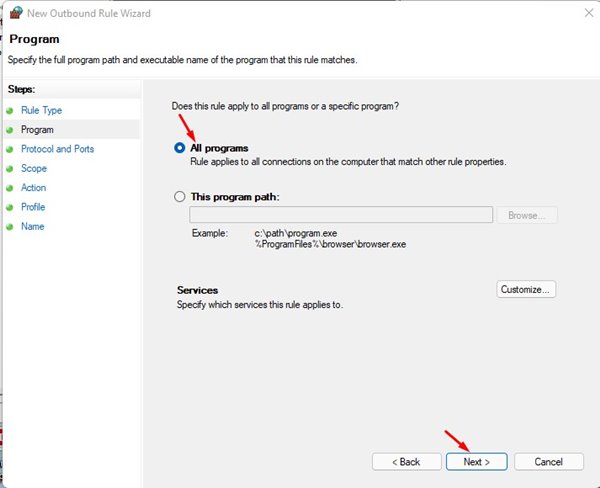
7. ไม่ต้องทำการเปลี่ยนแปลงใด ๆ ในตัวเลือก Protocol and Ports แค่คลิกที่ปุ่ม Next.
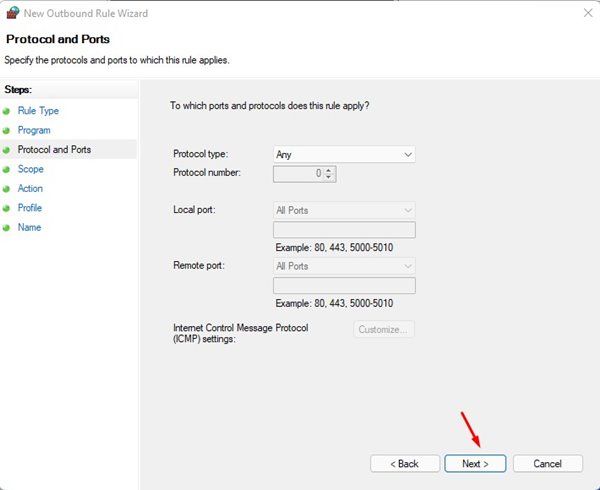
8. ในฟิลด์ Remote IP Addresses ให้เลือกช่อง These IP Addresses.
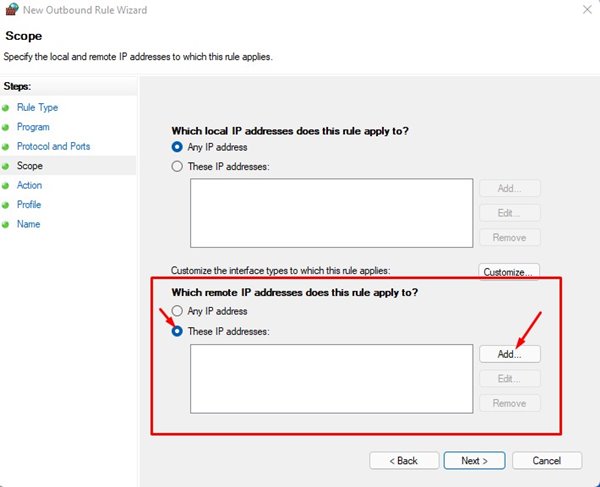
9. ตอนนี้คลิกที่ปุ่ม Add และเพิ่มที่อยู่ IP ที่คุณได้คัดลอกมา คุณต้องป้อนที่อยู่ IP ทุกที่อยู่ เมื่อคุณทำเสร็จแล้วให้คลิกปุ่ม Next.
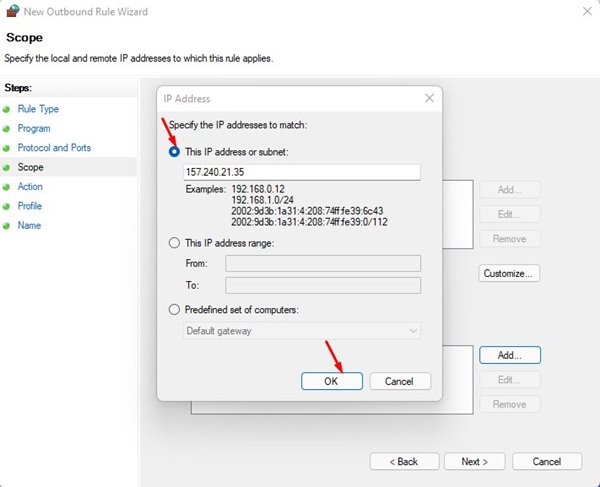
10. ในหน้าต่าง Action ให้เลือก Block the Connection และคลิกที่ปุ่ม Next.
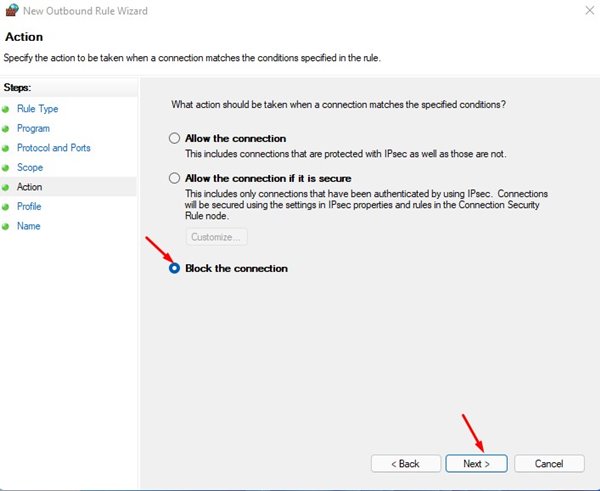
11. ในหน้าต่าง Profile ให้เลือกตัวเลือกทั้งสามและคลิกที่ปุ่ม Next.
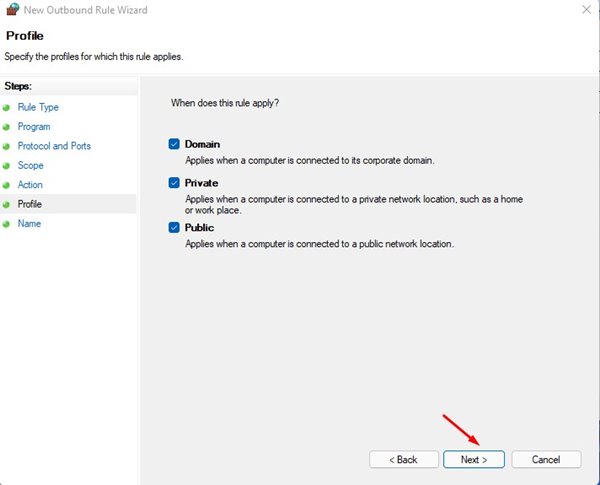
12. สุดท้าย ป้อนชื่อและคำอธิบายของกฎใหม่แล้วคลิกที่ปุ่ม Finish.
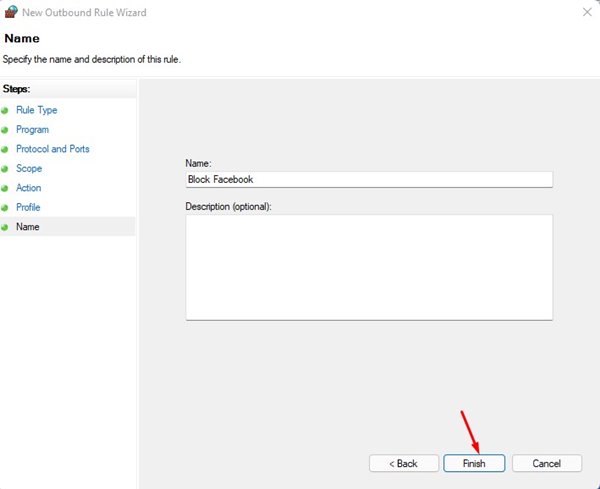
ถ้าคุณพยายามเข้าถึงเว็บไซต์ที่ถูกบล็อก คุณจะเห็นหน้าเว็บเช่นนี้.
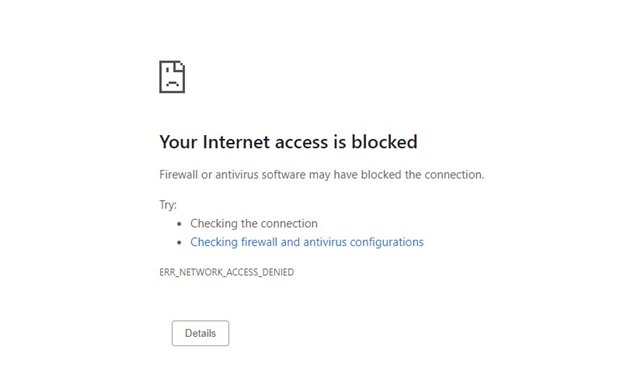
วิธีปิดกฎ?
การปิดกฎใน Windows Defender Firewall นั้นง่ายมาก ทำตามขั้นตอนง่าย ๆ ที่แชร์ด้านล่างนี้.
1. เปิด Windows Defender Firewall และคลิกที่ตัวเลือก Advanced Settings.
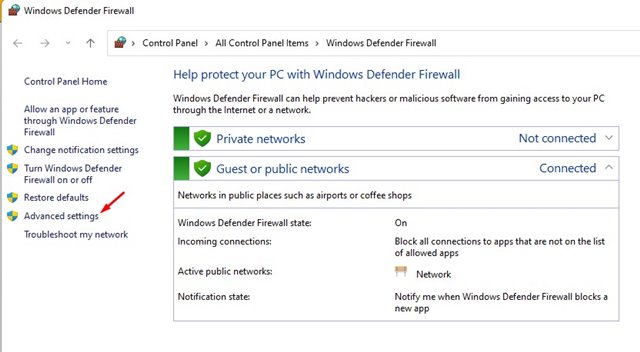
2. เลือก Outbound Rules ในแถบด้านซ้าย.
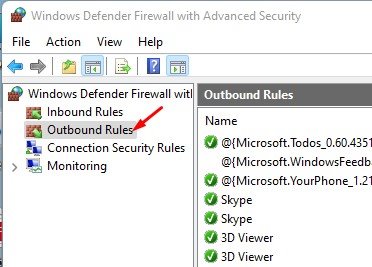
3. ในแถบด้านขวา คลิกขวาที่กฎแล้วเลือกตัวเลือก Disable Rule.
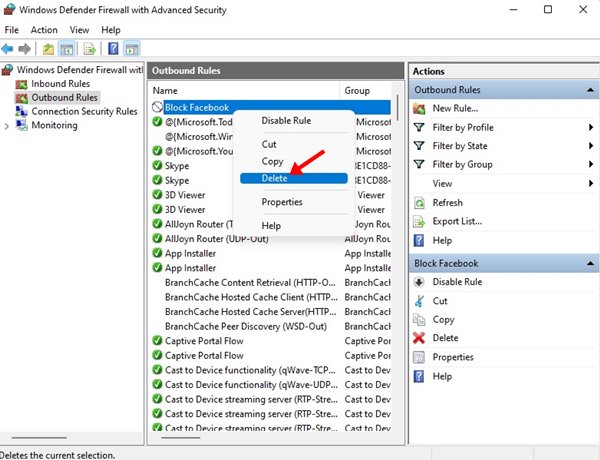
การกระทำนี้จะปิดกฎ ตอนนี้คุณจะสามารถเข้าถึงเว็บไซต์ที่ถูกบล็อกได้.
วิธีอื่นในการบล็อกเว็บไซต์ใน Windows 11?
ถ้าคุณใช้เบราว์เซอร์ Google Chrome คุณสามารถใช้ส่วนขยายหลายตัวเพื่อล็อกเว็บไซต์ โดยส่วนขยายอย่าง Block Site, StayFocusd เป็นต้น มีประสิทธิภาพดีในการบล็อกเว็บไซต์ที่ทำให้เสียสมาธิ.
อีกทางเลือกหนึ่งคุณสามารถแก้ไขไฟล์ Hosts บน Windows 11 เพื่อล็อกเว็บไซต์ที่คุณไม่ต้องการเยี่ยมชม.
หากคุณต้องการคำแนะนำที่ละเอียดเกี่ยวกับวิธีบล็อกเว็บไซต์โดยใช้ไฟล์ Hosts และวิธีใช้ส่วนขยายบล็อกเว็บไซต์ โปรดตรวจสอบคำแนะนำนี้ – บล็อกเว็บไซต์ใน Chrome.
กระบวนการนี้อาจดูเหมือนจะยาว แต่ก็ตามทันและง่ายมาก หวังว่าบทความนี้จะช่วยคุณได้! กรุณาแบ่งปันกับเพื่อน ๆ ของคุณด้วย ถ้าคุณมีข้อสงสัยใด ๆ เกี่ยวกับเรื่องนี้ให้แจ้งเราในช่องความคิดเห็นด้านล่าง.

