หากคุณติดตั้งแอปและโปรแกรมในโฟลเดอร์หรือไดรว์ที่แตกต่างกัน คุณอาจลืมเส้นทางการติดตั้งในบางครั้ง ในกรณีนี้ คุณจำเป็นต้องอาศัยวิธีการบางอย่างในการค้นหาแอปหรือโปรแกรม
มันค่อนข้างง่ายที่จะค้นหาไดเรกทอรีการติดตั้งของแอปหรือเกมใดๆ บนพีซี Windows 11 ของคุณ บทความนี้จะระบุถึงวิธีที่ดีที่สุดบางประการในการหาว่าโปรแกรมถูกติดตั้งไว้ที่ไหน
1. ค้นหาสถานที่โดยใช้ไอคอนโปรแกรม
ไอคอนแอปบนหน้าจอเดสก์ท็อปของคุณสามารถค้นหาโฟลเดอร์การติดตั้งได้ นี่คือสิ่งที่คุณต้องทำ
1. ก่อนอื่น ให้คลิกขวาที่โปรแกรมที่คุณต้องการค้นหาโฟลเดอร์การติดตั้ง จากนั้นคลิกที่คุณสมบัติ
![]()
2. คุณจะพบเส้นทางการติดตั้งในช่อง Target Field
![]()
3. นอกจากนี้ คลิกปุ่ม Open File Location เพื่อเปิดโฟลเดอร์การติดตั้งโดยตรง
![]()
2. ค้นหาสถานที่ของโปรแกรมผ่านเมนูเริ่ม
เราจะใช้เมนูเริ่มของ Windows 11 เพื่อค้นหาสถานที่ของแอปและโปรแกรมโดยใช้วิธีนี้ นี่คือขั้นตอนง่ายๆ ที่คุณต้องทำตาม
1. ก่อนอื่น ให้เปิดเมนูเริ่มของ Windows 11 แล้วพิมพ์ชื่อโปรแกรมที่คุณกำลังมองหา ในที่นี้ เราใช้ VLC media player เป็นตัวอย่างในการสาธิต

2. เลือกโปรแกรมและคลิกขวาที่มัน จากนั้นเลือกตัวเลือก Open File Location

3. ค้นหาสถานที่ของแอปและโปรแกรมผ่าน Task Manager
คุณสามารถใช้ Task Manager บน Windows 11 เพื่อค้นหาสถานที่ของแอปและโปรแกรมได้ นี่คือสิ่งที่คุณต้องทำ
1. ก่อนอื่น เปิดเมนูเริ่มของ Windows 11 แล้วพิมพ์ Task Manager เปิด Task Manager จากรายการตัวเลือก

2. ใน Task Manager ให้เปลี่ยนไปที่แท็บรายละเอียดตามที่แสดงด้านล่าง

3. ตอนนี้คุณจะสามารถเห็นทุกกระบวนการและแอปพลิเคชันที่กำลังทำงานบนระบบของคุณ
4. ค้นหาแอปของคุณ คลิกขวาที่มันและเลือก Open File Location

4. ค้นหาสถานที่ของโปรแกรมจาก Command Line ใน Task Manager
คุณสามารถเปิดใช้งานคอลัมน์ Command Line ใน Task Manager เพื่อค้นหาสถานที่ของโปรแกรมใน Windows 11 ทำตามขั้นตอนที่เราจะแบ่งปันเพื่อแสดงคอลัมน์ Command Line ใน Task Manager
1. เปิด Task Manager บนพีซี Windows 11 ของคุณ

2. เมื่อ Task Manager เปิดขึ้น ให้เปลี่ยนไปที่แท็บ Processes

3. ตอนนี้คลิกขวาที่หัวข้อคอลัมน์ใดก็ได้แล้วตรวจสอบ Command Line

4. ในคอลัมน์ Command Line คุณจะเห็นตำแหน่งที่แน่นอนของแอป

5. ค้นหาตำแหน่งการติดตั้งโปรแกรมจาก File Explorer
การเข้าถึงโฟลเดอร์การติดตั้งของโปรแกรมโดยใช้ File Explorer เป็นกระบวนการที่ใช้เวลานาน แต่มีประสิทธิภาพเสมอ
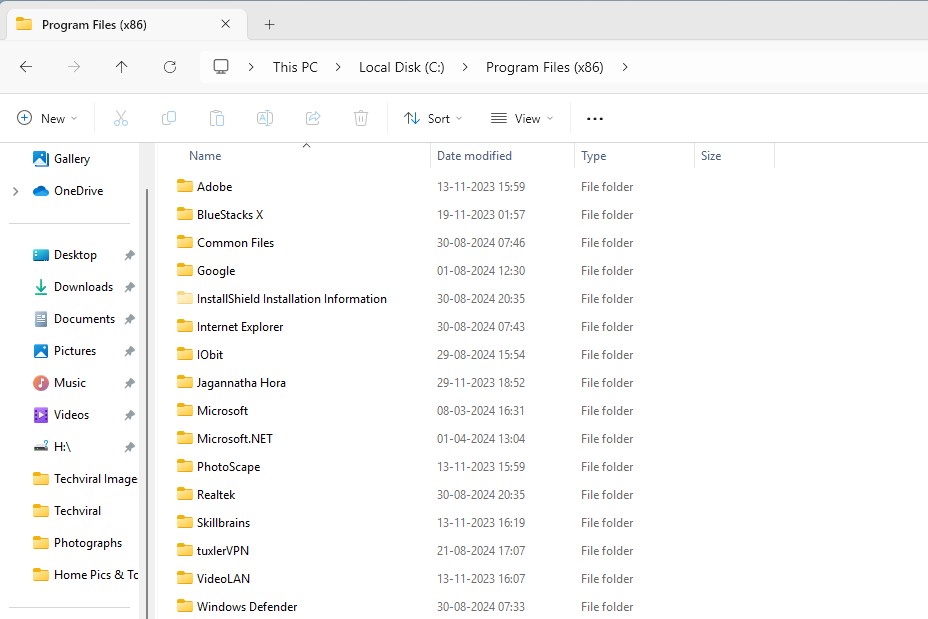
- เปิด File Explorer บนพีซีของคุณ คุณยังสามารถกดปุ่ม Windows + E ได้ด้วย
- จากนั้นเปิดไดรฟ์ที่คุณติดตั้ง Windows โดยปกติจะเป็น C Drive
- ใน C:Drive ให้นำทางไปที่ Program Files > Program Files (x86) นี่คือโฟลเดอร์ที่โปรแกรมมักจะติดตั้งอยู่
หากคุณไม่พบโปรแกรม อาจเป็นไปได้ว่าคุณได้เปลี่ยนตำแหน่งการติดตั้งไว้ในตัวช่วยติดตั้ง
วิธีเหล่านี้จะช่วยให้คุณค้นหาไดเรกทอรีการติดตั้งของแอปหรือเกมใดๆ บนพีซี Windows 11 ของคุณ หวังว่าบทความนี้จะช่วยคุณได้! กรุณาแบ่งปันให้กับเพื่อนของคุณด้วย หากคุณมีข้อสงสัยใดๆ ให้แจ้งเราในกล่องความคิดเห็นด้านล่าง
