เครื่องมือ Performance Monitor ใน Windows 11 มีความสามารถที่พัฒนาขึ้นมากกว่า Task Manager. มันให้คุณสามารถติดตามการใช้ทรัพยากรของระบบในขณะที่ทำงานจริงได้. ผู้ดูแลระบบส่วนใหญ่มักใช้เครื่องมือนี้เพื่อตรวจสอบว่าโปรแกรมที่ทำงานในคอมพิวเตอร์ของพวกเขาส่งผลกระทบต่อประสิทธิภาพของคอมพิวเตอร์อย่างไร
Task Manager ถูกออกแบบมาเพื่อผู้ใช้ทั่วไป ในขณะที่ Performance Monitor เหมาะสำหรับผู้ใช้ที่มีความเชี่ยวชาญทางด้านเทคนิคที่ต้องการเฝ้าติดตามระบบและบันทึกข้อมูลเพื่อวิเคราะห์ในภายหลัง.
ด้วย Performance Monitor คุณสามารถสร้างไฟล์บันทึกรายงานประสิทธิภาพของอุปกรณ์ได้. หลังจากสร้างไฟล์บันทึกแล้ว คุณสามารถวิเคราะห์ได้ในภายหลัง ดังนั้น บทความนี้จะแบ่งปันขั้นตอนการใช้ในการสร้างรายงานประสิทธิภาพของระบบใน Windows 11 มาดูวิธีการกันเลย.
วิธีเปิด Performance Monitor ใน Windows 11
ก่อนที่คุณจะสร้างรายงาน คุณควรรู้วิธีเปิดเครื่องมือ Performance Monitor ใน Windows 11. มีหลายวิธีในการเปิดเครื่องมือ Performance Monitor; เราจะพูดถึงวิธีที่ง่ายที่สุด.
1. กดปุ่ม Windows บนคีย์บอร์ด + R เพื่อเปิดกล่องโต้ตอบ RUN.
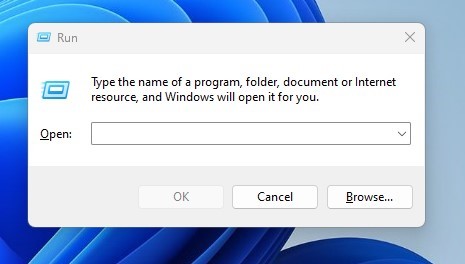
2. ในกล่องโต้ตอบ RUN ให้พิมพ์ perfmon แล้วคลิกที่ปุ่ม Ok.
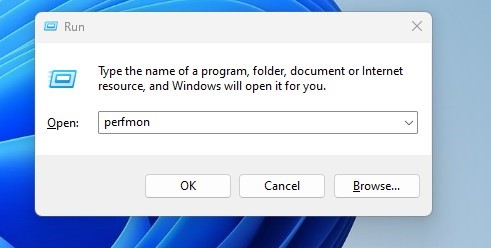
3. นี้จะเปิด Performance Monitor บน Windows 11 ของคุณ.
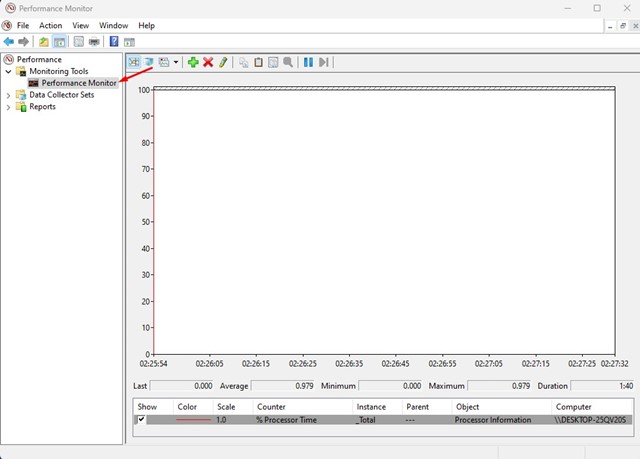
สร้างรายงานประสิทธิภาพของระบบใน Windows 11
ตอนนี้คุณรู้วิธีเข้าถึงเครื่องมือ Performance Monitor ใน Windows 11 แล้ว คุณสามารถใช้มันเพื่อสร้างรายงานประสิทธิภาพของระบบแบบเต็มรูปแบบได้. มาดูขั้นตอนง่าย ๆ ในการสร้างรายงานประสิทธิภาพของระบบด้วยเครื่องมือ Performance Monitor.
1. เริ่มต้นโดยการคลิกค้นหาบน Windows 11 แล้วพิมพ์ Performance Monitor. จากนั้นเปิดแอป Performance Monitor จากรายการตัวเลือกที่มี.
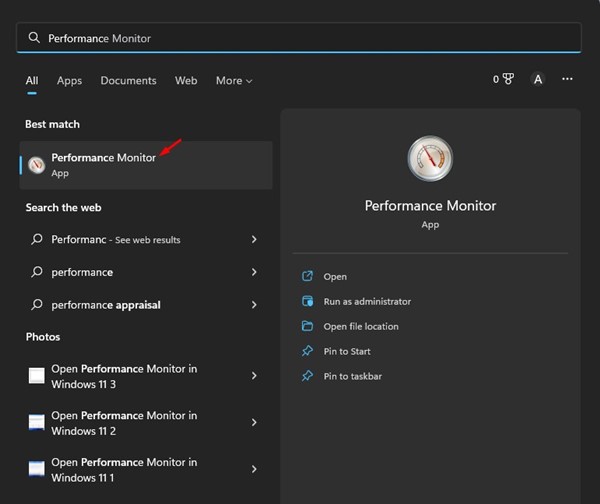
2. ใน Performance Monitor ให้ขยาย Data Collector Sets.
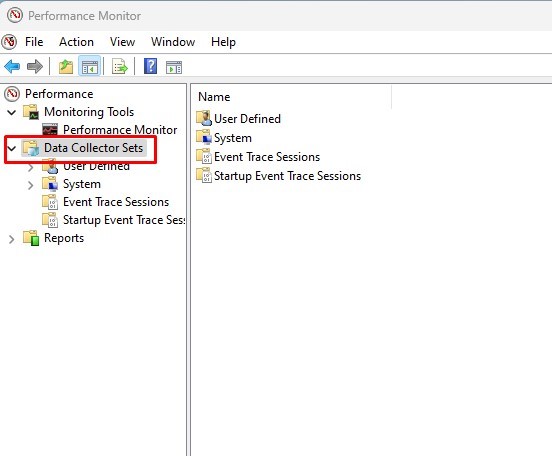
3. ตอนนี้ขยาย System และคลิกที่ System Performance.
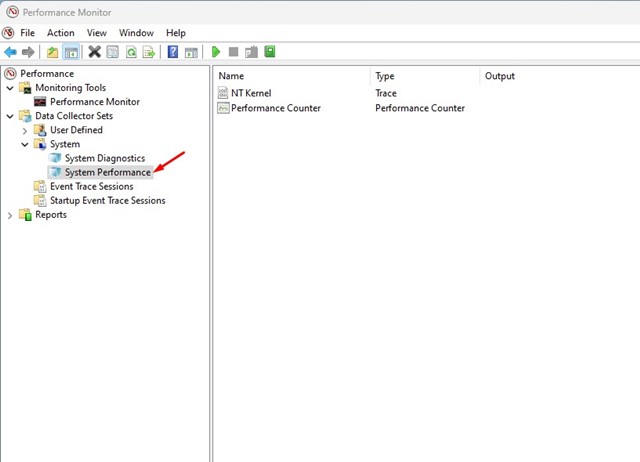
4. จากนั้นคลิกขวาที่ System Performance และเลือก Start.
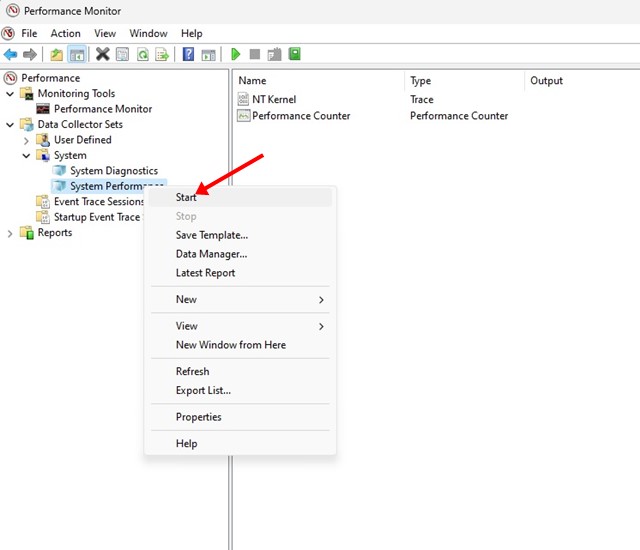
5. คุณจะต้องรอสักครู่จนกว่า Performance Monitor จะสร้างรายงาน.
6. หลังจากผ่านไปสักครู่ ให้ไปที่ Reports > System > System Performance.
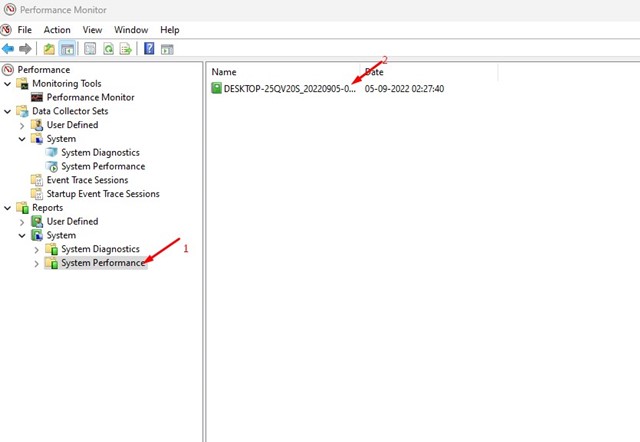
7. ที่ด้านขวาคุณจะพบรายงานทั้งหมดที่ถูกสร้างขึ้น สามารถตรวจสอบเวลาได้เพื่อทราบว่า Performance Monitor ได้สร้างรายงานเมื่อไหร่.
8. หากคุณต้องการอ่านรายงาน ให้ดับเบิลคลิกที่มัน.
9. รายงานประสิทธิภาพของระบบจะให้รายละเอียดการวินิจฉัยเกี่ยวกับดิสก์, เครือข่าย, CPU, หน่วยความจำ และทรัพยากรของระบบอื่น ๆ.
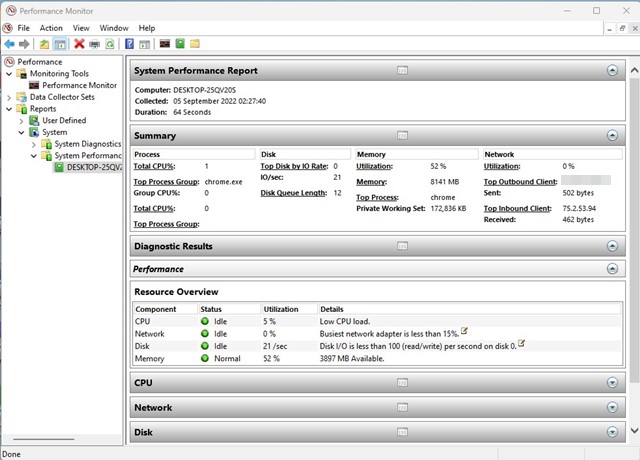
นี่คือวิธีที่คุณสามารถใช้ Performance Monitor ใน Windows 11 เพื่อสร้างรายงานประสิทธิภาพของระบบ.
อ่านเพิ่มเติม: วิธีถ่ายภาพหน้าจอยาวใน Windows 11
การใช้งานอื่น ๆ ของ Performance Monitor ใน Windows 11
ไม่เพียงแต่การสร้างรายงานระบบเท่านั้น แต่เครื่องมือ Performance Monitor ยังสามารถใช้ในวิธีอื่น ๆ ได้อีกมากมาย เช่น ช่วยให้คุณตรวจสอบล็อกที่เกิดขึ้นขัดข้อง เป็นต้น.
อย่างไรก็ตาม การเข้าใจรายงานจาก Performance Monitor ต้องการความช่วยเหลือจากผู้เชี่ยวชาญ หากคุณเป็นมือใหม่ คุณอาจพบว่าการใช้และเข้าใจเครื่องมือเหล่านี้เป็นเรื่องที่ยาก.

