คอมพิวเตอร์และโน้ตบุ๊กสมัยใหม่มีพอร์ต USB อย่างน้อยสองหรือสามพอร์ตและรองรับอุปกรณ์หลากหลายชนิด หากคุณเคยใช้อุปกรณ์ USB มาสักระยะหนึ่ง คุณอาจรู้ว่าการเชื่อมต่ออุปกรณ์ USB ครั้งแรก คอมพิวเตอร์ Windows จะติดตั้งไดรเวอร์ที่เหมาะสมโดยอัตโนมัติ
เมื่อระบบปฏิบัติการ Windows ไม่สามารถตรวจจับและติดตั้งอุปกรณ์ที่เชื่อมต่อได้ มันจะแสดงข้อความแสดงข้อผิดพลาด “ไม่สามารถระบุอุปกรณ์ USB” ซึ่งเป็นข้อความแสดงข้อผิดพลาดที่พบบ่อยและอาจเกิดขึ้นกับใครก็ได้
วิธีการที่เราจะแบ่งปันด้านล่างนี้ค่อนข้างง่ายในการปฏิบัติตาม ดังนั้น มาลองดูวิธีแก้ไขข้อผิดพลาด “ไม่สามารถระบุอุปกรณ์ USB” ใน Windows กันเถอะ
1. ถอดปลั๊กไฟของคอมพิวเตอร์

การถอดปลั๊กไฟของคอมพิวเตอร์ไม่ได้หมายความว่าการปิดเครื่องแบบทั่วไป คุณต้องถอดปลั๊กไฟออกจากคอมพิวเตอร์ของคุณ
บางครั้ง เมนบอร์ดต้องทำการรีสตาร์ท เพราะมันสะดวกมากในการเรียกคอมพิวเตอร์ของคุณให้ตื่นขึ้นจากระยะไกล หากคุณโชคดี วิธีนี้จะสามารถแก้ปัญหาของคุณได้อย่างรวดเร็ว
2. ใช้ตัวแก้ไขปัญหา (Troubleshooter)
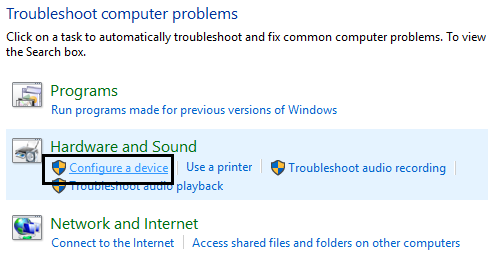
ระบบปฏิบัติการ Windows มีเครื่องมือในการแก้ปัญหาสำหรับข้อผิดพลาดทางฮาร์ดแวร์และซอฟต์แวร์หลายประเภท เครื่องมือแก้ไขปัญหาของ Windows สามารถแก้ไขปัญหาที่เกี่ยวข้องกับฮาร์ดแวร์ได้เกือบทั้งหมด รวมถึงข้อผิดพลาด “ไม่สามารถระบุอุปกรณ์ USB”
เพื่อเข้าถึงเครื่องมือ ให้ค้นหา ‘Troubleshooting’ ในเมนูเริ่ม จากนั้นคลิกที่ ‘Hardware and Sound’ และเลือกตัวเลือก Configure a device คุณเพียงแค่ต้องปฏิบัติตามคำแนะนำบนหน้าจอเพื่อจัดการกับข้อผิดพลาดฮาร์ดแวร์ใดๆ
3. ถอดและเชื่อมต่ออุปกรณ์ USB

นี่เป็นสิ่งแรกที่คุณสามารถทำได้กับอุปกรณ์ที่เสียบอยู่ บางครั้ง การเสียบอุปกรณ์ใหม่อีกครั้งสามารถแก้ไขปัญหาได้เพราะในขณะเชื่อมต่อใหม่ คุณจะมีการรีเฟรชอุปกรณ์ที่เสียบอยู่
4. ปิดใช้งานตัวเลือกการเริ่มต้นอย่างรวดเร็ว (Fast Startup)
หากคุณมีโน้ตบุ๊กและประสบปัญหาเกี่ยวกับอุปกรณ์ USB ต้องปิดใช้งานตัวเลือก Fast Startup ตามขั้นตอนต่อไปนี้:
1. เปิดตัวเลือกพลังงานและเลือก “เปลี่ยนสิ่งที่ปุ่มพลังงานทำ”
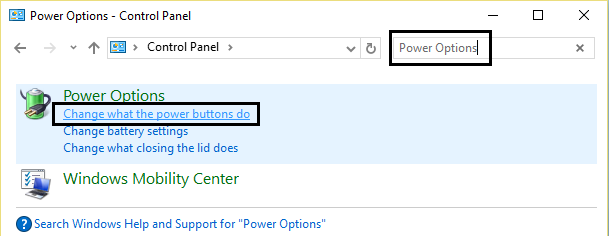
2. ตอนนี้คุณต้องคลิกที่ “เปลี่ยนการตั้งค่าที่ขณะนี้ไม่สามารถใช้งานได้”
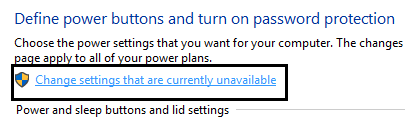
3. ตอนนี้คุณต้องไปที่การตั้งค่าการปิดเครื่องและเลื่อนลงไปยังตัวเลือก “เปิดใช้งานการเริ่มต้นอย่างรวดเร็ว” แล้วทำการยกเลิกการเลือก
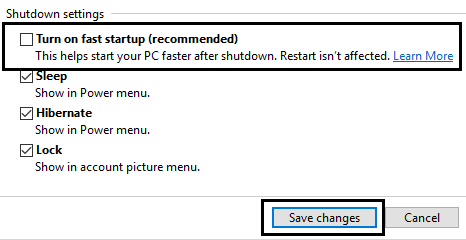
คลิก “บันทึกการเปลี่ยนแปลง” และรีสตาร์ทคอมพิวเตอร์ของคุณ โดยมันน่าจะช่วยแก้ปัญหาได้
5. ถอดอุปกรณ์ USB และเสียบเข้ากับพอร์ต USB อื่น

หากคุณได้รับกล่องข้อความ “ไม่สามารถระบุได้” อย่างต่อเนื่อง ก็มีความเป็นไปได้สูงว่าพอร์ต USB ของคุณมีปัญหา
พอร์ต USB อาจทำงานผิดปกติและผิดพลาดเมื่ออายุมาก การใส่อุปกรณ์ USB ในพอร์ตอื่นจะช่วยแก้ไขปัญหา หากคุณพบปัญหากับพอร์ต USB ของคุณ ให้ทำการเปลี่ยนเพื่อหลีกเลี่ยงข้อผิดพลาดในอนาคต
6. รีสตาร์ทคอมพิวเตอร์
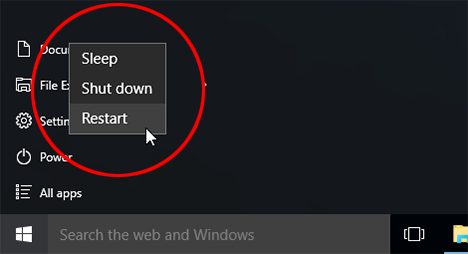
ทุกครั้งที่เราเริ่มต้นคอมพิวเตอร์ของเรา โปรแกรม ไดรเวอร์ และกระบวนการทั้งหมดจะทำงานโดยอัตโนมัติในพื้นหลัง
อย่างไรก็ตาม หากกระบวนการหรือไดรเวอร์ที่สำคัญล้มเหลวในการโหลดในระหว่างการเริ่มต้น Windows คอมพิวเตอร์ของคุณอาจทำงานผิดพลาด
ดังนั้น การรีสตาร์ทคอมพิวเตอร์ของคุณจะดีกว่าและตรวจสอบว่าหมายเลขโทรศัพท์แสดงข้อความ “ไม่สามารถระบุอุปกรณ์ USB” อยู่หรือไม่
7. ข้อผิดพลาดของตัวควบคุม USB

ตัวควบคุม USB เป็นส่วนหนึ่งของเมนบอร์ดของคุณ รวมถึงพอร์ต USB หรืออุปกรณ์อิเล็กทรอนิกส์อื่นๆ อุปกรณ์เหล่านี้มักต้องใช้ซอฟต์แวร์ไดรเวอร์เพื่อให้ทำงานได้อย่างถูกต้อง
แม้ว่าไดรเวอร์ประเภทนี้ส่วนใหญ่จะถูกตรวจจับและติดตั้งโดยอัตโนมัติ แต่บางครั้ง คุณอาจต้องค้นหาและติดตั้งไดรเวอร์จากเว็บไซต์ของผู้ผลิตเมนบอร์ด
8. อัปเดตไดรเวอร์อุปกรณ์
หากอุปกรณ์ Windows ของคุณไม่รู้จักอุปกรณ์ที่เสียบ การอัปเดตไดรเวอร์อุปกรณ์อาจช่วยแก้ปัญหาได้ มาลองเรียนรู้วิธีอัปเดตไดรเวอร์อุปกรณ์กันเถอะ
1. ไปที่เมนูเริ่มและพิมพ์ devmgmt.msc คุณจะเห็นตัวจัดการอุปกรณ์ (Device Manager)

2. ขยายตัวควบคุมซีเรียลแบบยูนิเวอร์แซล (Universal Serial Bus) คุณจะเห็นอุปกรณ์ที่ไม่ถูกต้องในหมวดอุปกรณ์ที่ไม่รู้จัก (Unknown devices)
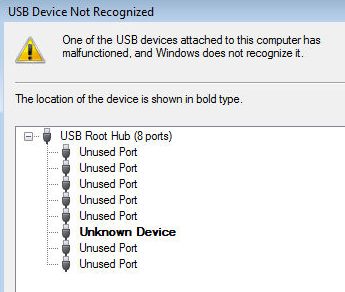
3. คุณต้องดับเบิลคลิกที่อุปกรณ์ที่ไม่รู้จักและจากนั้นเลือกตัวเลือก “อัปเดตไดรเวอร์”
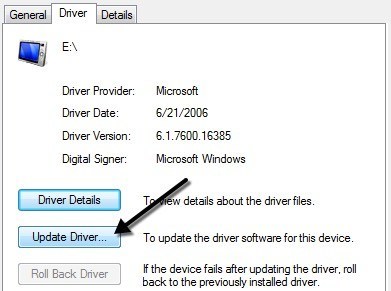
9. การถอนการติดตั้งไดรเวอร์และติดตั้งใหม่
1. ก่อนอื่น ให้เปิด RUN (Windows Logo + R) และพิมพ์ devmgmt.msc ที่นั่น จากนั้นคลิก ตกลง

2. ตอนนี้ ให้ดับเบิลคลิกที่ตัวควบคุมซีเรียลแบบยูนิเวอร์แซลเพื่อขยาย และเสียบ USB pen drive ของคุณเข้าไป ไดรเวอร์ทั้งหมดจะได้รับการรีเฟรช
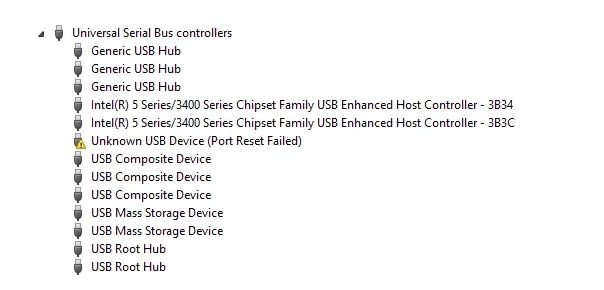
3. ตอนนี้ คุณจะเห็นสัญลักษณ์ข้อผิดพลาดบน Serial Bus Controller ซึ่งสร้างข้อผิดพลาดนี้
4. คลิกขวาที่มันและถอนการติดตั้ง จากนั้นรีสตาร์ทคอมพิวเตอร์ของคุณ ไดรเวอร์จะถูกติดตั้งใหม่โดยอัตโนมัติ
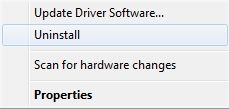
ตอนนี้ รีสตาร์ทคอมพิวเตอร์ของคุณและเสียบไดรฟ์ USB เข้าไปในพอร์ต SB ใดๆ คุณจะไม่มีข้อความแสดงข้อผิดพลาดอีกครั้งในครั้งนี้
10. ตรวจสอบการตั้งค่าการจัดการพลังงาน
เพื่อประหยัดพลังงาน Windows มักจะปิดใช้อุปกรณ์บางตัวที่พบว่าสามารถไม่สำคัญได้ ดังนั้น คุณต้องตรวจสอบว่าคอมพิวเตอร์ Windows 10 ของคุณบล็อกอุปกรณ์เพื่อประหยัดพลังงานหรือไม่
1. กดปุ่ม Windows และ R พร้อมกัน เพื่อเปิดกล่องโต้ตอบ Run ในกล่อง พิมพ์ devmgmt.msc และกดปุ่ม Enter
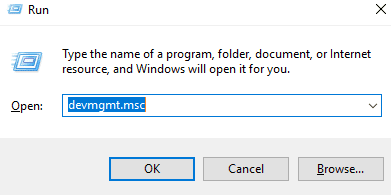
2. ในขั้นตอนถัดไป คุณต้องมองหาตัวควบคุมซีเรียลแบบยูนิเวอร์แซล ให้คลิกขวาที่ USB Root Hub ตัวเลือกและเลือก “Properties”
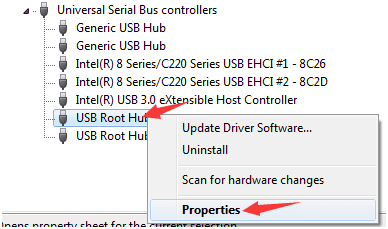
3. ตอนนี้เลือกแท็บการจัดการพลังงาน ปิดใช้งานตัวเลือก “อนุญาตให้คอมพิวเตอร์ปิดใช้งานอุปกรณ์นี้” และ คลิกที่ OK.
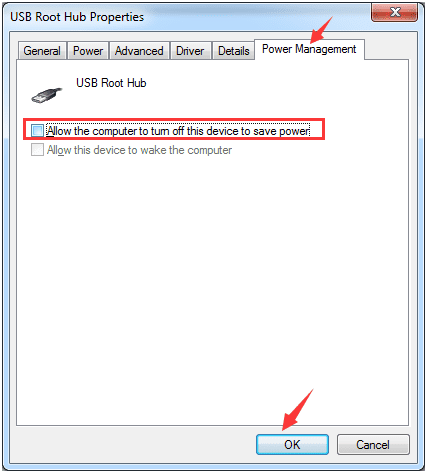
ทำสิ่งเดียวกันกับ USB root hubs อื่นๆ ตอนนี้เสียบอุปกรณ์ USB ของคุณเพื่อตรวจสอบว่ามันสามารถระบุได้หรือไม่
นี่น่าจะช่วยแก้ปัญหาหากคอมพิวเตอร์ของคุณปิดการทำงานของอุปกรณ์ USB เพื่อประหยัดพลังงาน
11. ปิดการตั้งค่าการระงับแบบเลือกของ USB
สำหรับผู้ที่ไม่ทราบ ตัวเลือกการระงับแบบเลือกของ USB ช่วยให้ไดรเวอร์ฮับ USB สามารถระงับพอร์ตใดพอร์ตหนึ่งได้โดยไม่กระทบกับพอร์ตอื่นในคอมพิวเตอร์
บางครั้งการปิดใช้งานฟีเจอร์นี้สามารถช่วยแก้ไขข้อความ “ไม่สามารถระบุอุปกรณ์ USB” ได้ มาติดตามขั้นตอนง่ายๆ ต่อไปนี้เพื่อปิดการตั้งค่าการระงับแบบเลือกของ USB
1. คลิกขวาที่ไอคอนแบตเตอรี่และเลือกตัวเลือกพลังงาน
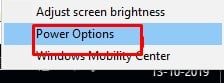
2. ตอนนี้คลิกที่ “เปลี่ยนการตั้งค่าแผน” ใกล้แผนพลังงานที่ใช้งานอยู่
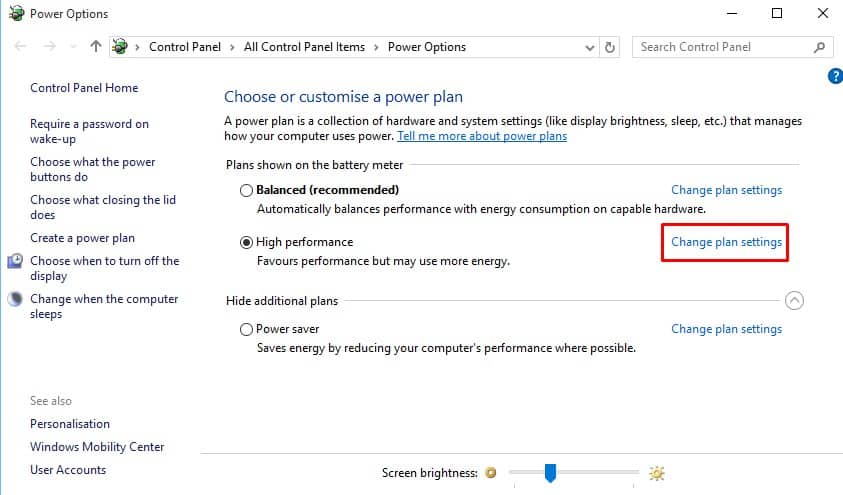
3. ในหน้าต่อไป คลิกที่ “เปลี่ยนการตั้งค่าพลังงานขั้นสูง”
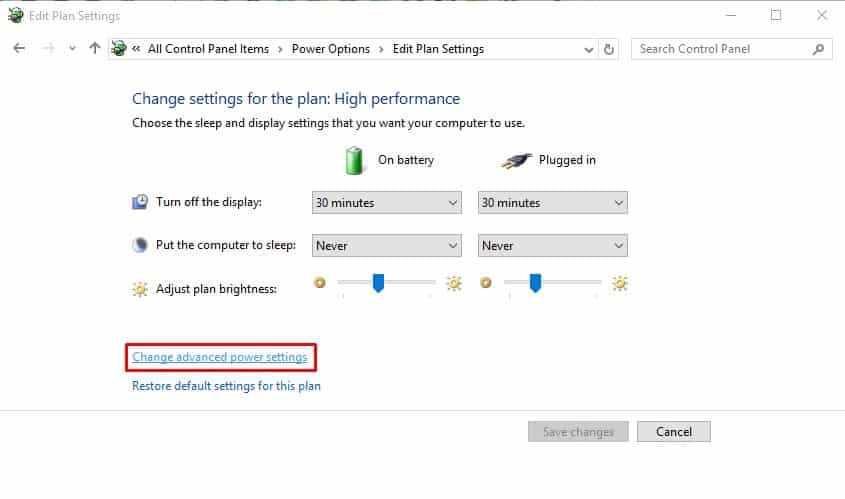
4. ขยายการตั้งค่า USB และปิดใช้งานตัวเลือกทั้ง “ขณะใช้แบตเตอรี่” และ “ชาร์จไฟ”
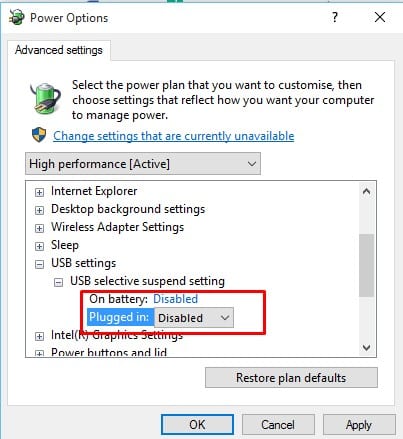
นี่เป็นวิธีที่ดีที่สุดวิธีหนึ่งในการแก้ไขข้อความ “ไม่สามารถระบุอุปกรณ์ USB” บนคอมพิวเตอร์ Windows
12. ถอนการติดตั้งอุปกรณ์ที่ซ่อนอยู่ที่มีอยู่
Windows Device Manager จะแสดงอุปกรณ์ทั้งหมดในรายการ แต่จะแสดงเฉพาะอุปกรณ์ที่เชื่อมต่อกับพีซีในขณะที่คุณกำลังทำการใช้งานอยู่
เช่น เมื่อมีการติดตั้งเครื่องพิมพ์ไว้ในพีซีแล้ว แต่ไม่ได้เชื่อมต่อ จะไม่แสดงในรายการตัวจัดการอุปกรณ์ อุปกรณ์ที่ซ่อนอยู่บางตัวอาจสร้างปัญหาสำหรับอุปกรณ์ USB ปัจจุบัน ดังนั้นเรามารู้วิธีแสดงอุปกรณ์ที่ซ่อนอยู่และถอนการติดตั้งเพื่อหลีกเลี่ยงข้อผิดพลาดกันเถอะ
1. ก่อนอื่น คุณต้องเปิดคำสั่ง (command prompt) สำหรับการทำเช่นนี้ กด CTRL+R และพิมพ์ CMD ในกล่อง
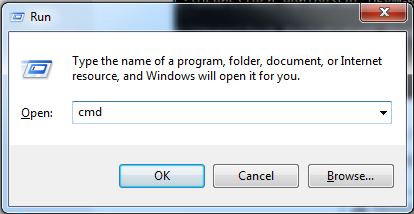
2. ตอนนี้ คุณต้องพิมพ์คำสั่งเหล่านี้อย่างระมัดระวัง นี่คือคำสั่ง
set DEVMGR_SHOW_DETAILS=1 set DEVMGR_SHOW_NONPRESENT_DEVICES=1 start devmgmt.msc
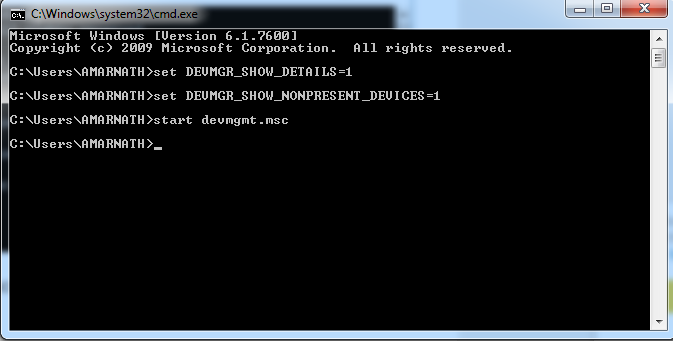
3. ตัวจัดการอุปกรณ์จะโหลดขึ้นบนหน้าจอของคุณ คุณต้องเลือกแท็บ View และเปิดใช้งานตัวเลือก “Show Hidden Devices”
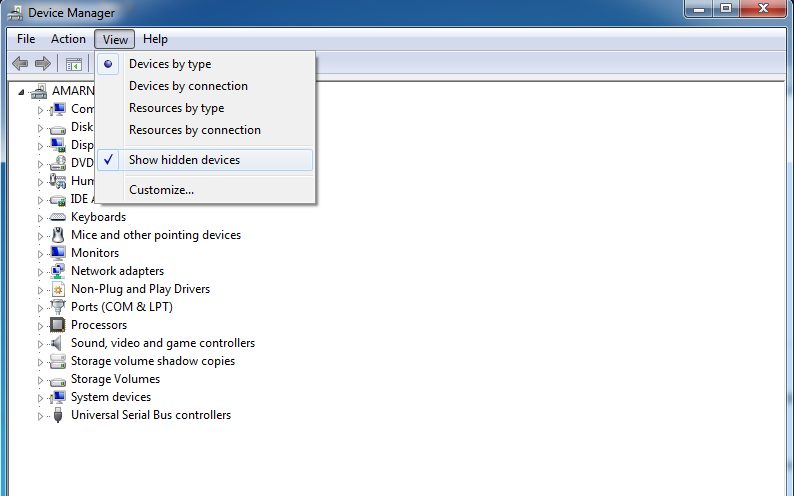
ตอนนี้คุณจะสามารถเห็นรายการของไดรเวอร์อุปกรณ์ที่ไม่ได้ใช้ทั้งหมดและถอนการติดตั้งเพื่อแก้ไขข้อผิดพลาด “USB ไม่รู้จัก” ใน Windows
13. ตรวจสอบความเสียหายทางกายภาพ
หากวิธีทั้งหมดข้างต้นไม่สามารถทำงานได้ ยังมีความเป็นไปได้ที่อุปกรณ์ USB ของคุณอาจเสียหาย ตรวจสอบพอร์ต USB ของคุณและไดรฟ์ USB ว่ามีความเสียหายที่เห็นได้ชัดหรือไม่ หากพบว่ามีให้ดำเนินการเปลี่ยนใหม่
14. วิธีแก้อื่นๆ เพื่อแก้ไขข้อผิดพลาด “ไม่สามารถระบุอุปกรณ์ USB”
เราเชื่อว่าหากทำตามวิธีข้างต้นจะช่วยป้องกันไม่ให้ข้อผิดพลาดนี้ปรากฏขึ้นซ้ำแล้วซ้ำอีก แต่หากยังไม่สามารถระบุอุปกรณ์ USB ได้หรือยังคงมีข้อผิดพลาดอยู่หลังจากทำprozessทั้งหมดแล้ว คุณจำเป็นต้องลองวิธีอื่นเหล่านี้
1. หากคุณได้รับข้อความ “ไม่สามารถระบุอุปกรณ์ USB” หลังจากเสียบสาย USB อาจลองเปลี่ยนสาย USB ต่างๆ ดู เนื่องจากสาย USB มีอายุการใช้งานสั้น เราจึงต้องใช้สาย USB อื่นเพื่อตรวจสอบว่าข้อผิดพลาดยังคงอยู่หรือไม่

2. ตรวจสอบสาย USB หรืออุปกรณ์ USB บนคอมพิวเตอร์อีกเครื่องหนึ่ง คุณสามารถขอให้เพื่อนช่วยในเรื่องนี้ หากสาย USB หรืออุปกรณ์ USB ทำงานได้ดีในคอมพิวเตอร์อื่น คุณเพียงแค่ต้องยืนยันว่าปัญหาเกิดขึ้นจากคอมพิวเตอร์หรือด้าน USB

4. พยายามจำว่าวันที่คุณใช้ USB ล่าสุดคือวันไหน คุณได้ถอดมันอย่างเร่งรีบโดยไม่ได้ทำการถอด USB อย่างถูกต้องหรือไม่? ถ้าใช่ ก็จำเป็นต้องติดตั้งไดรเวอร์ USB ใหม่
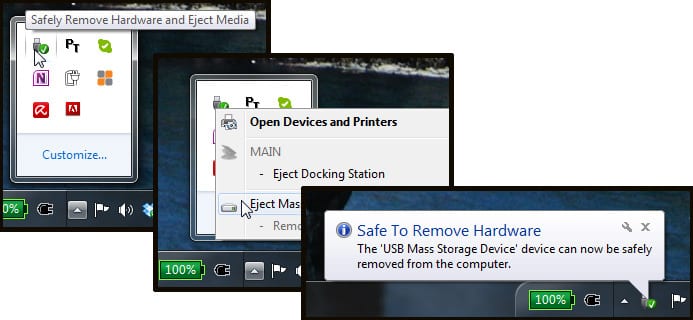
4. หากคุณมีความรู้ด้านเทคโนโลยี คุณอาจพิจารณาอัปเดต BIOS อย่างไรก็ตาม การปรับเปลี่ยนการตั้งค่า BIOS อาจทำให้เกิดข้อผิดพลาดอื่นๆ ที่ไม่รู้จักได้ ดังนั้นให้ทำการอัปเดต BIOS เฉพาะในกรณีที่คุณรู้ว่ากำลังทำอะไร
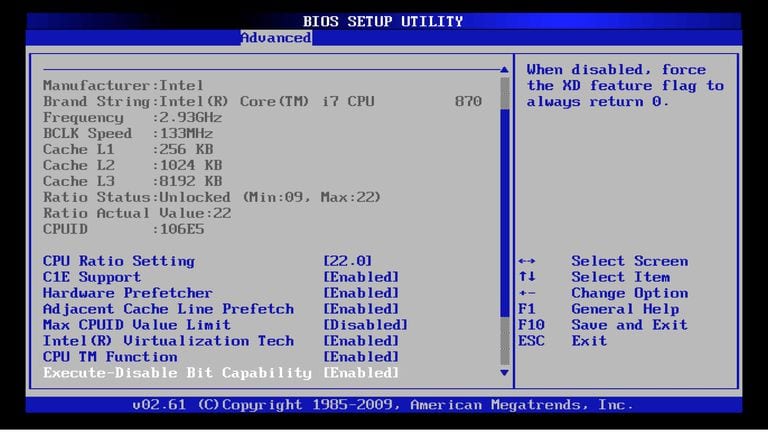
นี่คือวิธีง่ายๆ ในการแก้ไขอุปกรณ์ USB ที่มีข้อผิดพลาดว่า “ไม่สามารถระบุได้” บนคอมพิวเตอร์ของคุณ หวังว่าคู่มือจะช่วยให้คุณแก้ไขปัญหาได้

