ข้อเสียที่ใหญ่ที่สุดของ Google Chrome คือการใช้หน่วย RAM ที่สูง เมื่อเปรียบเทียบกับเบราว์เซอร์อื่นๆ ที่ใช้ Chromium เป็นพื้นฐาน Google Chrome จะใช้งาน RAM มากกว่า ทำให้แล็ปท็อปหรือพีซีช้าลง หากคุณใช้คอมพิวเตอร์ระดับกลาง การเรียกใช้เบราว์เซอร์ Chrome จะทำให้ระบบของคุณชะงักไปตั้งแต่ไม่กี่วินาที
ดังนั้นหากคุณกำลังจัดการกับปัญหาหน่วยความจำ RAM ขณะใช้เบราว์เซอร์ Google Chrome บนพีซีของคุณ คุณกำลังอ่านคู่มือที่ถูกต้อง บทความนี้จะนำเสนอวิธีที่ดีที่สุดในการลดการใช้หน่วยความจำของ Google Chrome บน Windows 11
1. ตรวจสอบกระบวนการที่ทำงานอยู่เบื้องหลังอื่นๆ
ก่อนที่คุณจะไปยังวิธีถัดไป คุณต้องตรวจสอบว่าปัญหาการใช้ RAM สูงนั้นเกิดจากเบราว์เซอร์ Chrome หรือไม่ แอปพลิเคชันและกระบวนการบางอย่างอาจทำงานเบื้องหลังและเพิ่มการใช้หน่วยความจำ
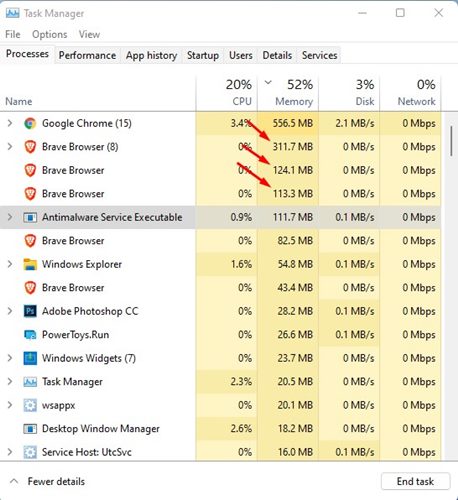
ดังนั้นให้เปิด Task Manager บนพีซี Windows 11 ของคุณและคลิกที่แท็บ Memory ในส่วน Memory คุณต้องตรวจสอบว่าเบราว์เซอร์ Chrome กำลังใช้ทรัพยากรมากเกินไปหรือไม่
ถ้า Chrome ไม่ใช่ต้นเหตุ คุณต้องค้นหาและหยุดแอปที่ใช้งานหน่วยความจำมากที่สุด
2. ปิดแท็บที่ไม่จำเป็น
หนึ่งในสาเหตุที่สำคัญเบื้องหลังการใช้งานดิสก์ 100% ของ Google Chrome คือแท็บ ถ้าคุณเปิดแท็บหลายแท็บในเบราว์เซอร์ของคุณ จะทำให้ปัญหาการใช้หน่วยความจำสูง
วิธีที่ดีที่สุดในการจัดการกับปัญหานี้คือการปิดแท็บที่ไม่จำเป็นในเบราว์เซอร์ Google Chrome การปิดแท็บบน Google Chrome จะช่วยให้คุณประหยัดทรัพยากรในการประมวลผลและเพิ่มความเร็วให้กับพีซีของคุณ
3. อัปเดตเบราว์เซอร์ Chrome
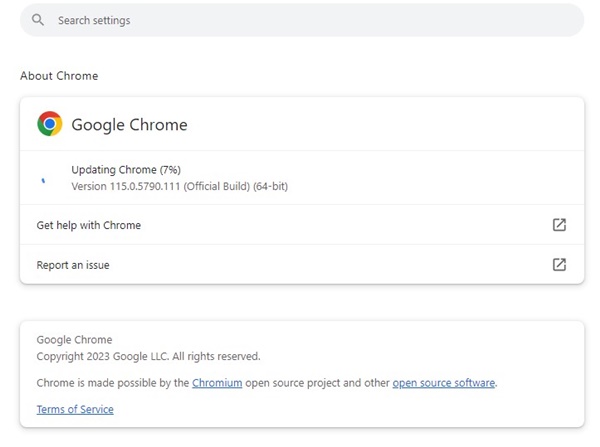
การอัปเดตเบราว์เซอร์ Chrome เป็นสิ่งที่ดีที่สุดที่คุณสามารถทำได้ ในขณะที่มันไม่สามารถแก้ไขปัญหาการใช้หน่วยความจำสูงได้อย่างแน่นอน แต่ก็ยังสำคัญมาก
การรักษาให้เบราว์เซอร์อัปเดตจะช่วยลดปัญหาด้านความปลอดภัยและความเป็นส่วนตัวและนำเสนอคุณสมบัติใหม่
มันยังจะลบข้อบกพร่องที่มีอยู่ในเวอร์ชันเก่าของ Google Chrome ดังนั้นการรักษาให้เบราว์เซอร์ Chrome อัปเดตจึงเป็นสิ่งที่แนะนำในการแก้ไขปัญหาการใช้หน่วยความจำสูง
ในการอัปเดต Google Chrome ให้คลิกที่จุดสามจุด > ความช่วยเหลือ > เกี่ยวกับ Chrome ซึ่งจะเปิดเครื่องมืออัปเดต Chrome โดยอัตโนมัติและติดตั้งการอัปเดตที่รออยู่ทั้งหมด
4. เปิดใช้งาน Memory Saver บน Chrome
Memory saver เป็นฟีเจอร์ประสิทธิภาพที่ซ่อนอยู่ของ Chrome ที่ช่วยประหยัดหน่วยความจำจากแท็บที่ไม่ใช้งาน ฟีเจอร์นี้ถูกปิดใช้งานโดยค่าเริ่มต้น แต่หากเปิดใช้งานอาจทำให้ Chrome ทำงานได้เร็วขึ้น วิธีเปิดใช้งาน Memory Saver บนเบราว์เซอร์ Chrome คือ:
1. เปิด Chrome และคลิกที่จุดสามจุดที่มุมขวาบน
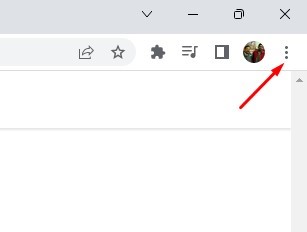
2. ในเมนูของ Chrome ให้เลือกตั้งค่า
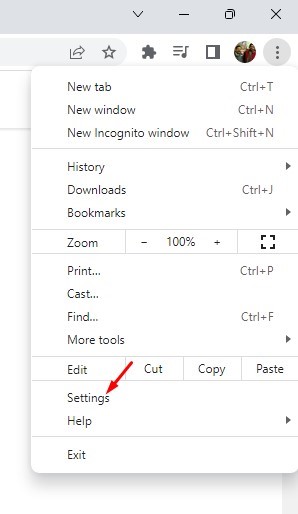
3. เปลี่ยนไปที่แท็บประสิทธิภาพ
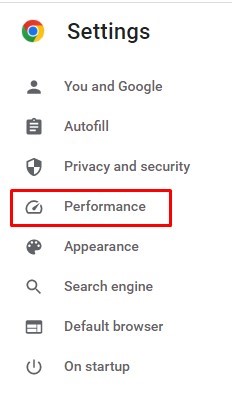
4. ที่ด้านขวาให้เปิดสวิทช์สำหรับ Memory Saver
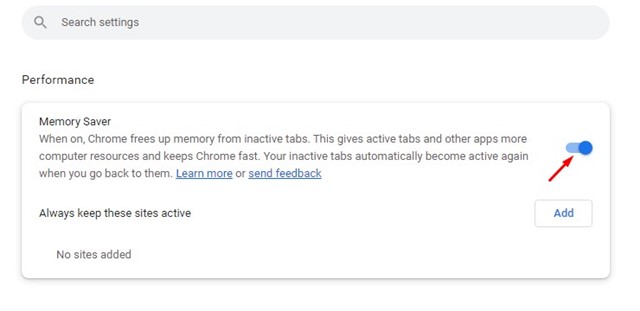
นี่คือวิธีการเปิดใช้งานฟีเจอร์ Memory Saver ของเบราว์เซอร์ Google Chrome
5. ลบส่วนขยายที่ไม่ได้ใช้งาน
หากคุณใช้ Google Chrome มาสักระยะหนึ่ง คุณอาจทราบว่าการติดตั้งส่วนขยายทำได้ง่ายเพียงใด
การติดตั้งส่วนขยายใช้เวลาเพียงไม่กี่วินาทีในเบราว์เซอร์ Chrome อย่างไรก็ตาม ส่วนขยายที่มากเกินไปและไม่จำเป็นอาจส่งผลให้การใช้ RAM สูงใน Windows 11
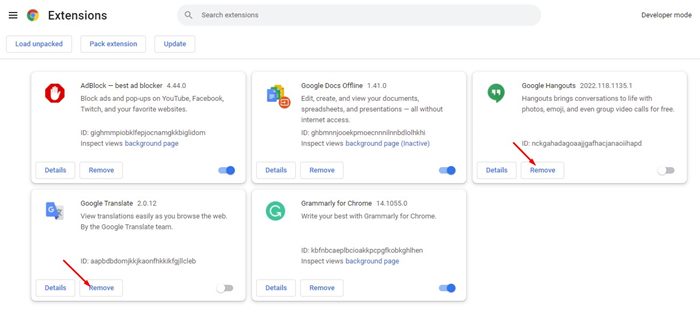
ก่อนที่จะทดลองใช้วิธีถัดไป ให้เปิด Extension Manager ของเบราว์เซอร์ Chrome และลบส่วนขยายที่ไม่ได้ใช้งานและซ้ำซ้อน ควรเก็บเฉพาะส่วนขยายที่เชื่อถือได้และมีประโยชน์ต่อคุณเท่านั้น
6. ใช้ Chrome Task Manager เพื่อลบกระบวนการ
ถ้าคุณไม่ทราบ Google Chrome ก็มี Task Manager ที่ชี้ให้เห็นว่ากระบวนการและแท็บไหนที่ใช้ RAM มากที่สุด ดังนั้นคุณสามารถตรวจสอบ Task Manager ของ Chrome และฆ่ากระบวนการและแท็บเพื่อปลดปล่อยหน่วยความจำ
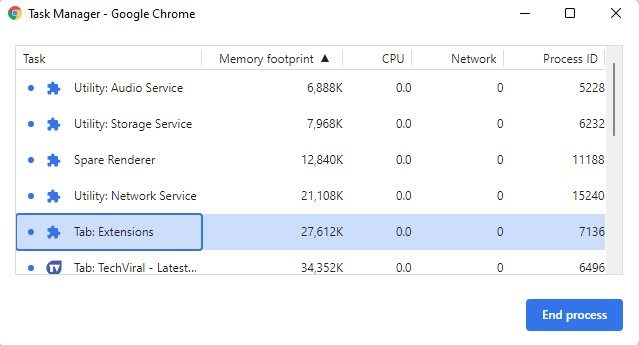
ในการเข้าถึง Task Manager บน Google Chrome ให้ทำตามคู่มือของเรา – วิธีใช้ Task Manager ที่มีใน Google Chrome เราได้แชร์บทเรียนทีละขั้นตอนในคู่มือนั้นเกี่ยวกับการใช้ Task Manager ของ Chrome
7. เปิดใช้งานการเร่งด้วยฮาร์ดแวร์
พูดง่ายๆ การเร่งด้วยฮาร์ดแวร์จะบังคับให้เบราว์เซอร์ Chrome ของคุณใช้หน่วย GPU ที่ให้มาแทนการใช้ RAM สำหรับการสตรีมวิดีโอ การแก้ไขกราฟิก และการสตรีมเกม
ดังนั้นหากพีซีของคุณมี GPU หรือการ์ดกราฟิกที่เรียกใช้ได้ ให้คุณเปิดใช้งานฟีเจอร์การเร่งด้วยฮาร์ดแวร์ของเบราว์เซอร์ Chrome
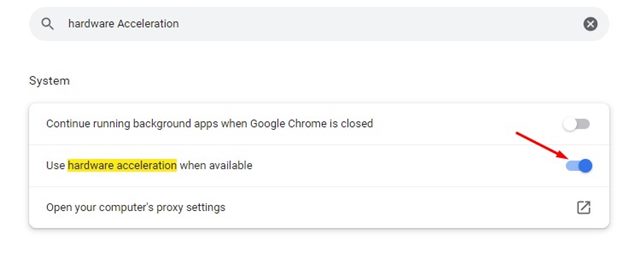
เมื่อคุณเปิดใช้งานการเร่งด้วยฮาร์ดแวร์บน Chrome เว็บเบราว์เซอร์จะใช้การประมวลผลของ GPU เพื่อสตรีมวิดีโอ แก้ไขกราฟิก และเล่นเกมในเบราว์เซอร์ ฟีเจอร์นี้จะช่วยลดการใช้ RAM ขณะใช้เบราว์เซอร์ Google Chrome อย่างมาก
8. หยุดแอปเบื้องหลังจากการทำงานเมื่อ Chrome ถูกปิด
หากคุณยังคงเจอปัญหาการใช้ RAM สูงอยู่หลังจากทำตามวิธีข้างต้น คุณต้องหยุดแอปเบื้องหลังจากการทำงานแม้ว่า Chrome จะถูกปิด
เมื่อเปิดใช้งานฟีเจอร์นี้ แอปเบื้องหลังของ Chrome จะทำงานในพื้นหลังและใช้ทรัพยากร RAM ของคุณแม้ว่าเบราว์เซอร์จะปิดอยู่ ติดตามขั้นตอนที่แชร์ไว้ด้านล่างเพื่อหยุดแอปเบื้องหลังบน Chrome
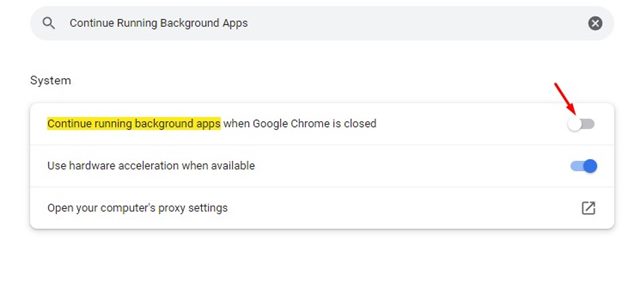
- ก่อนอื่นให้เปิดเบราว์เซอร์ Chrome และคลิกที่จุดสามจุด > ตั้งค่า
- ในหน้าตั้งค่า ใช้แถบค้นหาเพื่อค้นหาตัวเลือกการทำงานเบื้องหลัง
- ถัดไป ให้ปิดสวิทช์สำหรับการทำงานของแอปเมื่อ Google Chrome ถูกปิด
นี่คือวิธีที่คุณจะยกเลิกการเปิดใช้งานการทำงานของแอปเบื้องหลังเมื่อ Chrome ถูกปิด
9. ใช้ฟีเจอร์การทำความสะอาดของ Google Chrome
Google Chrome มีฟีเจอร์ที่ช่วยให้คุณค้นหาซอฟต์แวร์ที่เป็นอันตรายทั้งในพีซีและเบราว์เซอร์
คุณสามารถใช้ฟีเจอร์นี้เพื่อตรวจค้นและลบแอปและมัลแวร์ที่อาจใช้ทรัพยากรของคุณเพื่อกิจกรรมที่ไม่เป็นธรรม เช่น การแลกเปลี่ยนข้อมูลและการขุดบิทคอยน์
ในการใช้ฟีเจอร์ Clean Up ของ Chrome ให้ทำตามขั้นตอนง่ายๆ ดังต่อไปนี้
1. ก่อนอื่นที่แถบที่อยู่ให้พิมพ์ chrome://settings/
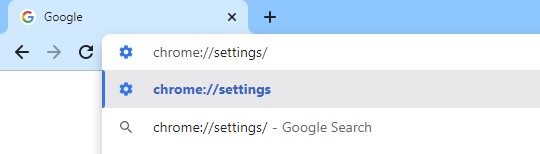
2. ในหน้าตั้งค่า ใช้แถบค้นหาเพื่อค้นหาคำว่า Clean up
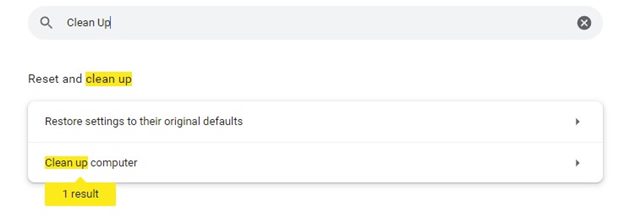
3. ในหน้าทำความสะอาดคอมพิวเตอร์ ให้คลิกที่ปุ่มค้นหาเพื่อเริ่มกระบวนการทำความสะอาด
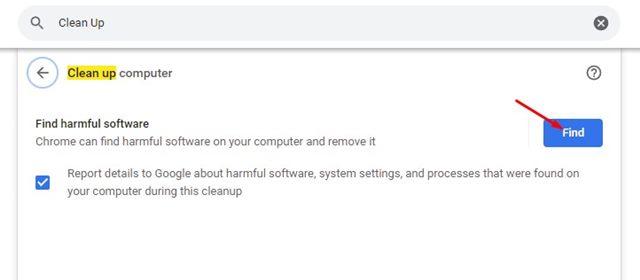
นี่คือวิธีที่คุณจะใช้ยูทิลิตี้ทำความสะอาดเพื่อลบแอปที่เป็นอันตรายและมัลแวร์ซึ่งอาจทำให้เกิดการใช้ RAM สูงเป็นพิเศษ
10. รีเซ็ตการตั้งค่า Chrome
หากทุกอย่างล้มเหลว ตัวเลือกสุดท้ายของคุณคือต้องรีเซ็ตเบราว์เซอร์ Google Chrome คุณอาจพบการใช้ RAM สูงเนื่องจากการตั้งค่า Chrome ที่ไม่ถูกต้อง และจำเป็นต้องรีเซ็ตเบราว์เซอร์ Chrome เพื่อแก้ไขปัญหาในการทำงาน ให้ทำตามขั้นตอนที่เราจะแบ่งปัน
1. ก่อนอื่นให้เปิดเบราว์เซอร์ Chrome และที่แถบที่อยู่ให้พิมพ์ chrome://settings/reset/
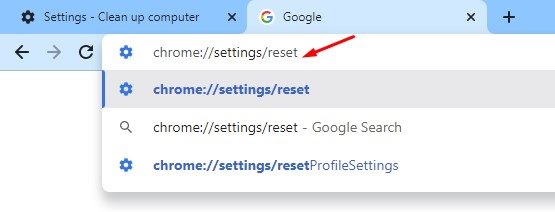
2. ในหน้าการรีเซ็ตและทำความสะอาด คลิกที่ตัวเลือกคืนค่าการตั้งค่าเป็นค่าเริ่มต้น

3. ในหน้าต่างการยืนยัน คลิกที่ปุ่มรีเซ็ตการตั้งค่า ตามที่แสดงด้านล่าง

การทำเช่นนี้จะรีเซ็ตเบราว์เซอร์ Google Chrome และอาจแก้ปัญหาการใช้ RAM ที่สูงได้
นี่คือวิธีที่ดีที่สุดและง่ายที่สุดบางประการในการลดการใช้ RAM ของ Google Chrome สูง ฉันหวังว่าบทความนี้จะช่วยคุณได้; กรุณาแบ่งปันกับเพื่อนของคุณด้วย หากคุณมีข้อสงสัยใดๆ ให้แจ้งเราในช่องความคิดเห็นด้านล่าง

