Windows 11 มีคุณสมบัติคลิปบอร์ดที่ดีกว่าเดิม ซึ่งสามารถจำรายการจำนวนมากที่คุณได้ทำการคัดลอกไว้ แต่ถ้าเกิดว่า ฟังก์ชันการคัดลอกและวางไม่ทำงานบนคอมพิวเตอร์ Windows 11 ของคุณล่ะ?
หากคุณกำลังอ่านบทความนี้ สันนิษฐานได้ว่าคุณกำลังพบปัญหาที่เกี่ยวกับการคัดลอกและวางไม่ทำงาน ฟังก์ชันการคัดลอกและวางอาจหยุดทำงานได้จากหลากหลายสาเหตุ เช่น ไฟล์ระบบเสียหาย การโจมตีของมัลแวร์ ปัญหากับไฟล์เอ็กพลอเรอร์ ฯลฯ
1. เริ่มต้นเครื่อง Windows 11 ของคุณใหม่

ก่อนที่จะดำเนินการไปยังขั้นตอนที่ซับซ้อนกว่าเพื่อแก้ไขปัญหา สิ่งแรกที่ต้องทำคือเริ่มต้นเครื่องใหม่
ถ้าคุณไม่สามารถใช้ฟังก์ชัน CTRL+C และ CTRL+V เนื่องจากระบบมีบั๊กหรือปัญหา คุณสามารถใช้ฟังก์ชันดังกล่าวได้หลังจากเริ่มต้นเครื่องใหม่
การเริ่มต้นเครื่อง Windows 11 นั้นง่ายมาก เพียงกดปุ่ม Windows และคลิกที่เมนู Power จากนั้นเลือก Restart
2. เริ่มต้นกระบวนการ Windows Explorer ใหม่
ปัญหาที่เกี่ยวกับกระบวนการ Windows Explorer หรือแอพที่ติดตั้งจากบุคคลที่สามที่ขัดแย้งกัน อาจทำให้ฟังก์ชันการคัดลอกและวางไม่ทำงานได้
ดังนั้น คุณสามารถลองเริ่มต้นกระบวนการ Windows Explorer จาก Task Manager เพื่อกำจัดปัญหานี้ นี่คือขั้นตอนที่คุณต้องทำ

- พิมพ์ Task Manager ในการค้นหา Windows 11
- เปิด Task Manager และเปลี่ยนไปที่แท็บ Processes
- ใน Processes คลิกขวาที่ Windows Explorer และเลือก Restart
ขณะนี้ พื้นหลังของเดสก์ท็อปและแถบงานจะมืดลงชั่วครู่ นี่คือสัญญาณยืนยันว่ากระบวนการ Windows Explorer ได้เริ่มต้นใหม่แล้ว
3. ตรวจสอบปัญหาฮาร์ดแวร์
หากคุณใช้คีย์บอร์ดภายนอก คุณสามารถลองถอดออกและทดสอบฟังก์ชันการคัดลอกและวางกับคีย์บอร์ดภายใน
หากคุณใช้คอมพิวเตอร์ตั้งโต๊ะ คุณสามารถเชื่อมต่อคีย์บอร์ดอีกครั้ง แม้ว่าคีย์บอร์ดของคุณจะเชื่อมต่ออยู่และทำงานได้ แต่คุณควรตรวจสอบว่า CTRL หรือปุ่ม C/V ทำงานได้เต็มที่หรือไม่
คีย์บอร์ดโดยปกติมีปุ่ม CTRL หลายปุ่ม ให้ลองใช้ปุ่ม CTRL อื่นเพื่อทำการคัดลอกและวาง
4. รันตัวตรวจสอบปัญหาคีย์บอร์ด
ใน Windows 11 จะมีตัวตรวจสอบปัญหาคีย์บอร์ดเพื่อหาปัญหาทั่วไปเกี่ยวกับคีย์บอร์ดและแก้ไขข้อผิดพลาดได้ นี่คือวิธีที่คุณสามารถรันตัวตรวจสอบปัญหาคีย์บอร์ดใน Windows 11
1. คลิกที่ปุ่ม Start ของ Windows 11 และเลือก Settings

2. เมื่อแอป Settings เปิดขึ้น เปลี่ยนไปที่แท็บ System

3. ที่ด้านขวา คลิกที่ Troubleshoot
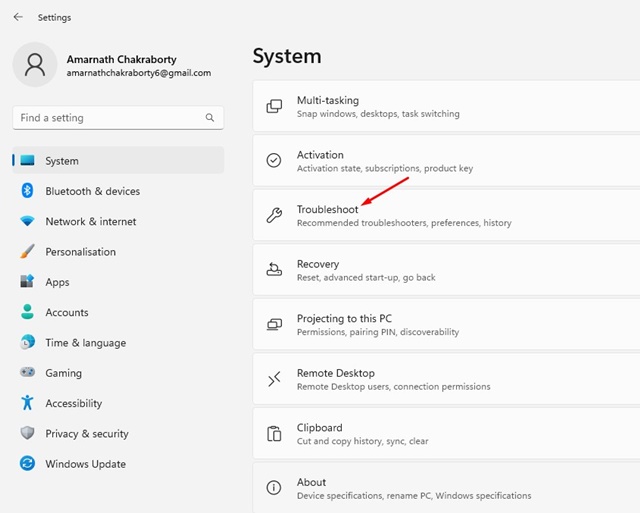
4. จากนั้น คลิกที่ Other troubleshooters
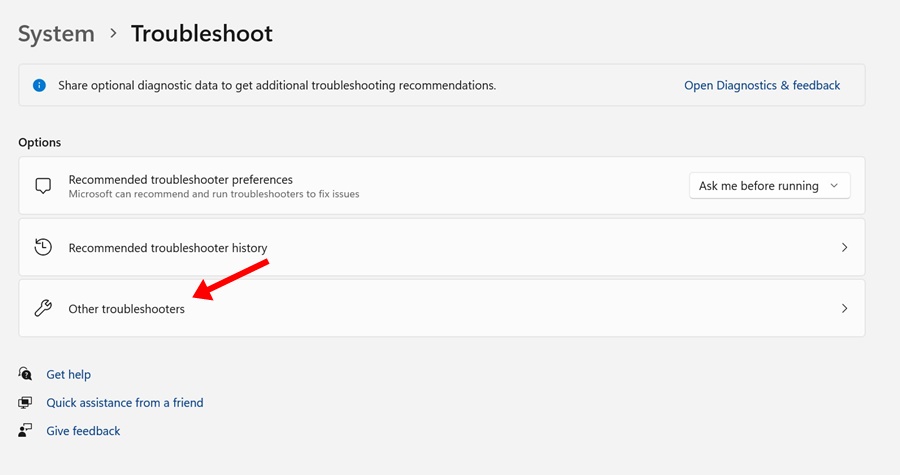
5. ตอนนี้หา Keyboard troubleshooter แล้วคลิกปุ่ม Run ข้างๆ มัน
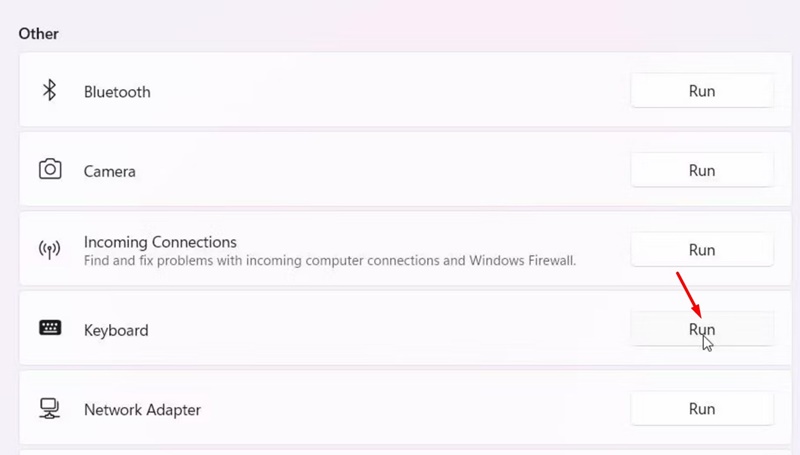
ทำตามคำแนะนำที่แสดงบนหน้าจอเพื่อเสร็จสิ้นกระบวนการตรวจสอบปัญหาคีย์บอร์ด เมื่อเสร็จสิ้นแล้ว ให้เริ่มต้นเครื่องใหม่
5. รัน System File Checker
ไฟล์ระบบที่เสียหายอาจทำให้ฟังก์ชันการคัดลอกและวางของพีซีของคุณเกิดปัญหา ดังนั้นจึงสำคัญที่จะต้องสแกนและตรวจสอบปัญหาไฟล์ระบบที่เสียหาย นี่คือวิธีที่คุณต้องทำ

- พิมพ์ Command Prompt ในการค้นหา Windows 11
- คลิกขวาที่ Command Prompt และเลือก Run as administrator
- เมื่อ Command Prompt เปิดขึ้นให้รันคำสั่งนี้:
sfc /scannow
ตอนนี้คุณต้องรอจนกว่าการสแกนจะเสร็จสิ้น เมื่อการสแกนเสร็จแล้วให้เริ่มต้นเครื่องใหม่
6. ทำการ Clean Boot
การทำการ Clean Boot จะตัดสินปัญหาที่เกิดจากแอพของบุคคลที่สามที่ขัดแย้งกับฟังก์ชันการคัดลอกและวาง ดังนั้นถ้าคุณเชื่อว่าแอพหรือกระบวนการของบุคคลที่สามเป็นสาเหตุ คุณสามารถลองทำตามขั้นตอนเหล่านี้
1. เปิดกล่องโต้ตอบ RUN (Windows Key + R) จากนั้นพิมพ์ msconfig.msc และกด Enter

2. ใน System Configuration ให้เปลี่ยนไปที่แท็บ Services

3. จากนั้นเลือกตัวเลือก ‘Hide all Microsoft Services’ และคลิกที่ Disable All

4. เปิด Task Manager และเปลี่ยนไปที่แท็บ Startup ตอนนี้คลิกขวาที่ทุกโปรแกรมของบุคคลที่สามและเลือก Disable

5. ต่อไปให้กลับไปที่หน้าต่างการกำหนดค่าระบบและคลิก Apply แล้ว OK เพื่อบันทึกการเปลี่ยนแปลง
หลังจากทำการเปลี่ยนแปลงแล้ว ให้เริ่มต้นเครื่องใหม่และตรวจสอบว่าฟังก์ชันการคัดลอกและวางทำงานหรือไม่ หากปัญหาได้รับการแก้ไข คุณควรไปที่ Control Panel และลบแอพของบุคคลที่สามที่ติดตั้งในช่วงหลัง
7. อัปเดต Windows 11
การอัปเดต Windows 11 ไม่ใช่การแก้ปัญหาที่แน่นอน แต่การอัปเดตใหม่มักจะนำมาซึ่งการปรับปรุงระบบโดยรวมและแก้ไขข้อบกพร่องที่สำคัญต่าง ๆ
แนะนำให้คุณอัปเดตเวอร์ชันของระบบปฏิบัติการเสมอ สำหรับการทำเช่นนี้ให้ไปที่แท็บ Windows Update และตรวจสอบการอัปเดตที่รอดำเนินการติดตั้ง หากมีให้ดาวน์โหลดและติดตั้ง

- คลิกที่ปุ่ม Start ของ Windows 11 และเลือก Settings
- ใน Settings ให้เปลี่ยนไปที่ Windows Update
- ที่ด้านขวา คลิกที่ Check for Updates
ตอนนี้ เครื่องมืออัปเดตจะทำงานและตรวจสอบการอัปเดตที่มีอยู่ หากมีการอัปเดตใด ๆ ที่มีอยู่ จะปรากฏบนหน้าจอนี้ ดาวน์โหลดและติดตั้งการอัปเดตทั้งหมดที่รอดำเนินการ
8. คืนค่า Windows 11
หากคุณมีจุดคืนค่าที่ตั้งค่าอัตโนมัติไว้บนอุปกรณ์ของคุณ คุณสามารถใช้แอพ Recovery เพื่อย้อนกลับระบบของคุณไปยังช่วงเวลาที่ฟังก์ชันการคัดลอกและวางทำงานได้
นี่คือวิธีการใช้จุดคืนค่าก่อนหน้าเพื่อลดการตั้งค่าพีซีของคุณ
1. พิมพ์ Recovery ในการค้นหา Windows 11 จากนั้นเปิดแอพ Recovery จากรายการผลลัพธ์ที่ตรงกันมากที่สุด

2. เมื่อแอพ Recovery เปิดขึ้น ให้คลิกที่ Open System Restore

3. ในหน้าจอถัดไป เลือก Choose a different Restore point

4. ในหน้าจอถัดไป เลือกจุดคืนค่าที่มีวันที่เก่ากว่าและคลิก Next

5. ในกล่องยืนยัน ให้คลิก Finish

คุณต้องรอจนกว่าแอพ Recovery จะย้อนกลับการตั้งค่าพีซีของคุณ นี่จะช่วยแก้ปัญหาฟังก์ชันการคัดลอกและวางที่ไม่ทำงานใน Windows 11 ได้
นี่คือวิธีการแก้ไขปัญหาการคัดลอกและวางไม่ทำงานใน Windows 11 หากคุณยังคงพบปัญหา แม้ว่าจะทำตามวิธีการทั้งหมดแล้ว คุณอาจต้องทำการรีเซ็ต Windows 11 ของคุณ

