การพบข้อผิดพลาด BSOD ในผู้ใช้ Windows เป็นเรื่องที่พบได้บ่อย แต่ข่าวดีคือ ข้อผิดพลาด BSOD ส่วนใหญ่เกิดจากปัญหาซอฟต์แวร์ซึ่งสามารถแก้ไขได้ง่าย
รหัสหยุด BSOD หนึ่งที่ทำให้ผู้ใช้ Windows 11 ปวดหัวในระยะหลังคือ HYPERVISOR_ERROR ข้อผิดพลาด Hypervisor มักจะปรากฏขึ้นขณะเล่นเกมบางเกม โดยมันจะเกิดขึ้นจากที่ไหนไม่รู้และทำให้คอมพิวเตอร์หยุดทำงาน
ดังนั้น ถ้าคุณเห็นข้อผิดพลาด HYPERVISOR ERROR บน Windows 11 คุณจะต้องทำการแก้ไขปัญหา ข้างล่างนี้เราได้แชร์ขั้นตอนง่ายๆ เพื่อแก้ไขข้อผิดพลาด Hypervisor บนระบบปฏิบัติการ Windows มาเริ่มกันเถอะ
ทำไมข้อผิดพลาด Hypervisor ถึงเกิดขึ้นใน Windows 11?
ก่อนที่คุณจะเข้าใจว่าทำไมข้อผิดพลาดนี้ถึงเกิดขึ้น คุณต้องรู้เกี่ยวกับ Hypervisor Platform ซึ่งเป็นเทคโนโลยีที่ทำให้คุณสามารถรันเครื่องเสมือนบนระบบของคุณได้
ด้วยความช่วยเหลือของซอฟต์แวร์ Hypervisor คุณสามารถรันระบบปฏิบัติการ Linux, Android, iOS หรือ Windows รุ่นต่างๆ ผ่านซอฟต์แวร์ Virtual Machine อย่าง VMware, VirtualBox หรือตัว Windows Sandbox ของ Microsoft
ดังนั้น ข้อผิดพลาด Hypervisor จะเกิดขึ้นเมื่อไฟล์ระบบมีปัญหากับการตั้งค่า Hyper-V ซึ่งอาจเกิดจากการตั้งค่า Hyper-V ที่ไม่ถูกต้อง, ไฟล์ระบบที่เสียหาย, ไดรเวอร์ที่ล้าสมัย หรือ RAM ที่มีปัญหา
เนื่องจากเราไม่สามารถทราบสาเหตุที่แน่นอนของข้อผิดพลาด HYPERVISOR คุณจึงควรทำตามเคล็ดลับการแก้ไขปัญหาสำหรับซอฟต์แวร์ Hypervisor ดังนี้คือมาตรการที่คุณสามารถทำเพื่อแก้ไขข้อผิดพลาด BSOD นี้
1. รีสตาร์ทคอมพิวเตอร์ของคุณ

ก่อนที่คุณจะทำตามวิธีการที่ซับซ้อนมากขึ้น แนะนำให้คุณรีสตาร์ทคอมพิวเตอร์ของคุณ การรีสตาร์ทจะช่วยติดตั้งการอัปเดตที่ค้างอยู่และลบข้อบกพร่องและปัญหาต่างๆ
ดังนั้น คลิกที่ปุ่ม Start ของ Windows และเลือกเมนู Power จากนั้นในเมนู Power ให้เลือก Restart หลังจากการรีสตาร์ทให้ทำตามวิธีถัดไป
2. ปิด Hypervisor
ถ้าคุณไม่มีแผนที่จะใช้เครื่องเสมือน แนะนำให้คุณปิด Hypervisor การปิด Hypervisor อาจช่วยแก้ไขข้อผิดพลาด HYPERVISOR บน Windows 11 ได้ นี่คือขั้นตอนที่คุณต้องทำ
1. พิมพ์ Control Panel ในการค้นหาของ Windows 11 จากนั้นเปิดแอพ Control Panel จากรายการผลลัพธ์ที่ตรงกันดีที่สุด

2. เมื่อเปิด Control Panel คลิกที่ Programs

3. ภายใต้ Programs and Features ให้คลิกที่ Turn Windows Features On or Off
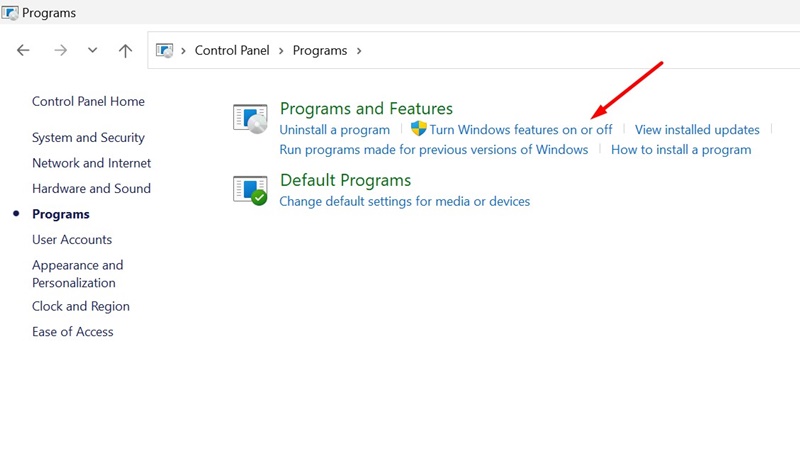
4. หลังจากนั้นให้ค้นหา Windows Hypervisor Platform โดยเพียงแค่ยกเลิกการติ๊กมันและคลิก OK
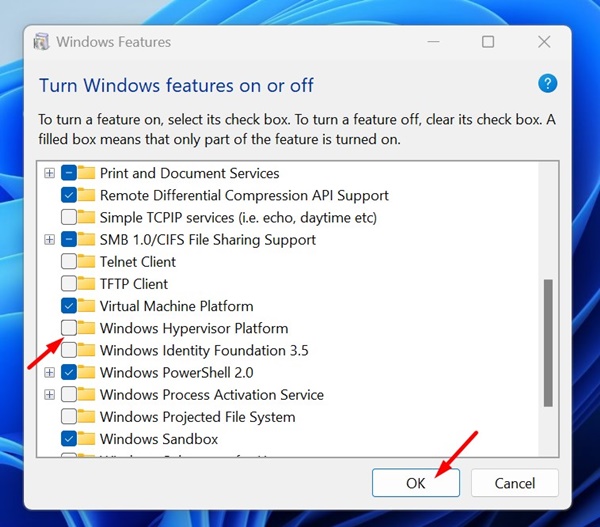
หลังจากทำการเปลี่ยนแปลงแล้วให้รีสตาร์ท Windows 11 PC ของคุณ นี่จะช่วยแก้ไขข้อผิดพลาด HYPERVISOR ERROR BSOD บน Windows 11
3. รีสตาร์ทบริการ Hyper-V บน Windows 11
สิ่งถัดไปที่คุณควรทำเพื่อแก้ไขข้อผิดพลาด HYPERVISOR คือการรีสตาร์ทบริการ Hyper-V นี่คือขั้นตอนที่คุณต้องทำ
1. พิมพ์ Services ในการค้นหาของ Windows 11 จากนั้นเปิดแอพ Services จากรายการผลลัพธ์ที่ตรงกันดีที่สุด

2. ใน Windows Services ให้ค้นหาบริการ Hyper-V ทั้งหมด
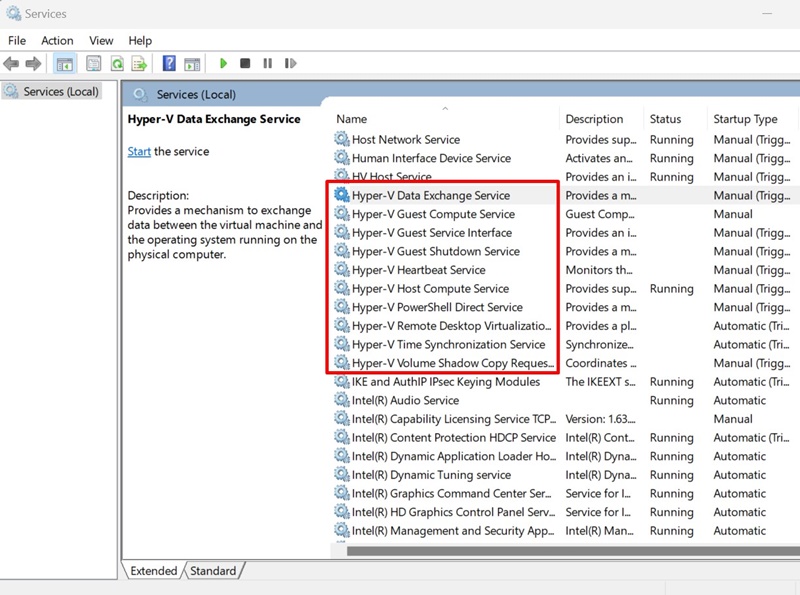
3. คลิกขวาที่บริการ Hyper-V แต่ละรายการและเลือก Restart
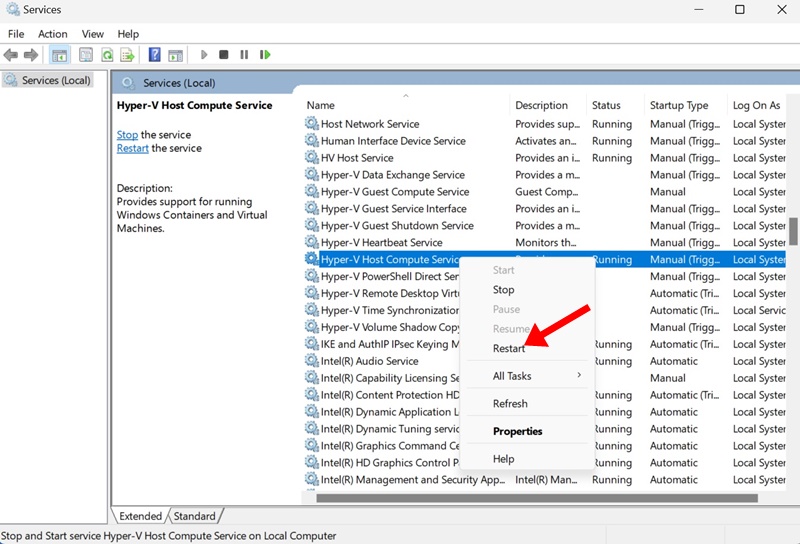
4. หากไม่มีตัวเลือก Restart ให้เลือก Stop จากนั้นคลิกขวาที่บริการอีกครั้งและเลือก Start
คุณต้องทำซ้ำขั้นตอนสำหรับบริการ Hyper-V ทั้งหมดที่ปรากฏ
4. ตรวจสอบปัญหาหน่วยความจำ
ปัญหาหน่วยความจำเป็นสาเหตุสำคัญสำหรับข้อผิดพลาด HYPERVISOR บน Windows 11 คุณสามารถลองรันเครื่องมือ Windows Memory Diagnostic เพื่อตรวจสอบปัญหาหน่วยความจำ นี่คือขั้นตอนที่คุณต้องทำ
สำคัญ: ก่อนที่จะรันเครื่องมือ Windows Memory Diagnostic ให้บันทึกงานที่ยังไม่เสร็จ ซึ่งจะต้องทำการรีสตาร์ท
1. พิมพ์ Windows Memory Diagnostic ในการค้นหา Windows 11 จากนั้นเปิดเครื่องมือ Windows Memory Diagnostic จากรายการผลลัพธ์ที่ตรงกันดีที่สุด

2. ในหน้าต่าง Check your computer for memory problems ให้คลิกที่ Restart now and check for problems

3. คอมพิวเตอร์ของคุณจะทำการรีสตาร์ทและเครื่องมือ Memory Diagnostic จะทำการตรวจสอบ
เมื่อการสแกนเสร็จสิ้น คอมพิวเตอร์ของคุณจะเริ่มทำงานอีกครั้ง และคุณจะเห็นผลลัพธ์ในข้อความแจ้งเตือน หากเครื่องมือพบปัญหา คุณจะต้องแก้ไข RAM ที่มีปัญหา
5. ตรวจสอบไดรฟ์ของคุณสำหรับข้อผิดพลาดของระบบไฟล์
หากไดรฟ์ที่ติดตั้ง Windows มีข้อผิดพลาดของระบบไฟล์ คอมพิวเตอร์ของคุณอาจประสบปัญหาหยุดทำงานด้วยข้อผิดพลาดที่ไม่รู้จัก ดังนั้นคุณควรตรวจสอบไดรฟ์ของคุณสำหรับข้อผิดพลาดของระบบไฟล์ นี่คือสิ่งที่คุณต้องทำ
เปิด File Explorer
คลิกขวาที่ไดรฟ์ที่ติดตั้ง Windows และเลือก Properties
เปลี่ยนไปที่แท็บ Tools และคลิกที่ Check ในส่วนของ Error Checking
จากนั้นเลือก Scan Drive เพื่อยืนยันว่ามีข้อผิดพลาดในระบบไฟล์หรือไม่
6. รันเครื่องมือ DISM
เพื่อตรวจสอบความเป็นไปได้ของไฟล์ระบบที่เสียหาย คุณสามารถใช้การสแกน Deployment Image Servicing ผ่าน Command Prompt มาดูวิธีการรันเครื่องมือนี้บน Windows 11
1. พิมพ์ Command Prompt ในการค้นหาของ Windows 11 จากนั้นคลิกขวาที่ Command Prompt และเลือก Run as administrator

2. เมื่อ Command Prompt เปิด ให้รันคำสั่งนี้:
DISM.exe /Online /Cleanup-image /Restorehealth

รอจนกว่า การสแกนจะเสร็จ เมื่อเสร็จแล้วให้รีสตาร์ทคอมพิวเตอร์ของคุณ ควรจะแก้ไขข้อผิดพลาด HYPERVISOR_ERROR BSOD บน Windows 11
7. อัปเดต Windows 11
การอัปเดต Windows 11 จะช่วยอัปเดตไดรเวอร์ของอุปกรณ์ของคุณด้วย ดังนั้น จึงแนะนำให้อัปเดต Windows 11 เพื่อเพิ่มโอกาสในการแก้ไข HYPERVISOR_ERROR นี่คือวิธีการอัปเดต Windows 11
1. คลิกที่ปุ่มเริ่ม Windows 11 และเลือก Settings

2. เมื่อแอป Settings เปิดขึ้น ให้คลิกที่ Windows Update

3. ที่ด้านขวาคลิกที่ปุ่ม Check for Updates

4. เครื่องมืออัปเดตจะค้นหาการอัปเดตที่ค้างอยู่ หากมีการอัปเดต ให้ดาวน์โหลดและติดตั้งไว้
8. รีเซ็ต Windows 11
การรีเซ็ตคอมพิวเตอร์ Windows 11 ของคุณควรเป็นทางเลือกสุดท้าย โดยเฉพาะหากวิธีการอื่นๆ ไม่สามารถแก้ไขรหัสหยุด HYPERVISOR_ERROR ได้ ดังนั้นให้สำรองไฟล์ที่สำคัญและทำตามขั้นตอนดังต่อไปนี้เพื่อรีเซ็ต Windows 11
1. คลิกที่ปุ่มเริ่ม Windows 11 และเลือก Settings

2. เมื่อแอป Settings เปิดขึ้น ให้ไปที่ System
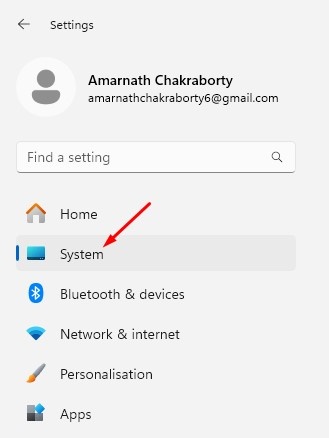
3. ที่ด้านขวา คลิกที่ Recovery

4. ในตัวเลือก Recovery ให้คลิกที่ Reset PC
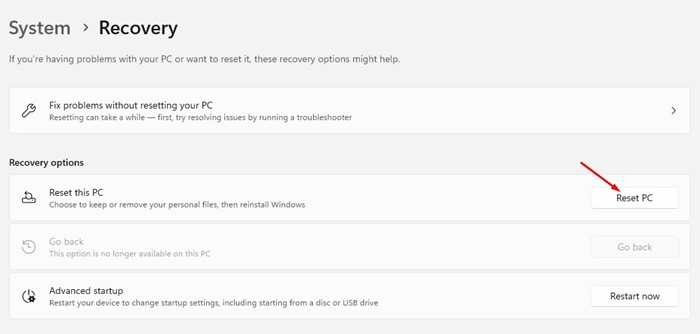
5. ในข้อความแจ้งเตือน Reset this PC ให้เลือก Keep My Files

6. ในข้อความถัดไปให้เลือกว่าคุณต้องการติดตั้งใหม่จาก Cloud Download หรือ Local Reinstall

7. ในหน้าจอ Ready to reset this PC ให้คลิก Reset
นี่จะเริ่มการรีเซ็ต Windows 11 คอมพิวเตอร์จะใช้เวลาสักครู่ในการรีเซ็ตหลีกเลี่ยงการรีสตาร์ทหรือปิดเครื่องในช่วงเวลานั้น
นี่คือวิธีการบางประการในการแก้ไขรหัสหยุด HYPERVISOR_ERROR บน Windows 11 เรามั่นใจว่าหนึ่งในวิธีการข้างต้นจะช่วยคุณแก้ไขข้อผิดพลาด BSOD หากคุณต้องการความช่วยเหลือเพิ่มเติมในการแก้ไข BSOD นี้ โปรดแจ้งให้เราทราบในความคิดเห็น

