คุณอาจต้องการทราบที่อยู่ MAC ของเครื่องคอมพิวเตอร์ Windows 11 ของคุณอยู่บ้าง ที่อยู่ MAC ของอะแดปเตอร์เครือข่ายจะถูกกำหนดเมื่อมีการสร้างขึ้น และจะใช้เพื่อระบุอุปกรณ์เครือข่ายในระดับท้องถิ่น เมื่อตั้งค่าแล้ว ที่อยู่ MAC ไม่สามารถเปลี่ยนแปลงได้
คุณอาจต้องการค้นหาที่อยู่ MAC สำหรับหลายเหตุผล: คุณอาจต้องการกรองอุปกรณ์เฉพาะภายในเครือข่ายของคุณ หรือคุณอาจต้องการทราบที่อยู่ MAC เพื่อวิเคราะห์ปัญหาเครือข่ายบางประการ
ไม่ว่าคุณจะมีเหตุผลใด การค้นหาที่อยู่ MAC บนเครื่องคอมพิวเตอร์ Windows 11 ค่อนข้างง่าย นี่คือวิธีที่คุณสามารถค้นหาได้
1. ค้นหาที่อยู่ MAC ผ่านแอปการตั้งค่า
เราจะใช้แอปการตั้งค่า Windows 11 เพื่อค้นหาที่อยู่ MAC ในวิธีนี้ นี่คือขั้นตอนง่ายๆ ที่คุณต้องทำตาม
1. คลิกที่ปุ่ม Start ของ Windows 11 และเลือก Settings
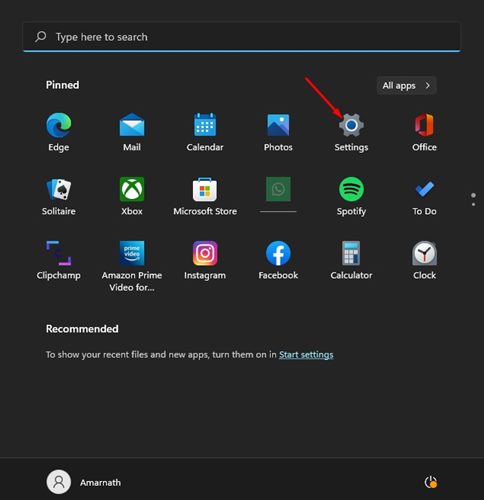
2. ในแอปการตั้งค่า คลิกที่ส่วน Network & Internet ทางด้านซ้าย
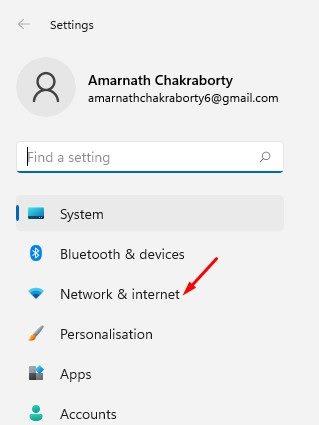
3. ในแผงด้านขวา คลิกที่ WiFi หรือ Ethernet ขึ้นอยู่กับวิธีการเชื่อมต่อที่คุณใช้
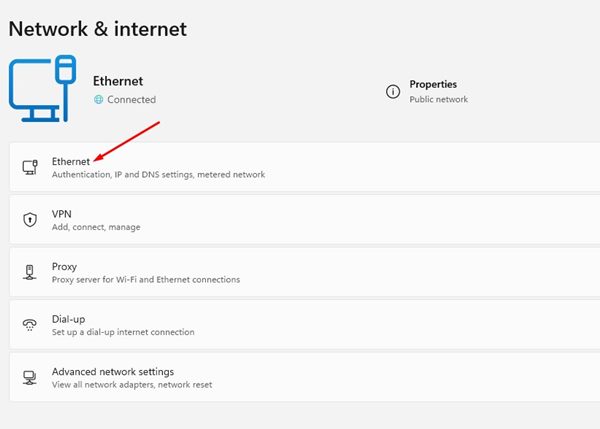
4. ในหน้าจอถัดไป คลิกที่ Hardware Properties ในส่วน Hardware properties ให้เลื่อนลงไปที่ Physical Address (MAC) ซึ่งจะแสดงที่อยู่ MAC ของคุณ
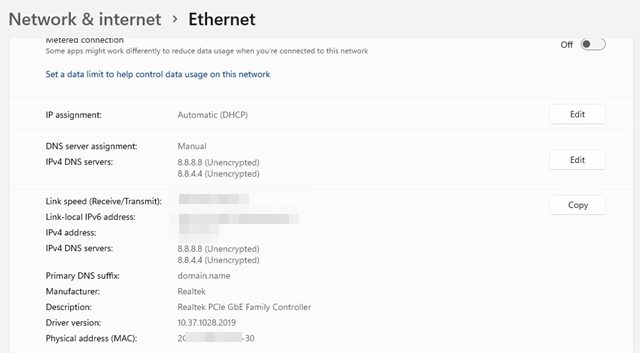
2. ค้นหาที่อยู่ MAC ใน Windows 11 ผ่าน System Information
ในวิธีนี้ เราจะใช้แอป System Information ของ Windows 11 เพื่อค้นหาที่อยู่ MAC นี่คือขั้นตอนง่ายๆ ที่คุณต้องทำตาม
1. คลิกค้นหาของ Windows 11 และพิมพ์ System Information จากนั้นเปิดแอป System Information จากรายการ
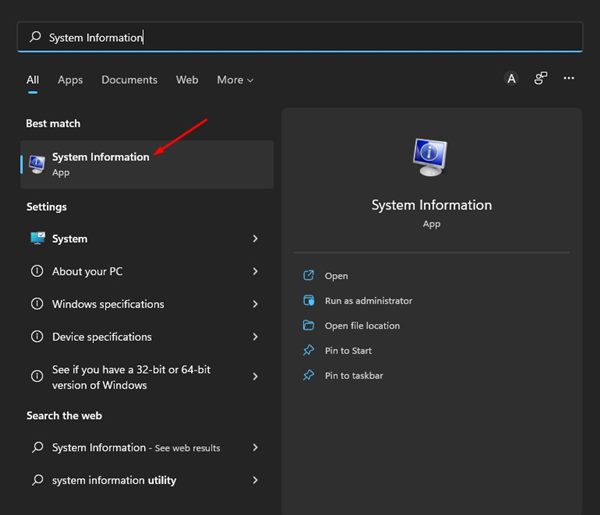
2. ในหน้าต่าง System Information ขยายตัวเลือก Network และเลือก Adapter
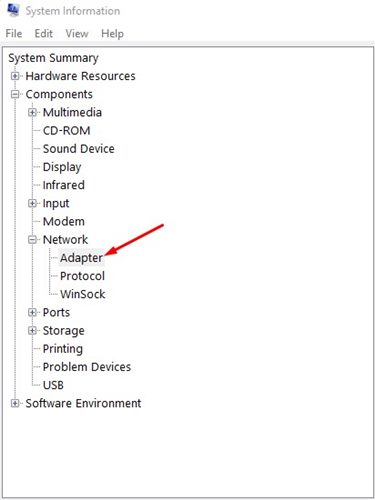
3. ในแผงด้านขวา ค้นหาที่อยู่ MAC ซึ่งจะแสดงที่อยู่ MAC ของ Windows 11 PC ของคุณ
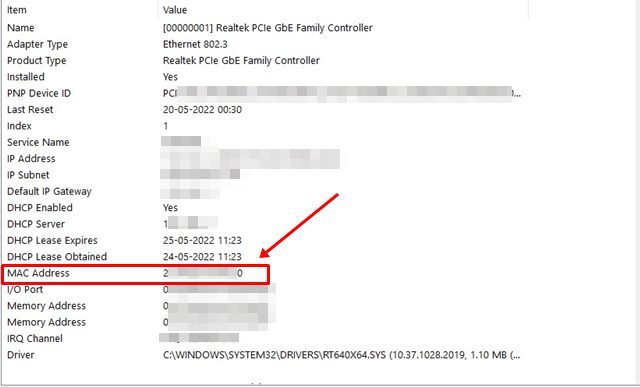
3. ค้นหาที่อยู่ MAC ใน Windows 11 ผ่าน Control Panel
เราจะใช้เครื่องมือ Control Panel เพื่อค้นหาที่อยู่ MAC ของ Windows 11 PC ของเรา นี่คือขั้นตอนง่ายๆ ที่คุณต้องทำตาม
1. คลิกที่ค้นหาของ Windows 11 และพิมพ์ Control Panel
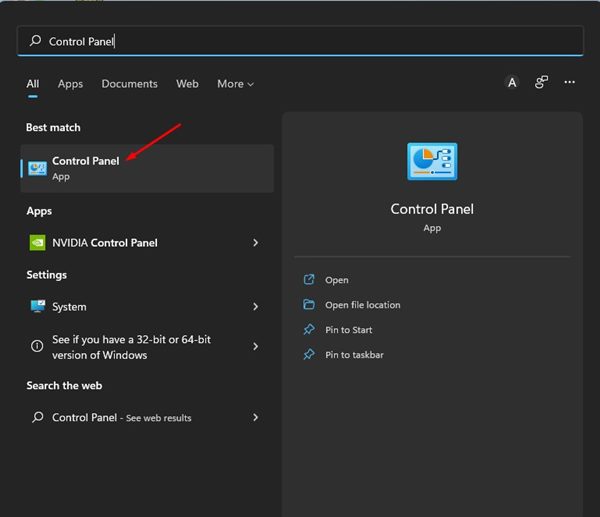
2. ใน Control Panel คลิกที่ Network and Internet
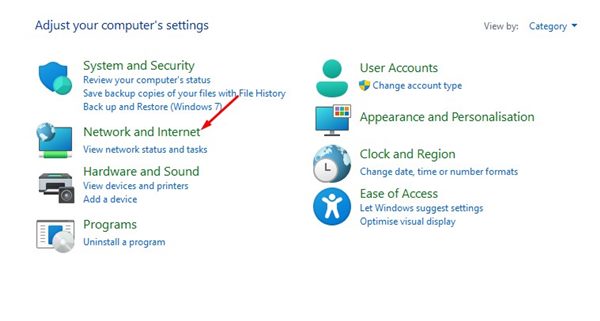
3. จากนั้น ในหน้า Network and Internet ให้คลิกที่ Network and Sharing Center
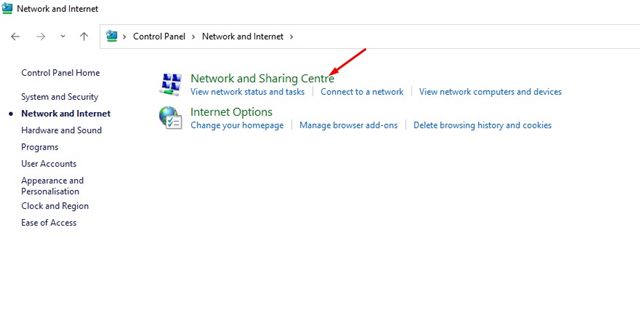
4. ทางด้านซ้าย คลิกที่ Change adapter settings
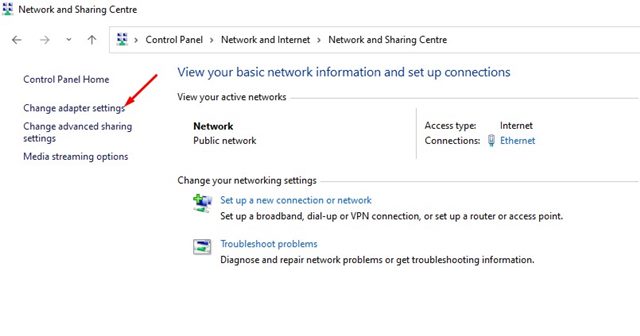
5. คลิกขวาที่อะแดปเตอร์เครือข่ายที่เชื่อมต่ออยู่ แล้วเลือก Status
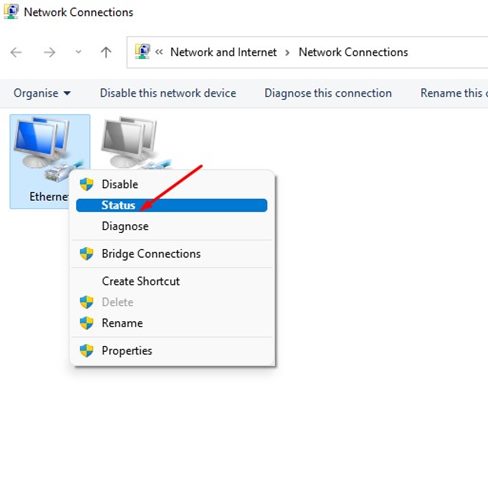
6. ในกล่องโต้ตอบ Status คลิกที่ปุ่ม Details
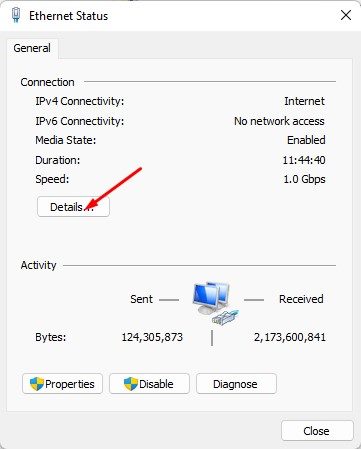
7. ในกล่องโต้ตอบรายละเอียดการเชื่อมต่อเครือข่าย ให้ตรวจสอบที่อยู่ Physical Address ซึ่งเป็นที่อยู่ MAC ของคุณ
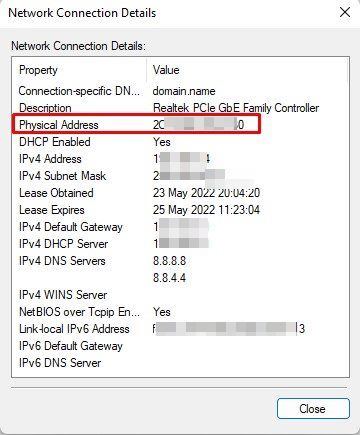
4. ค้นหาที่อยู่ MAC ใน Windows 11 ผ่าน PowerShell
Windows 11 ยังอนุญาตให้คุณค้นหาที่อยู่ MAC ผ่าน PowerShell ดังนั้นในวิธีนี้เราจะใช้ PowerShell เพื่อค้นหาที่อยู่ MAC ของ PC นี่คือสิ่งที่คุณต้องทำ
1. คลิกค้นหา Windows 11 และพิมพ์ Windows PowerShell จากนั้นเปิดแอป Windows PowerShell จากรายการ
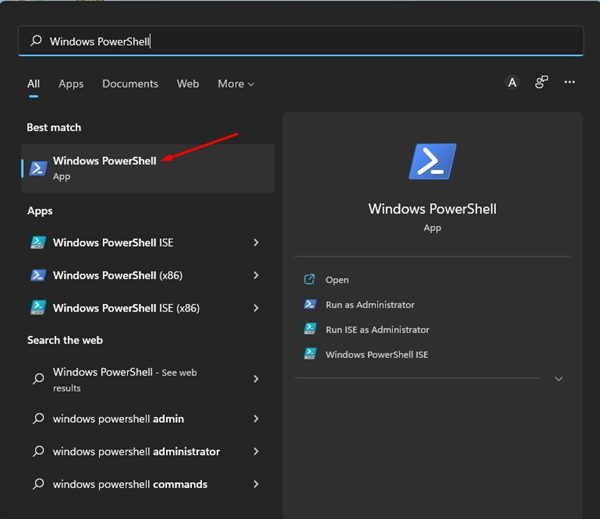
2. ในหน้าต่าง PowerShell ให้ป้อนคำสั่งด้านล่างและกดปุ่ม Enter
get-netadapter
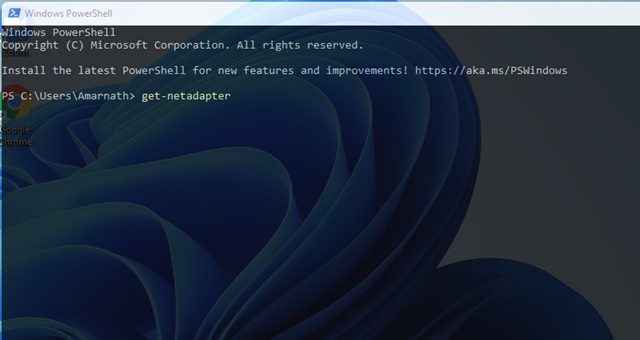
แค่นั้นแหละ! ตอนนี้ PowerShell จะมีการแสดงที่อยู่ MAC
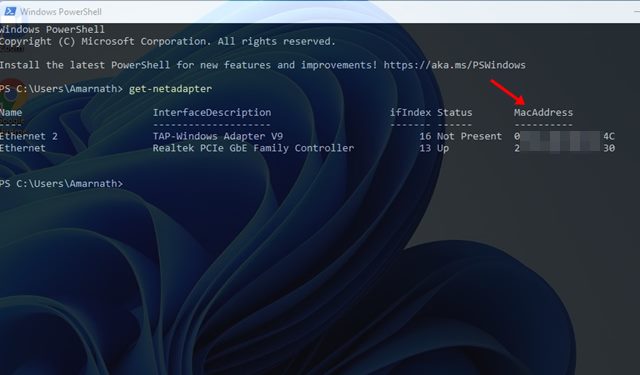
5. ค้นหาที่อยู่ MAC ใน Windows 11 ผ่าน Command Prompt
คล้ายกับ PowerShell คุณสามารถใช้ Command Prompt เพื่อค้นหาที่อยู่ MAC ของ Windows 11 ได้ ขั้นตอนง่ายๆ ที่คุณต้องทำตามคือ
1. คลิกค้นหา Windows 11 และพิมพ์ Command Prompt จากนั้นเปิด Command Prompt จากรายการ
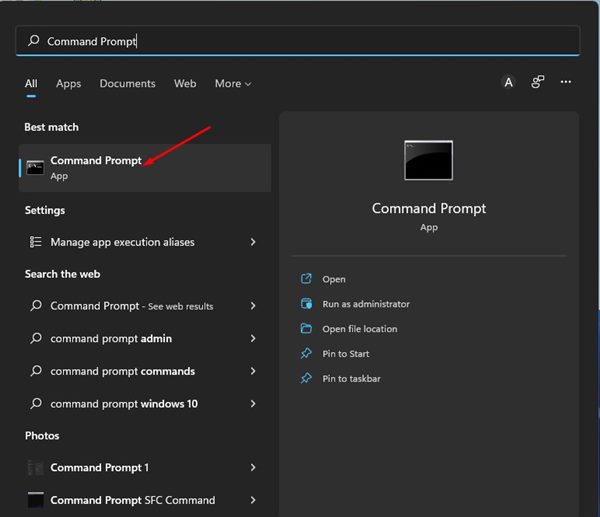
2. ใน Command Prompt ให้พิมพ์คำสั่ง:
getmac /v /fo list
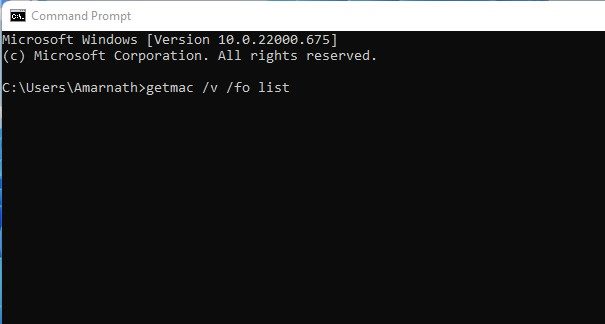
3. Command Prompt จะแสดงรายละเอียดของอะแดปเตอร์เครือข่ายของคุณ คุณต้องตรวจสอบที่อยู่ Physical Address เพื่อทราบที่อยู่ MAC
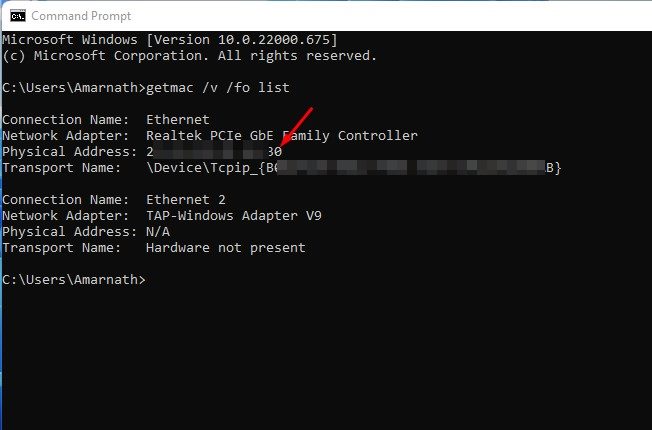
6. ค้นหาที่อยู่ MAC โดยใช้ WMIC Utility
หากคุณไม่ทราบ WMIC เป็นโปรแกรมยูทิลิตี้ที่อนุญาตให้ผู้ใช้ดำเนินการ WMI ยูทิลิตี้ซอฟต์แวร์นี้สามารถเข้าถึงได้จาก Command Prompt นี่คือวิธีค้นหาที่อยู่ MAC บน Windows โดยใช้คำสั่ง WMIC
1. พิมพ์ Command Prompt ในการค้นหาของ Windows 11 คลิกขวาที่ Command Prompt และเลือก Run as administrator

2. เมื่อ Command Prompt เปิดขึ้น ให้วางคำสั่งที่กำหนด & กด Enter
wmic nic get name,macaddress
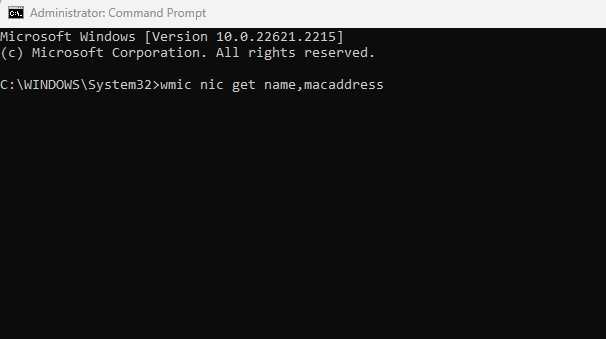
3. เครื่องมือนี้จะแสดงอแดปเตอร์เครือข่ายทั้งหมดที่ติดตั้งใน PC ของคุณ คุณจะเห็นที่อยู่ MAC ของอแดปเตอร์เครือข่ายด้วย
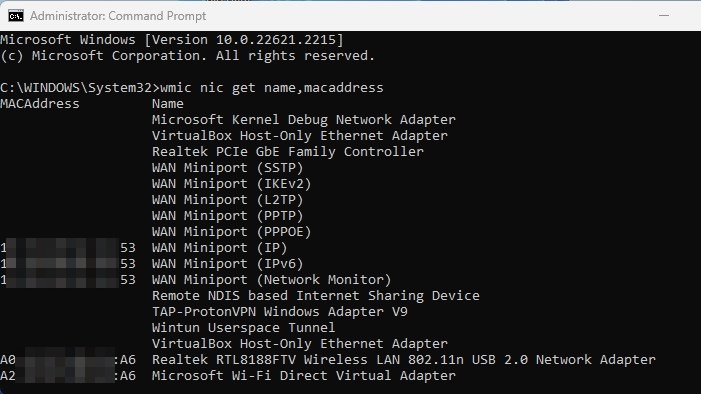
คำถามที่พบบ่อย:
ฉันจะหาที่อยู่ MAC บน Windows 11 โดยไม่ใช้อินเทอร์เน็ตได้ไหม?
คุณสามารถหาที่อยู่ MAC บน Windows 11 โดยไม่ใช้อินเทอร์เน็ตได้ คุณต้องใช้แอปการตั้งค่าหรือใช้วิธีคำสั่ง Command Prompt
ฉันจะหาที่อยู่ PING ของฉันใน Windows 11 ได้อย่างไร?
ง่ายมากในการหาที่อยู่ PING ของคุณใน Windows 11 สำหรับสิ่งนั้น ให้เปิด Command Prompt จากนั้นพิมพ์ “ping” ตามด้วยช่องว่างและหมายเลข IP หรือชื่อโดเมนเว็บไซต์แล้วกด Enter
ที่อยู่ MAC แบบมีสายคืออะไร?
ที่อยู่ MAC แบบมีสาย หรือที่อยู่ MAC Ethernet คือหมายเลขประจำตัวที่ไม่ซ้ำกันที่กำหนดให้กับการ์ด Ethernet ที่ติดตั้งใน PC หรือแล็ปท็อปของคุณ
มีซอฟต์แวร์ใดที่ใช้เพื่อรับที่อยู่ MAC ไหม?
ใช่ มีเครื่องมือเครือข่ายมากมายสำหรับ Windows 11 ที่แสดงที่อยู่ MAC แต่อย่าลืมว่าคุณไม่จำเป็นต้องใช้พวกมันจริงๆ
นั่นคือวิธีการค้นหาที่อยู่ MAC บนเครื่องคอมพิวเตอร์ Windows 11 นอกจากที่อยู่ MAC แล้ว คุณยังสามารถดูที่อยู่ IP ใน Windows 11 ได้อีก หากคุณต้องการความช่วยเหลือในการหาที่อยู่ MAC ใน Windows 11 ให้บอกเรานะ

