การให้สิทธิ์เข้าถึงในฐานะผู้ดูแลระบบสำหรับบัญชีผู้ใช้ที่เป็นแขกนั้นไม่แนะนำ แต่หากคุณเป็นเจ้าของเครื่อง PC และใช้บัญชีมาตรฐาน คุณสามารถเปลี่ยนประเภทบัญชีเป็นผู้ดูแลระบบได้ การทำเช่นนี้จะทำให้คุณสามารถควบคุมอุปกรณ์และแอปพลิเคชันทั้งหมดได้อย่างเต็มรูปแบบ
นอกจากนี้ การเปลี่ยนประเภทบัญชีเป็นผู้ดูแลระบบจะช่วยให้คุณไม่ต้องเปิดแอปพลิเคชันในโหมดผู้ดูแลระบบแบบแมนนวลแล้ว ‘Run as administrator’ หากคุณต้องการให้บัญชีผู้ใช้เฉพาะในสภาพแวดล้อมที่ปลอดภัยมากขึ้น คุณสามารถเปลี่ยนประเภทบัญชีเป็นผู้ใช้มาตรฐานได้
การเปลี่ยนประเภทบัญชีใน Windows 11 นั้นค่อนข้างง่าย คุณสามารถทำได้ผ่านแอปการตั้งค่าหรือแผงควบคุม นี่คือวิธีการทำ
1. เปลี่ยนประเภทบัญชีโดยใช้การตั้งค่า
คุณสามารถใช้แอปการตั้งค่าเพื่อเปลี่ยนประเภทบัญชีได้อย่างง่ายดาย ในการเปลี่ยนประเภทบัญชีใน Windows 11 โดยใช้การตั้งค่า ให้ทำตามขั้นตอนง่ายๆ ที่เราจะแบ่งปันด้านล่าง
1. ก่อนอื่นให้คลิกปุ่ม Start ของ Windows 11 แล้วเลือก Settings
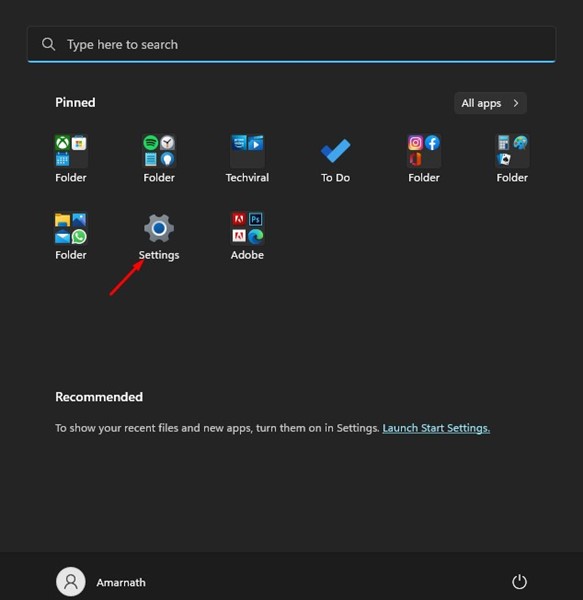
2. ในแอปการตั้งค่า ให้เลือกแท็บบัญชีในแถบด้านซ้าย
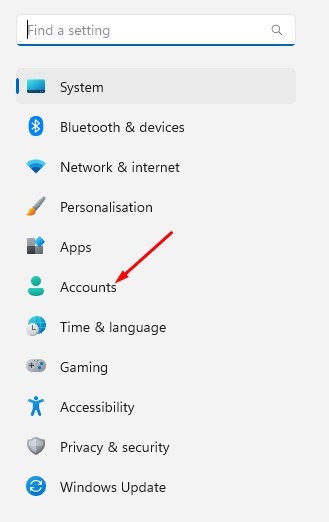
3. ตอนนี้ที่ด้านขวา ให้ขยายบัญชีและเลือกปุ่มเปลี่ยนประเภทบัญชี
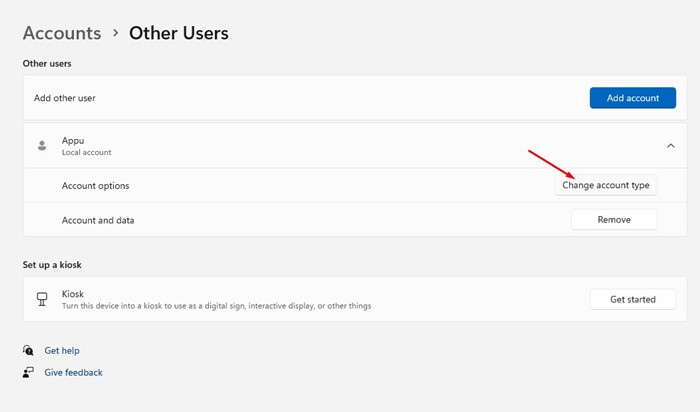
4. ในหน้าต่างเปลี่ยนประเภทบัญชี ให้เลือก Standard หรือ Administrator เมื่อเสร็จแล้วให้คลิกที่ปุ่ม OK
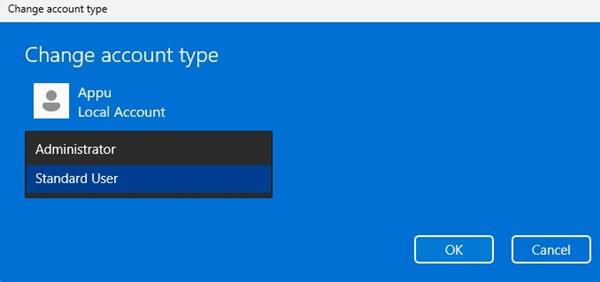
นี่คือวิธีที่คุณสามารถเปลี่ยนประเภทบัญชีในคอมพิวเตอร์ Windows 11 ได้ ให้แน่ใจว่าได้รีสตาร์ทคอมพิวเตอร์ของคุณเพื่อใช้การเปลี่ยนแปลง
2. เปลี่ยนประเภทบัญชีโดยใช้แผงควบคุม
เราจะใช้แผงควบคุมในการเปลี่ยนประเภทบัญชี ทำตามขั้นตอนง่ายๆ ด้านล่างเพื่อเปลี่ยนประเภทบัญชีผ่านแผงควบคุม
1. คลิกที่ค้นหาของ Windows 11 และพิมพ์ Control Panel
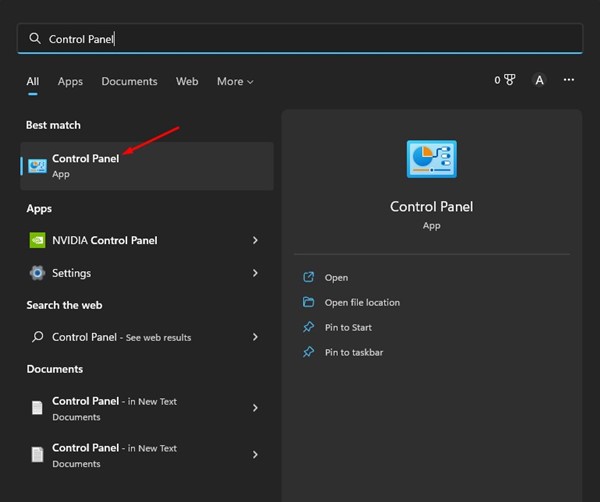
2. ในแผงควบคุม ให้คลิกที่ผู้ใช้บัญชี
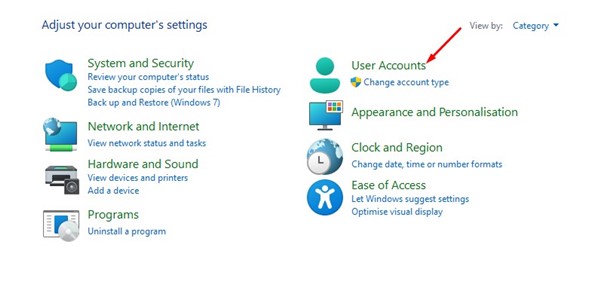
3. เลือกบัญชีผู้ใช้ที่คุณต้องการเปลี่ยนประเภท
4. ในหน้าบัญชีผู้ใช้ ให้คลิกที่ลิงก์เปลี่ยนประเภทบัญชี
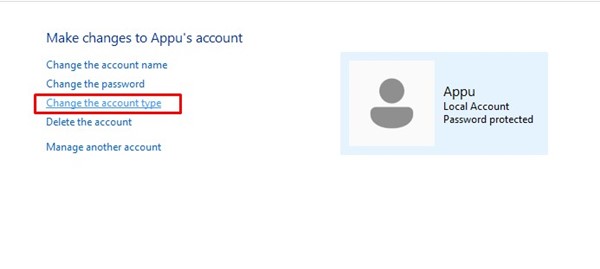
5. เลือก Standard หรือ Administrator เมื่อเลือกหน้าต่างประเภทบัญชีใหม่ เมื่อทำเสร็จแล้วให้คลิกที่ปุ่มเปลี่ยนประเภทบัญชี
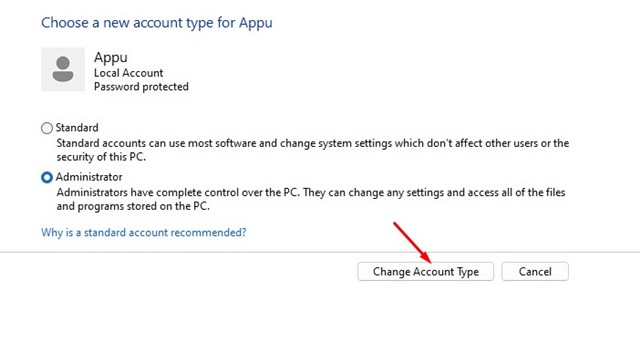
นี่คือวิธีที่คุณสามารถเปลี่ยนประเภทบัญชีใน Windows 11 โดยใช้แผงควบคุม
3. เปลี่ยนประเภทบัญชีใน Windows 11 โดยใช้การตั้งค่าบัญชีผู้ใช้
วิธีนี้จะใช้คำสั่ง RUN เพื่อเข้าถึงการตั้งค่าบัญชีผู้ใช้และจากนั้นเปลี่ยนประเภทบัญชี นี่คือวิธีการเปลี่ยนประเภทบัญชีใน Windows 11 โดยใช้การตั้งค่าบัญชีผู้ใช้
1. กดปุ่ม Windows + R บนคีย์บอร์ดของคุณ สิ่งนี้จะเปิดกล่องโต้ตอบ RUN
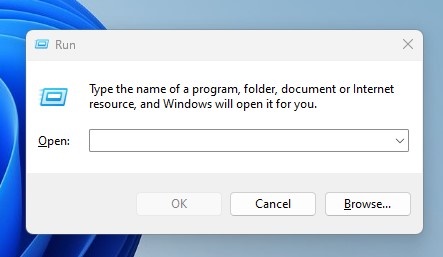
2. พิมพ์ netplwiz ในกล่องโต้ตอบ RUN แล้วกด Enter
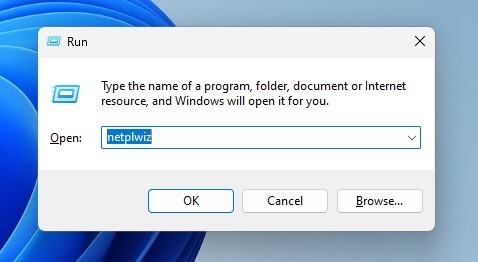
3. เลือกบัญชีผู้ใช้ที่คุณต้องการเปลี่ยนประเภท จากนั้นคลิกที่ Properties
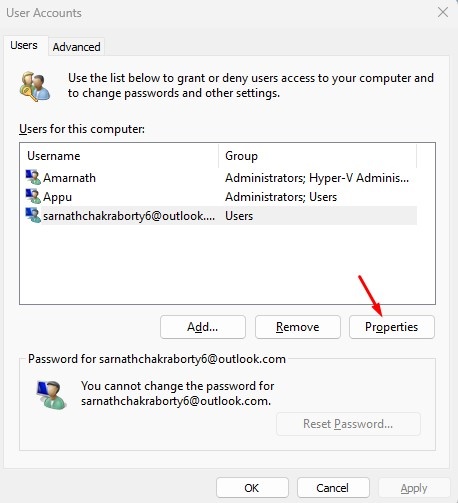
4. ในคุณสมบัติบัญชีผู้ใช้ ให้เปลี่ยนไปยังแท็บ Group Membership
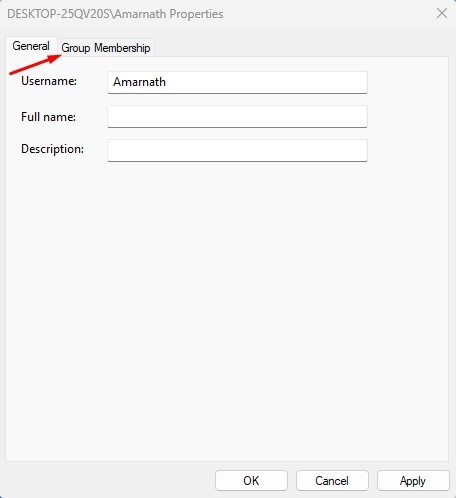
5. เลือกประเภทบัญชีตามที่คุณต้องการแล้วคลิก Apply
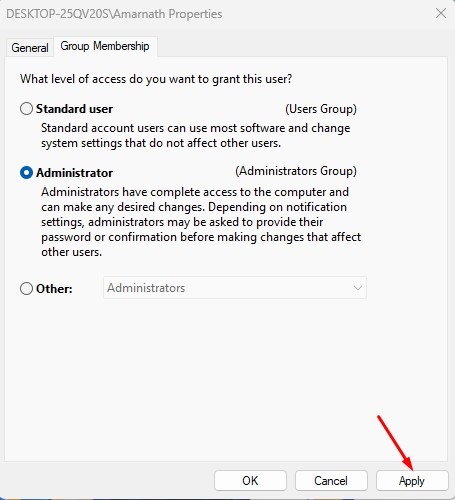
นี่คือวิธีที่คุณสามารถเปลี่ยนประเภทบัญชีในคอมพิวเตอร์ Windows 11 ได้
4. เปลี่ยนประเภทบัญชีใน Windows โดยใช้ CMD
หากคุณเป็นผู้ใช้ที่มีความชำนาญ คุณสามารถใช้ Command Prompt ของ Windows เพื่อเปลี่ยนประเภทบัญชี นี่คือสิ่งที่คุณต้องทำ
1. พิมพ์ CMD ในเมนู Start ของ Windows คลิกขวาที่ CMD แล้วเลือก Run as administrator
2. เพื่อเปลี่ยนประเภทบัญชีเป็น Administrator ให้ใช้คำสั่งนี้:
net localgroup administrators [USERNAME] /add
หมายเหตุ: ให้แทนที่ USERNAME ด้วยชื่อบัญชีที่คุณต้องการให้เป็นผู้ดูแลระบบ
3. หากคุณตั้งใจจะกลับไปเป็นผู้ใช้มาตรฐาน ให้ใช้คำสั่งนี้แทน
net localgroup administrators [USERNAME] /del
อ่านต่อ: วิธีเปลี่ยนบัญชีผู้ใช้ใน Windows 11
นี่คือวิธีง่าย ๆ ในการเปลี่ยนประเภทบัญชีในคอมพิวเตอร์ Windows 11 ล่าสุด หากคุณต้องการความช่วยเหลือเพิ่มเติม อย่าลืมแจ้งให้เราทราบในความคิดเห็นด้านล่าง

