เมื่อพูดถึงการเพิ่มพื้นที่เก็บข้อมูลใน Windows การลบไฟล์เก่าและไฟล์ซ้ำมักจะเป็นตัวเลือกที่ดีที่สุด แม้ว่าจะมีแอปพลิเคชันของบุคคลที่สามมากมายที่ช่วยลบไฟล์ขยะ ไฟล์ซ้ำ และไฟล์เก่า แต่คุณไม่จำเป็นต้องใช้หากคุณใช้ Windows 11 เวอร์ชันล่าสุด
เวอร์ชันล่าสุดของ Windows 10/11 มีตัวเลือกในการลบไฟล์เก่าโดยอัตโนมัติ ไฟล์เก่าเป็นไฟล์ที่ไม่ได้ถูกปรับเปลี่ยนมานานแล้ว ซึ่งอาจเป็นไฟล์ขยะหรือไฟล์ซ้ำได้ ดังนั้นจะลบไฟล์เก่าโดยอัตโนมัติบน Windows ได้อย่างไร? บทความนี้จะอธิบายให้คุณฟัง
ลบไฟล์เก่าโดยอัตโนมัติบน Windows 11
ใน Windows 11 คุณไม่จำเป็นต้องใช้เครื่องมือของบุคคลที่สามแบบเสียเงินในการค้นหาและลบไฟล์เก่า คุณสามารถใช้ฟีเจอร์ในตัวหรือแอปของ Microsoft เพื่อกำจัดไฟล์เก่าได้
การลบไฟล์เก่าใน Windows 11 จะนำมาซึ่งประโยชน์หลายประการ เช่น การเพิ่มพื้นที่เก็บข้อมูล การปรับปรุงเวลาเริ่มต้นและประสิทธิภาพของระบบ
นอกจากนี้ การลบไฟล์เก่ายังช่วยทำให้โฟลเดอร์ไฟล์ของคุณไม่ยุ่งเหยิง และทำให้เข้าถึงไฟล์สำคัญได้ง่ายขึ้น
มีหลายวิธีในการลบไฟล์เก่าโดยอัตโนมัติใน Windows ด้านล่างนี้เราจะแบ่งปันวิธีการบางส่วน
1. ลบไฟล์เก่าโดยอัตโนมัติด้วย Storage Sense
วิธีนี้จะใช้ Storage Sense เพื่อไวลส์ไฟล์เก่า คุณต้องตั้งค่า Storage Sense เพื่อให้ลบไฟล์เก่าโดยอัตโนมัติ นี่คือขั้นตอนที่คุณต้องทำ
1. คลิกที่ปุ่มเริ่มของ Windows 11 และเลือก การตั้งค่า

2. เมื่อแอปตั้งค่าเปิดขึ้น ให้สลับไปที่แท็บ ระบบ

3. ทางด้านขวาให้คลิกที่ การจัดเก็บ
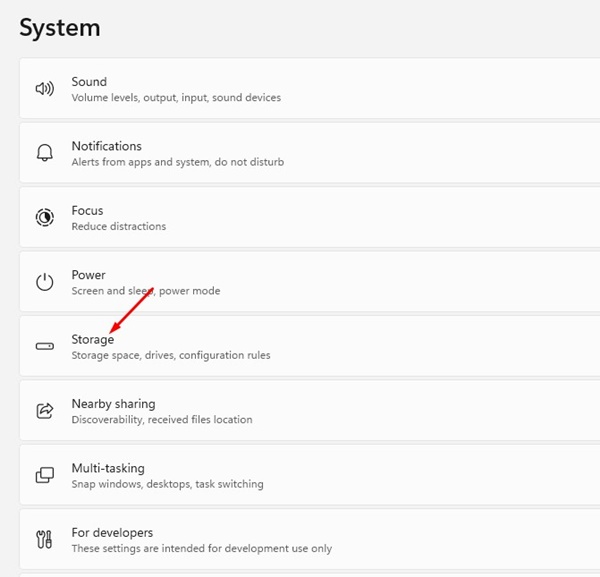
4. ตอนนี้ให้เปิดการใช้ Storage Sense
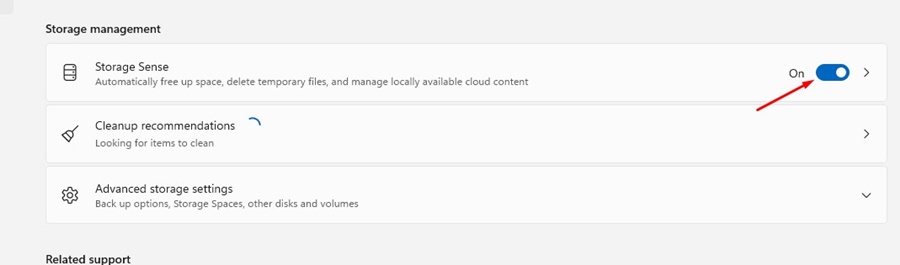
5. เลื่อนลงไปที่ส่วนการตั้งค่ากำหนดการทำความสะอาด คุณจะพบสามตัวเลือกที่แตกต่างกัน ซึ่งเราแนะนำตามนี้
- รัน Storage Sense: ทุกสัปดาห์
- ลบไฟล์ในถังขยะของฉัน: 30 วัน
- ลบไฟล์ในโฟลเดอร์ดาวน์โหลด: 60 วัน
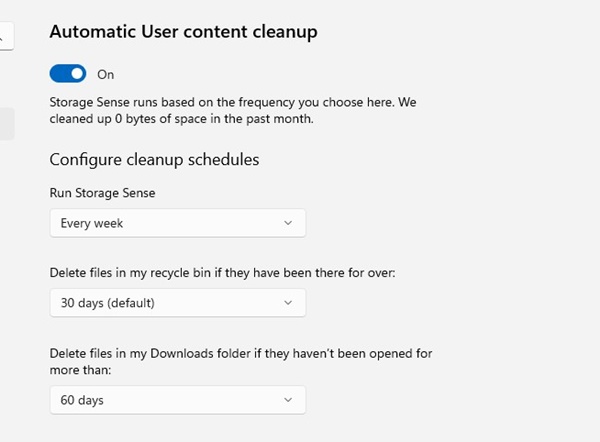
6. หลังจากตั้งค่ากำหนดการเรียบร้อยแล้วให้คลิกที่ปุ่ม รัน Storage Sense ตอนนี้
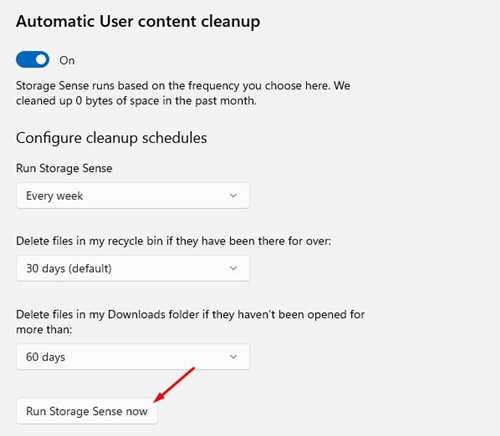
การทำเช่นนี้จะทำให้ Storage Sense ทำงานทันทีและลบไฟล์เก่าที่เก็บอยู่ในถังขยะ โฟลเดอร์ดาวน์โหลด ฯลฯ นอกจากนี้ยังจะลบไฟล์ขยะที่เก็บอยู่ในไดรฟ์ที่ติดตั้งระบบของคุณด้วย
2. ลบไฟล์เก่าโดยอัตโนมัติบน Windows ด้วย Command Prompt
หากคุณรู้สึกสะดวกกับ Command Prompt คุณสามารถใช้มันเพื่อทำการลบไฟล์เก่าโดยอัตโนมัติ นี่คือวิธีการใช้เครื่องมือ Command Prompt ในการลบไฟล์เก่า
1. พิมพ์ Command Prompt ลงในการค้นหาของ Windows 11 คลิกขวาที่ Command Prompt และเลือก รันในฐานะผู้ดูแลระบบ

2. เมื่อ Command Prompt เปิดขึ้น ให้ทำการรันคำสั่งนี้:
ForFiles /p "C:\Path\To\Folder" /s /d -30 /c "cmd /c del /q @file"
คำสั่งนี้ทำหน้าที่ดังนี้:
/p – บอก ForFiles ว่าจะค้นหาไฟล์ที่ไหน
/s – ค้นหาในโฟลเดอร์ย่อย
/d – ระบุวันที่แก้ไขล่าสุดของไฟล์
/c – บอก ForFiles ให้ลบไฟล์ด้วย ‘cmd /c del @file’
/q – ข้ามการยืนยันการลบ
สำคัญ: ในคำสั่ง ให้แทนที่ “C:\Path\To\Folder” ด้วยที่อยู่โฟลเดอร์เฉพาะที่คุณใช้ในการค้นหาไฟล์เก่า และคุณสามารถปรับวันแก้ไขล่าสุดในคำสั่ง ’30’ ให้เป็นวันที่ที่เหมาะสมกับความต้องการของคุณ
ตัวอย่างคำสั่งสุดท้ายจะมีหน้าตาดังนี้: ForFiles /p “F:\FFOutput” /s /d -20 /c “cmd /c del /q @file”
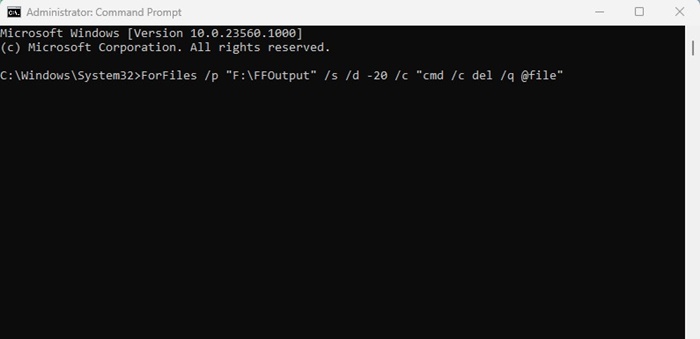
คำสั่งข้างต้นจะค้นหาไฟล์ในโฟลเดอร์ที่กำหนด เราได้ปรับวันที่แก้ไขล่าสุดจาก 30 เป็น 20
3. การรันคำสั่งนี้จะลบไฟล์เก่าที่จัดเก็บในที่อยู่ที่กำหนด
3. ใช้ Microsoft PC Manager เพื่อลบไฟล์เก่าโดยอัตโนมัติ
Microsoft PC Manager คือเครื่องมือที่ออกแบบมาเพื่อตรวจสอบสุขภาพของอุปกรณ์ของคุณ จัดการพื้นที่เก็บข้อมูล ปิดแอปพลิเคชันที่ใช้ทรัพยากร ในการใช้งาน และอื่น ๆ คุณสามารถใช้เพื่อทำการลบไฟล์เก่าใน Windows ได้ นี่คือขั้นตอนที่คุณต้องทำ
1. ดาวน์โหลดและติดตั้ง Microsoft PC Manager บน PC ของคุณ เมื่อเสร็จสิ้นการติดตั้งให้เปิดมันจากการค้นหาของ Windows
2. คลิกที่ไอคอนการตั้งค่าสร้อยฟันที่ด้านบนและเลือก การตั้งค่า

3. ตอนนี้ให้เปิดการใช้งาน Smart Boost โดยการเปิดสวิตช์ ซึ่งจะช่วยเพิ่มประสิทธิภาพให้กับ PC ของคุณเมื่อมีการใช้งาน RAM สูงหรือมีไฟล์ชั่วคราวมากกว่า 1GB
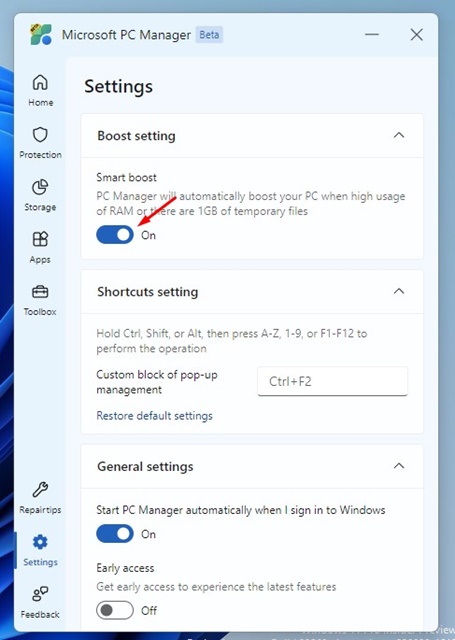
4. คุณยังสามารถคลิกที่ปุ่ม Boost บนแดชบอร์ดของ Microsoft PC Manager เพื่อทำความสะอาดไฟล์ชั่วคราวได้ทันที

4. ลบไฟล์เก่าโดยอัตโนมัติด้วยเครื่องมือของบุคคลที่สาม
คุณสามารถใช้เครื่องมือของบุคคลที่สามในการลบไฟล์เก่าโดยอัตโนมัติบน Windows คุณจำเป็นต้องค้นหาเครื่องมือที่อนุญาตให้ลบไฟล์เก่าได้
เครื่องมือทำความสะอาดพื้นที่เก็บข้อมูลส่วนใหญ่ต้องใช้การซื้อสมาชิกหรือใบอนุญาต แต่คุณสามารถเลือกใช้ตัวเลือกฟรีได้
คู่มือนี้อธิบายวิธีการลบไฟล์เก่าโดยอัตโนมัติบน PC Windows หากคุณต้องการความช่วยเหลือเพิ่มเติมในการลบไฟล์เก่าใน PC Windows โปรดแจ้งให้เราทราบ และหากคุณพบว่าคู่มือนี้มีประโยชน์ โปรดแบ่งปันให้กับเพื่อน ๆ ของคุณ

