อาจมีหลายเหตุผลที่ทำให้คุณต้องการค้นหาหมายเลขประจำเครื่องของแล็ปท็อปของคุณ เช่น คุณต้องการใช้บริการทางเทคนิคหรือติดตั้งไดรเวอร์?
ไม่ว่าคุณจะมีเหตุผลอะไร คุณสามารถค้นหาหมายเลขประจำเครื่องของแล็ปท็อปบนคอมพิวเตอร์ Windows 11/10 ได้อย่างง่ายดาย นี่คือขั้นตอนที่คุณต้องทำ
1. ค้นหาหมายเลขประจำเครื่องที่ฮาร์ดแวร์ของแล็ปท็อป กล่อง ฯลฯ
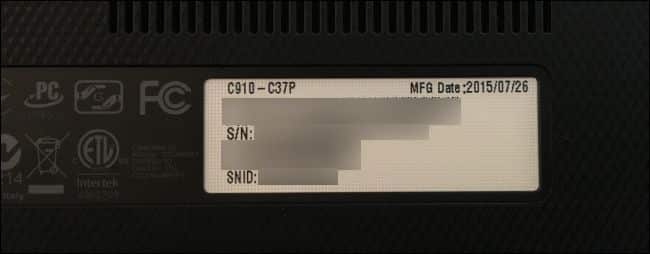
ก่อนที่จะมองหาที่อื่น ให้คุณตรวจสอบที่ฮาร์ดแวร์ของแล็ปท็อป อาจหมายเลขประจำเครื่องจะถูกเขียนไว้ด้านข้างที่คุณใส่แบตเตอรี่ ดังนั้น ให้พลิกแล็ปท็อปขึ้นและตรวจหาหมายเลขประจำเครื่อง
หมายเลขประจำเครื่องมักถูกพิมพ์โดยตรงบนพลาสติกหรือโลหะของแล็ปท็อป หากคุณไม่มีหมายเลข คุณสามารถถอดแบตเตอรี่ออกและตรวจสอบภายในช่องเก็บแบตเตอรี่ นอกจากนี้คุณยังสามารถดูที่ใบเสร็จที่คุณซื้อแล็ปท็อปได้อีกด้วย
2. ใช้ Command Prompt
ในวิธีนี้ เราจะใช้ Command Prompt ของ Windows 10 ในการค้นหาหมายเลขประจำเครื่อง นี่คือขั้นตอนที่คุณต้องทำ
1. ก่อนอื่น เปิดการค้นหาใน Windows แล้วพิมพ์ CMD จากนั้นคลิกขวาที่ CMD และเลือก ‘Run as administrator’
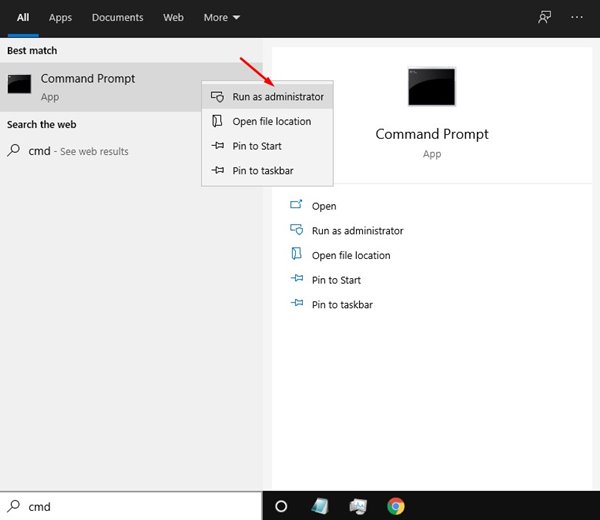
2. พิมพ์ wmic bios get serialnumber แล้วกดปุ่ม Enter บนหน้าต่าง Command Prompt
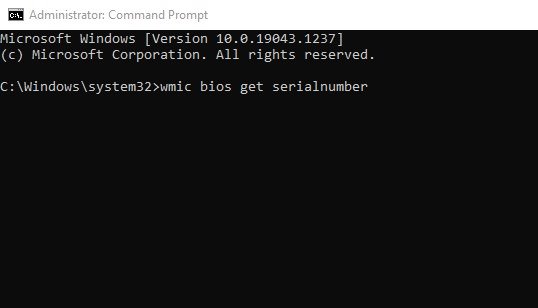
3. ตอนนี้คุณจะเห็นหมายเลขประจำเครื่องของคอมพิวเตอร์ หากแสดงว่า ‘To be filled by O.E.M’ หมายความว่าผู้ผลิต PC ไม่ได้กรอกหมายเลขอย่างถูกต้อง
3. ใช้ Powershell
ในวิธีนี้ เราจะใช้ Windows PowerShell เพื่อค้นหาหมายเลขประจำเครื่องของแล็ปท็อป นี่คือขั้นตอนที่คุณต้องทำ
1. บน PC ของคุณ คุณต้องเข้าถึง Powershell เพื่อทำเช่นนี้ ให้กดปุ่ม Windows แล้วพิมพ์ Powershell จากนั้นคลิกขวาที่ Powershell และเลือก ‘Run as administrator’
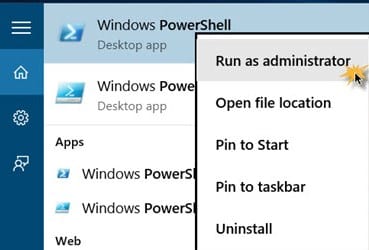
2. ตอนนี้ใน PowerShell คุณต้องป้อนคำสั่งด้านล่าง; คำสั่งนี้ถูกสร้างขึ้นเพื่อเข้าถึงหมายเลขประจำเครื่องของคุณและแสดงบนหน้าจอ:
gwmi win32_bios | fl SerialNumber
3. หมายเลขประจำเครื่องของคุณจะแสดงบนหน้าจอ และคุณสามารถเข้าถึงเพื่อทำสิ่งที่คุณต้องการได้

นอกจากนี้ คุณสามารถถอดแบตเตอรี่ของแล็ปท็อปออกและมองหาหมายเลขประจำเครื่องด้านล่าง คุณน่าจะสามารถพบหมายเลขนั้นได้
4. ผ่าน BIOS
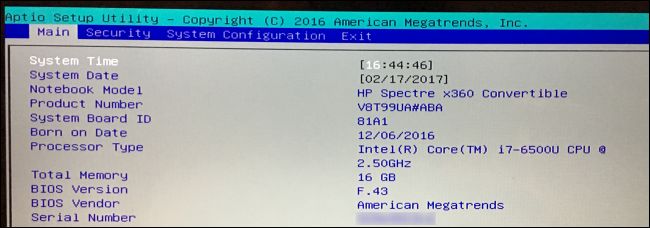
อีกวิธีที่ง่ายในการค้นหาหมายเลขประจำเครื่องของแล็ปท็อปคือผ่าน BIOS หรือการตั้งค่าแฟร์มแวร์ UEFI
อย่างไรก็ตาม การตั้งค่า BIOS ไม่แนะนำให้เปลี่ยนแปลง แต่ถ้าวิธีการใช้ Command Prompt ด้านบนไม่สามารถเรียกดูหมายเลขประจำเครื่องได้ คุณสามารถลองใช้วิธี BIOS หรือ UEFI หากคุณไม่มีตัวเลือกอื่น
อ่านเพิ่มเติม: วิธีค้นหาหมายเลขประจำเครื่องของ PC ผ่าน Command Prompt
ในการทำเช่นนี้ ให้ไปที่หน้าเมนูตั้งค่า BIOS และตรวจสอบหน้าจอหลักอย่างรวดเร็ว ก่อนอื่น ให้บันทึกหมายเลขที่เขียนอยู่ใต้ ‘หมายเลขประจำเครื่อง’ หากคุณไม่พบหมายเลขประจำเครื่องในหน้าจอหลัก ให้ค้นหาใน ‘การกำหนดค่าของระบบ’

