ไม่ว่าคุณจะพิมพ์บางอย่างในโน้ตแพดหรือใน Microsoft Word ฟังก์ชัน CTRL+F จะมีประโยชน์มาก CTRL+F เป็นทางลัดของคีย์บอร์ดที่สะดวกสบายที่ช่วยให้คุณค้นหา คำหรือวลีในเอกสารที่เปิดอยู่ได้อย่างรวดเร็ว
ถึงแม้ว่าทางลัดของคีย์บอร์ดจะมีประโยชน์ แต่ผู้ใช้ Windows หลายคนประสบปัญหาในการใช้งานมัน ผู้ใช้ Windows 10/11 กล่าวว่าการกดปุ่ม CTRL+F ไม่ทำงาน
แผงค้นหาไม่ปรากฏแม้ว่าจะกดปุ่ม CTRL+F หลายครั้งก็ตาม ดังนั้น ถ้าคุณเป็นผู้ใช้ Windows และฟังก์ชัน CTRL+F ไม่ทำงาน โปรดอ่านบทความนี้ต่อไป
CTRL + F ไม่ทำงานบน Windows?
การที่ CTRL+F ไม่ทำงานบน Windows อาจบ่งบอกถึงปัญหาที่เกิดจากคีย์บอร์ด ไดรเวอร์ที่ล้าสมัย ความเสียหายของไฟล์ระบบ หรือปัญหาอื่น ๆ แต่อาจแก้ไขได้ง่าย; นี่คือวิธีที่ดีที่สุดในการแก้ปัญหาเหล่านี้
1. รีสตาร์ทคอมพิวเตอร์ของคุณ

ก่อนที่คุณจะทำตามวิธีถัดไป สิ่งสำคัญคือต้องรีสตาร์ทคอมพิวเตอร์ Windows ของคุณ การรีสตาร์ทคอมพิวเตอร์ Windows เป็นประจำสามารถช่วยให้การทำงานและความเสถียรทำงานได้ดี
ดังนั้น ถ้าคุณยังไม่เคยรีสตาร์ทคอมพิวเตอร์ Windows ของคุณในระยะเวลาหนึ่ง ให้ทำตอนนี้ เปิดเมนูเริ่ม Windows และคลิกที่ตัวเลือกพลังงาน
ในตัวเลือกพลังงาน ให้เลือก “รีสตาร์ท” ซึ่งจะทำการรีสตาร์ทคอมพิวเตอร์ Windows 11 ของคุณและแก้ไขปัญหาฟังก์ชัน CTRL+F ไม่ทำงาน
2. ทำการตรวจสอบฮาร์ดแวร์
ฝุ่นและสิ่งแปลกปลอมจากมือของคุณสามารถเข้าสู่คีย์บอร์ดได้ง่ายเมื่อคุณใช้งานเป็นประจำ เมื่อฝุ่นนี้สะสม จะทำให้กดคีย์บางปุ่มไม่ทำงาน
ดังนั้น ก่อนที่คุณจะลองการแก้ไขซอฟต์แวร์ สิ่งสำคัญคือการทำการตรวจสอบฮาร์ดแวร์พื้นฐานของคีย์บอร์ดของคุณ ถ้าฝุ่นและสิ่งปนเปื้อนเป็นปัญหา ให้ใช้สำลีก้านทำความสะอาด
คุณยังสามารถใช้เครื่องเป่ามือหรือเครื่องดูดฝุ่นเพื่อกำจัดฝุ่นที่มากเกินไปจากคีย์บอร์ดได้
3. เปิดใช้ฟังก์ชัน Sticky Keys
Sticky keys เป็นฟีเจอร์ที่ช่วยให้คุณใช้ทางลัดของคีย์บอร์ดได้ง่ายขึ้น หากคุณมีปัญหาการกดปุ่มหนึ่งก่อนที่จะกดอีกปุ่ม แนะนำให้เปิดใช้ฟังก์ชัน Sticky Keys
เมื่อเปิดใช้งาน Sticky Keys คุณจะไม่ต้องกดปุ่ม CTRL ไว้ก่อนที่จะกดปุ่ม F ให้เพียงเปิดใช้ Sticky Keys กด CTRL แล้วปล่อย จากนั้นกดปุ่ม F เพื่อทำการค้นหา
ดังนั้น ด้วยฟีเจอร์นี้ คุณจะไม่ต้องยึดปุ่ม CTRL ไว้ก่อนที่จะกด F มีวิธีเปิดฟังก์ชัน Sticky Keys ดังนี้
1. กดปุ่ม Windows Key + I เพื่อเปิดแอปตั้งค่าใน Windows 11 ของคุณ
2. เมื่อแอปตั้งค่าเปิดขึ้น ให้สลับไปที่แท็บการเข้าถึง (Accessibility)

3. ในด้านขวา ให้คลิกที่ คีย์บอร์ด

4. ในคีย์บอร์ด ให้เปิดใช้งานตัวเลือกสำหรับ Sticky Keys

ตอนนี้กดปุ่ม Shift เจ็ดครั้งเพื่อเปิดหรือปิด Sticky Keys
4. เรียกใช้ตัวแก้ไขปัญหาคีย์บอร์ด
เวอร์ชันล่าสุดของระบบปฏิบัติการ Windows มีตัวแก้ไขปัญหาที่ติดมากับตัวเองเพื่อแก้ไขปัญหาที่เกี่ยวข้องกับคีย์บอร์ด ตัวแก้ไขปัญหาคีย์บอร์ดสามารถวินิจฉัยและแก้ไขปัญหาเรียบร้อยแล้ว ต่อไปนี้คือสิ่งที่คุณต้องทำ
1. เปิดการค้นหา Windows และพิมพ์ตัวแก้ไขปัญหาคีย์บอร์ด
2. คลิกที่ตัวเลือกค้นหาและแก้ไขปัญหาคีย์บอร์ดจากรายการผลลัพธ์ที่ดีที่สุด

3. ในตัวแก้ไขปัญหาคีย์บอร์ด คลิกที่ปุ่มถัดไป

นี่คือวิธีที่คุณสามารถเรียกใช้ตัวแก้ไขปัญหาคีย์บอร์ดบน Windows 10/11 ของคุณ
5. ลงทะเบียนไฟล์ DLL ใหม่
Active Accessibility Core Component (Oleacc.dll) เป็นไฟล์ DLL ที่สำคัญมากที่บันทึกการป้อนข้อมูลจากคีย์บอร์ดหรือเมาส์ ดังนั้น หากฟังก์ชัน CTRL+F ไม่ทำงานหรือนำเสนอ คุณสามารถลองลงทะเบียนไฟล์ oleacc.dll ใหม่ นี่คือสิ่งที่คุณต้องทำ
1. พิมพ์ Command Prompt ในการค้นหา Windows คลิกขวาที่ Command Prompt และเลือก “เรียกใช้ในฐานะผู้ดูแลระบบ”

2. เมื่อ Command Prompt เปิดขึ้น ให้ทำการสั่ง:
regsvr32 oleacc.dll

หลังจากดำเนินการคำสั่งแล้ว ให้รีสตาร์ทคอมพิวเตอร์ของคุณ สิ่งนี้ควรแก้ไขไฟล์ DLL ที่เสียหาย และฟังก์ชัน CTRL+F จะทำงานได้แล้ว
6. เรียกใช้คำสั่ง SFC/DISM
การเสียหายของไฟล์ระบบคือสาเหตุที่สำคัญอีกประการหนึ่งที่ทำให้ CTRL + F ไม่ทำงานบน Windows หากไฟล์ระบบที่สำคัญเสียหาย คุณจะพบปัญหาเมื่อใช้คุณสมบัติของระบบปฏิบัติการอื่น ๆ นี่คือวิธีเรียกใช้คำสั่ง SFC/DISM บน Windows
1. พิมพ์ command prompt ในการค้นหา Windows คลิกขวาที่ Command Prompt และเลือก “เรียกใช้ในฐานะผู้ดูแลระบบ”

2. เมื่อ Command Prompt เปิดให้ทำการส่งคำสั่งนี้:
SFC /scannow

3. หากคำสั่งส่งกลับด้วยข้อผิดพลาดให้ทำคำสั่งนี้:
Dism /Online /Cleanup-Image /RestoreHealth

หลังจากดำเนินการคำสั่งทั้งสองแล้ว ให้รีสตาร์ทคอมพิวเตอร์ Windows ของคุณ สิ่งนี้ควรแก้ไขปัญหาฟังก์ชัน CTRL + F ที่ไม่ทำงานบนคอมพิวเตอร์ของคุณ
7. ทำการเปลี่ยนแปลงในนโยบายกลุ่มท้องถิ่น
ถ้าการตั้งค่าร้อนคีย์ Windows Key ถูกปิดตัว รวมถึงไม่มีกลุ่มกุญแจใด ๆ ที่ทำงานอยู่ คุณสามารถแก้ไขตัวแก้ไขกลุ่มนโยบายเพื่อให้แน่ใจว่าฟีเจอร์ร้อนคีย์ถูกเปิดใช้งาน นี่คือสิ่งที่คุณต้องทำ
1. พิมพ์ Local Group Policy ในการค้นหา Windows จากนั้นเปิด Edit Group Policy จากรายการ

2. เมื่อเปิด Local Group Policy Editor ขึ้นมาแล้ว ให้ไปที่เส้นทางนี้:
User Configuration > Administrative Templates > Windows Components > File Explorer

3. ที่ด้านขวามือ ให้ค้นหาและดับเบิลคลิกที่ “ปิดใช้ Windows Key hotkeys”

4. ในส่วน “ปิดใช้งาน Windows Key hotkeys” ให้เลือก “ไม่กำหนดค่า” หรือ “ปิดใช้งาน”

5. หลังจากทำการเปลี่ยนแปลง ให้คลิกปุ่ม “ใช้” จากนั้นคลิก “ตกลง”

หลังจากทำการเปลี่ยนแปลง ให้รีสตาร์ทคอมพิวเตอร์ Windows ของคุณ
8. ติดตั้งใหม่ไดรเวอร์คีย์บอร์ด
ไดรเวอร์คีย์บอร์ดที่ล้าสมัยหรือเสียหายก็เป็นอีกสาเหตุหนึ่งที่ทำให้ CTRL + F ไม่ทำงานหรือแสดงปัญหา หากไดรเวอร์คีย์บอร์ดเสียหาย คีย์หรือทางลัดบางอย่างจะไม่ทำงาน ดังนั้น คุณสามารถลองติดตั้งใหม่ไดรเวอร์คีย์บอร์ดและดูว่าแก้ปัญหาได้หรือไม่
1. พิมพ์ Device Manager ในการค้นหา Windows จากนั้นเปิดแอป Device Manager จากรายการ
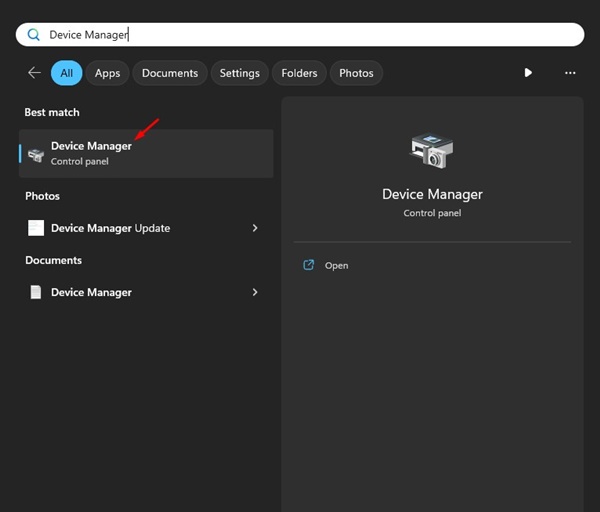
2. เมื่อ Device Manager เปิด ให้ขยายส่วน คีย์บอร์ด

3. คลิกขวาบนคีย์บอร์ดที่ใช้งานอยู่แล้วเลือก “ถอนการติดตั้งอุปกรณ์”

4. ในการยืนยันการถอนการติดตั้ง ให้คลิกที่ปุ่มถอนการติดตั้งอีกครั้ง

หลังจากการถอนการติดตั้งแล้ว ให้รีสตาร์ทคอมพิวเตอร์ Windows ของคุณ สิ่งนี้จะติดตั้งไดรเวอร์ใหม่และแก้ไขปัญหาที่เกิดจากการเสียหายของไดรเวอร์คีย์บอร์ด
9. ติดตั้งการอัปเดต Windows

เวอร์ชันบางอย่างของ Windows 11 มีข้อบกพร่องและปัญหาที่ก่อให้เกิดปัญหากับฟังก์ชันการทำงานของคีย์บอร์ดในอดีต หนึ่งในปัญหาเหล่านี้คือทางลัดคีย์บอร์ดไม่ทำงาน และวิธีที่ดีที่สุดในการแก้ไขข้อบกพร่องเหล่านี้คือการอัปเดตระบบปฏิบัติการเป็นเวอร์ชันล่าสุด
เพื่อทำการอัปเดตคอมพิวเตอร์ Windows 11 ของคุณ ให้เปิดการตั้งค่า > อัปเดต Windows บนหน้าจออัปเดต Windows คลิกที่ปุ่มตรวจสอบการอัปเดต สิ่งนี้จะดาวน์โหลดและติดตั้งการอัปเดต Windows ที่รอการดำเนินการโดยอัตโนมัติ
10. รีเซ็ตคอมพิวเตอร์ของคุณเป็นค่าเริ่มต้น
หากยังไม่มีวิธีการใดที่สามารถช่วยได้ แม้ว่าคีย์บอร์ดจะใช้งานได้อย่างถูกต้อง ตัวเลือกที่เหลือเพียงอย่างเดียวคือทำการรีเซ็ตคอมพิวเตอร์ Windows ของคุณ ก่อนรีเซ็ตคอมพิวเตอร์ของคุณ ให้อัปโหลดไฟล์และโฟลเดอร์ที่สำคัญของคุณ นี่คือวิธีการรีเซ็ต Windows เป็นค่าเริ่มต้น
1. เปิดการตั้งค่า Windows และเปลี่ยนไปที่แท็บการอัปเดต Windows

2. ที่ด้านขวา คลิกที่ตัวเลือกขั้นสูง

3. ตอนนี้เลื่อนลงไปที่ส่วนตัวเลือกเพิ่มเติม คลิกที่การกู้คืน

4. คลิกปุ่ม “รีเซ็ตคอมพิวเตอร์” ข้าง “รีเซ็ตนี้ PC”

5. ในหน้าจอเลือกตัวเลือก ให้เลือก “เก็บไฟล์ของฉัน”

6. ในหน้าจอถัดไป ให้เลือก “ดาวน์โหลดจากคลาวด์”

7. สุดท้าย คลิกปุ่ม “รีเซ็ต” เพื่อเริ่มการรีเซ็ต
ตอนนี้ รออย่างอดทนจนกว่ากระบวนการรีเซ็ตจะเสร็จสิ้น หลังจากรีเซ็ตแล้วคุณสามารถใช้งาน CTRL + F ได้อีกครั้ง
CTRL + F เป็นทางลัดที่สะดวกสำหรับเข้าถึงกล่องค้นหาของแอป หากฟังก์ชันนี้ไม่ทำงานบนคอมพิวเตอร์ของคุณ ให้ทำตามวิธีเหล่านี้เพื่อแก้ปัญหา หากคุณต้องการความช่วยเหลือเพิ่มเติมในการแก้ไขปัญหา CTRL + F ไม่ทำงานบนคอมพิวเตอร์ Windows โปรดแจ้งให้เราทราบ

