คุณอาจกำลังใช้คอมพิวเตอร์หรือแล็ปท็อปด้วยอุปกรณ์ USB 2.0 เดียวกัน ซึ่งทฤษฎีแล้วมีความเร็วอยู่ที่ 35 Mbps และไม่ใช้อุปกรณ์ USB 3.0 ซึ่งมักให้ความเร็วที่ยอดเยี่ยมถึง 625 Mbps หากอุปกรณ์ของคุณไม่ได้ผลิตในช่วงสองถึงสามปีที่ผ่านมา (ซึ่งมีความสามารถพกพา USB 3.0).
ดังนั้นคุณอาจรู้สึกหงุดหงิดเมื่อถ่ายโอนไฟล์ขนาดใหญ่และวิดีโอไปยังอุปกรณ์ของคุณผ่าน USB 2.0 แม้ว่าใช้แฟลชไดรฟ์ที่ให้ความเร็วสูงสุดในการถ่ายโอนข้อมูล.
คุณไม่สามารถเพิ่มความเร็วในการถ่ายโอนให้มากขนาดนั้นและเกินขอบเขตได้ แต่ยังไงก็ยังสามารถเพิ่มความเร็วการถ่ายโอนข้อมูลได้ถึงสองเท่าบน USB 2.0 เพียงแค่ใช้แฟลชไดรฟ์โดยใช้วิธีบางอย่าง ดังนั้น คุณจะพบว่าการถ่ายโอนไฟล์ขนาดใหญ่ในเวลาที่น้อยลงทำได้ง่ายขึ้น; ในการทำเช่นนี้ในชีวิตจริง ให้ทำตามวิธีการที่ระบุในบทความด้านล่าง.
วิธีเพิ่มความเร็วในการถ่ายโอนข้อมูลของแฟลชไดรฟ์
หลายคนบอกว่าความเร็วในการถ่ายโอน USB ของพวกเขาช้าและอาจลดลงไปถึงระดับกิโลไบต์ ดังนั้นในวันนี้เรามีวิธีแก้ไขปัญหานี้ในโพสต์นี้ เรามีวิธีการเพิ่มความเร็วในการถ่ายโอนข้อมูลของแฟลชไดรฟ์ ตามความสามารถของโปรเซสเซอร์ระบบของคุณ วิธีนี้สามารถเพิ่มความเร็วในการถ่ายโอนข้อมูลได้ถึง 50-100 Mbps.
มีหลายปัจจัยที่จะมีผลต่อความเร็วในการถ่ายโอนข้อมูลของแฟลชไดรฟ์ และเราจะมุ่งเน้นที่ทั้งหมดนี้ มาดูปัจจัยต่างๆ ที่สามารถมีผลต่อความเร็วในการถ่ายโอนข้อมูล.
- ตารางการจัดสรรไฟล์ของแฟลชไดรฟ์ของคุณ
- นโยบายของอุปกรณ์.
- ประเภทไฟล์
- ประสิทธิภาพระบบปฏิบัติการและฮาร์ดแวร์.
- ปัจจัยอื่นๆ อีกเล็กน้อย.
ปัจจัยเหล่านี้มีความรับผิดชอบต่อความเร็วในการถ่ายโอนข้อมูลของแฟลชไดรฟ์ ตอนนี้เรามาดูวิธีการจัดการพวกมันทั้งหมด.
1. ตารางการจัดสรรไฟล์ของแฟลชไดรฟ์ของคุณ
นี่คือตัวระบบไฟล์ของแฟลชไดรฟ์ของคุณและมีหน้าที่ในการจัดสรรหน่วยความจำให้กับข้อมูลบนแฟลชไดรฟ์ของคุณ ดังนั้นคุณต้องลบตารางเหล่านี้ก่อนที่จะถ่ายโอนข้อมูล.
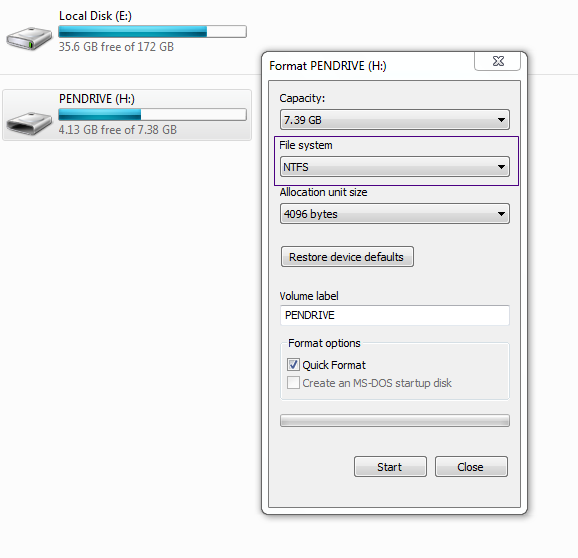
- เสียบแฟลชไดรฟ์ของคุณเข้ากับพอร์ต USB ของคอมพิวเตอร์.
- คลิกขวาที่ไดรฟ์ใน “My Computer”.
- เลือก “Properties” และเลือก “Format”.
- ในเมนูแบบเลื่อนลง “File System” ให้เลือก “NTFS”.
- คลิก “Format” และแฟลชไดรฟ์ของคุณจะทำงานได้ดียิ่งขึ้น.
- สำรองข้อมูลทั้งหมดบนแฟลชไดรฟ์ของคุณก่อนใช้วิธีนี้.
2. นโยบายของอุปกรณ์
ขั้นตอนด้านล่างสามารถช่วยคุณในการเปลี่ยนแปลงนโยบายเหล่านี้เพื่อการใช้งานที่ดีที่สุด ทำตามขั้นตอนเหล่านี้อย่างระมัดระวังเพื่อปรับปรุงความเร็วโดยรวมของแฟลชไดรฟ์.
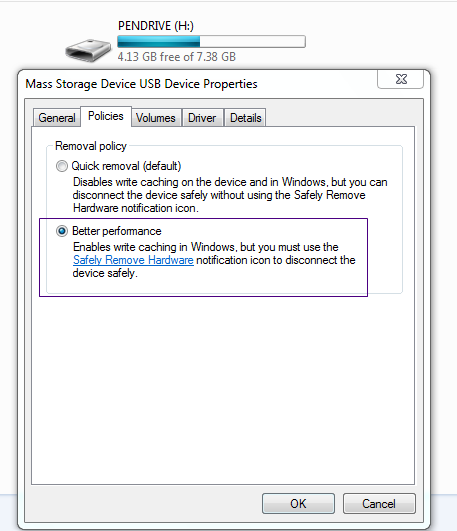
- เสียบแฟลชไดรฟ์ของคุณเข้าสู่วงจร USB ของคอมพิวเตอร์ คลิกขวาที่ไดรฟ์และเลือก “Properties”.
- เปลี่ยนไปที่แท็บ “Policies” และตรวจสอบตัวเลือก “Better performance” จากนั้นคลิก “OK”.
สิ่งนี้จะช่วยให้แฟลชไดรฟ์ของคุณเพิ่มประสิทธิภาพ.
3. ตรวจสอบประสิทธิภาพของคอมพิวเตอร์ของคุณ
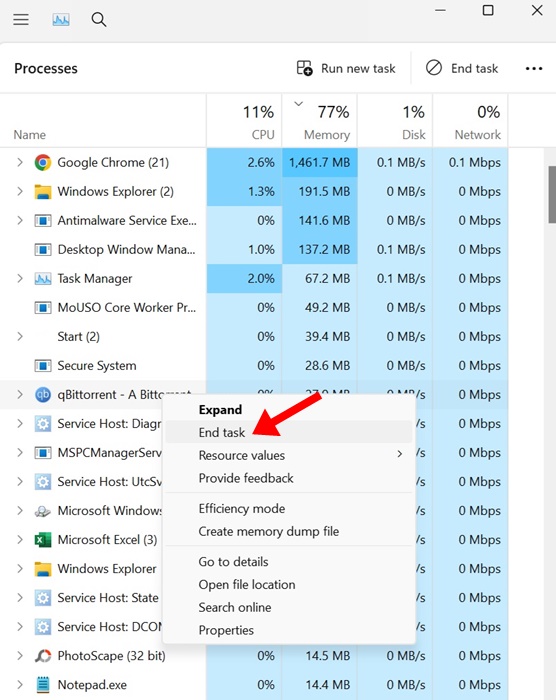
ประสิทธิภาพของระบบของคุณสามารถส่งผลต่อความเร็วในการถ่ายโอนข้อมูล USB ดังนั้นจึงแนะนำให้ตรวจสอบประสิทธิภาพของ PC ของคุณให้ครบถ้วน ตราบใดที่ PC ของคุณทำงานได้เร็ว ความเร็วในการถ่ายโอนข้อมูลของแฟลชไดรฟ์ก็จะเป็นเช่นเดียวกัน.
ในกรณีที่มี RAM/CPU และการใช้ HDD/SSD น้อยคุณสามารถลองหยุดโปรแกรมที่ทำงานอยู่ในพื้นหลัง.
4. ตรวจสอบข้อผิดพลาดในไดรฟ์
หากคุณรู้สึกว่าความเร็วในการถ่ายโอนของคุณช้าเพราะข้อผิดพลาดบางประการ ให้ทำตามขั้นตอนเหล่านี้ซึ่งจะช่วยแก้ปัญหาการถ่ายโอนข้อมูลของคุณในระดับที่มาก.
1. ใส่แฟลชไดรฟ์ คลิกขวาที่มันและเลือก “Properties”.
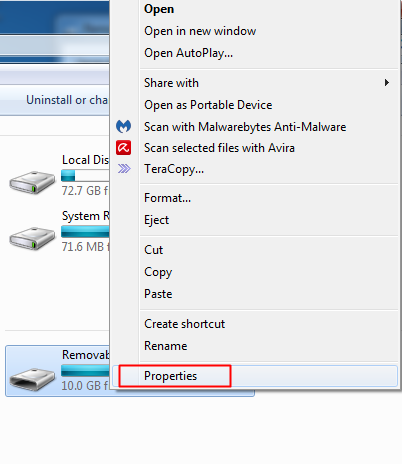
2. ตอนนี้ เปลี่ยนไปที่แท็บ “Tools” และคลิก “Check Now” ที่ “Error-Checking”.
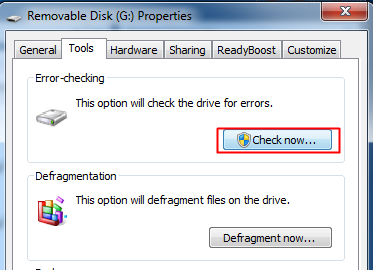
3. ตอนนี้คุณต้องเลือกทั้งสองตัวเลือก (Automatically fix file system errors & scan for and attempt recovery of bad sectors) และคลิกปุ่ม “Start”.
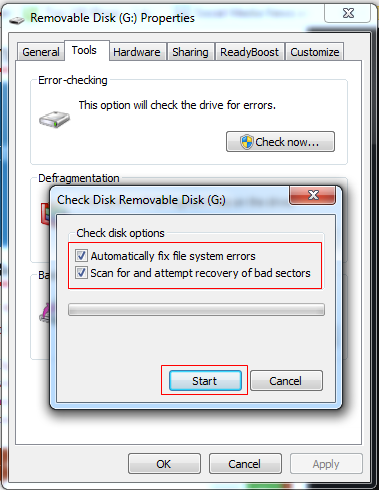
5. การใช้ Teracopy
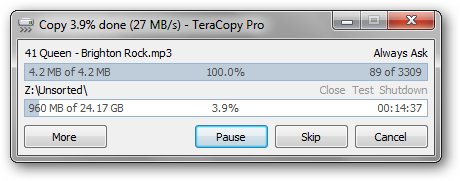
Teracopy เป็นโปรแกรมที่ออกแบบมาเพื่อย้ายหรือคัดลอกไฟล์ของคอมพิวเตอร์ของคุณที่ ความเร็วสูงสุด. เป็นวิธีที่ดีที่สุดในการเพิ่มความเร็วในการถ่ายโอนข้อมูลภายในแฟลชไดรฟ์และคอมพิวเตอร์ของคุณ มาดูคุณสมบัติต่างๆ ของมันกันดีกว่า.
- TeraCopy ใช้บัฟเฟอร์ที่ปรับเปลี่ยนได้โดยอัตโนมัติเพื่อลดเวลา นอกจากนี้ การคัดลอกแบบไม่ซิงโครนัสจะช่วยเร่งการถ่ายโอนไฟล์ระหว่างฮาร์ดดิสก์กายภาพสองตัว.
- หยุดกระบวนการคัดลอกได้ทุกเมื่อเพื่อลดการใช้ทรัพยากรของระบบ และเริ่มต่อได้ด้วยการคลิกเพียงครั้งเดียว.
- ในกรณีที่เกิดข้อผิดพลาดในการคัดลอก Teracopy จะพยายามหลายครั้งและในกรณีที่เลวร้ายที่สุดมันจะข้ามไฟล์ โดยไม่ทำให้การถ่ายโอนทั้งหมดหยุดลง.
- TeraCopy แสดงการถ่ายโอนไฟล์ที่ล้มเหลวและให้คุณแก้ไขปัญหาและคัดลอกไฟล์ที่มีปัญหาเท่านั้น.
- TeraCopy สามารถแทนที่ฟังก์ชันคัดลอกและย้าย Explorer ได้ ทำให้คุณสามารถทำงานกับไฟล์ได้ตามปกติ.
6. การใช้ FastCopy
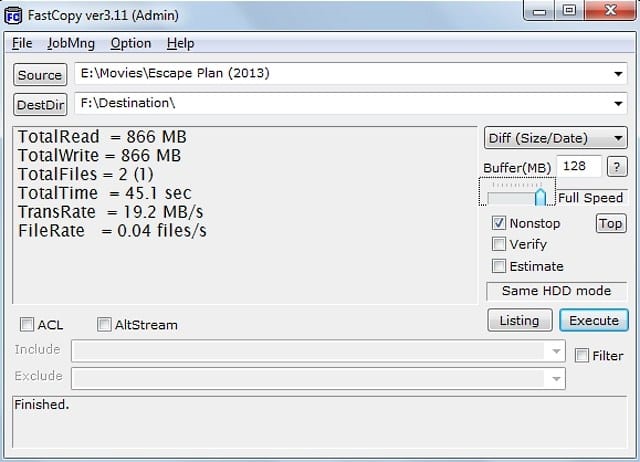
FastCopy เป็นเครื่องมือที่ยอดเยี่ยมอีกตัวหนึ่งที่มีฟีเจอร์มากมาย มันเป็นหนึ่งในเครื่องมือถ่ายโอนไฟล์ที่ดีที่สุดในคอมพิวเตอร์ Windows ของคุณ ซึ่งมีลักษณะคล้าย Teracopy คุณจะสังเกตเห็นความเร็วในการถ่ายโอนที่เพิ่มขึ้นอย่างมีนัยสำคัญหลังจากใช้ FastCopy.
7. การใช้ Ultra Copier
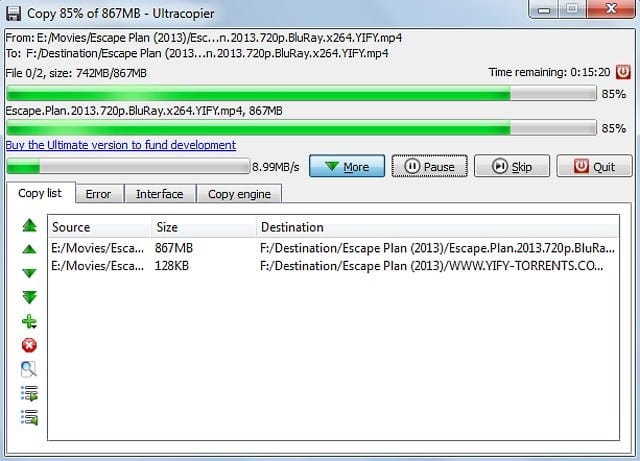
นี่เป็นอีกหนึ่งซอฟต์แวร์ที่ดีที่สุดสำหรับการถ่ายโอนไฟล์ Windows เครื่องมือขนาดเล็กทำงานใน System Tray และด้วยมันคุณสามารถคัดลอก/ย้ายไฟล์ Windows ได้ด้วยการคลิกเพียงแค่ครั้งเดียวหรือสองครั้ง.
ด้วย Ultra Copier คุณยังสามารถถ่ายโอนไฟล์หลายไฟล์พร้อมกัน นอกจากนี้ ความเร็วในการถ่ายโอนด้วย Ultra Copy ก็ยอดเยี่ยมเช่นกัน.
8. การฟอร์แมตไดรฟ์ USB
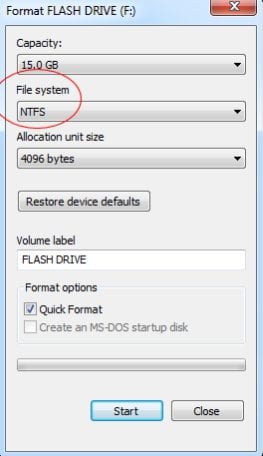
หากวิธีการข้างต้นไม่สามารถเพิ่มความเร็วให้กับไดรฟ์ USB ได้ คุณต้องฟอร์แมตมัน บางครั้งการฟอร์แมตง่าย ๆ ก็ดูเหมือนจะแก้ปัญหาที่เกี่ยวข้องกับ USB ได้มากที่สุด.
อย่างไรก็ตาม หากคุณฟอร์แมตไดรฟ์ USB คุณจะสูญเสียข้อมูลทั้งหมดที่เก็บไว้ในนั้น ดังนั้นจึงแนะนำให้คุณสำรองข้อมูลก่อนการฟอร์แมตไดรฟ์ USB ของคุณ.
โปรดแน่ใจว่าคุณฟอร์แมตไดรฟ์ USB ในรูปแบบ NTFS หลังจากที่ฟอร์แมตแล้ว ให้รีสตาร์ทคอมพิวเตอร์และตรวจสอบ.
9. ใช้ USB 3.0

ควรสังเกตว่าความเร็วในการถ่ายโอนขึ้นอยู่กับประเภทของไฟล์ที่คุณพยายามจะถ่ายโอน ตัวอย่างเช่น การถ่ายโอนไฟล์วิดีโอไม่กี่ไฟล์รวม 4GB จะเร็วกว่าการแบ่งปันไฟล์รูปภาพ 4GB ที่มีจำนวนหลายร้อยไฟล์.
อย่างไรก็ตาม หากคุณต้องการความรู้สึกที่ยอดเยี่ยมมากขึ้น แนะนำให้คุณใช้ USB 3.0 รุ่นล่าสุดและคอมพิวเตอร์ที่มีพอร์ต USB 3.0 ด้วย USB 3.0 คุณจะได้สัมผัสกับความเร็วในการถ่ายโอนที่เพิ่มขึ้นอย่างชัดเจน.
10. อัปเกรด PC ของคุณ

ประสิทธิภาพของคอมพิวเตอร์ของคุณสามารถส่งผลกระทบต่อความเร็วในการถ่ายโอนข้อมูลได้อย่างมาก RAM ที่ดีกว่าและโปรเซสเซอร์ที่ดีกว่าจะช่วยเพิ่มความเร็วในการถ่ายโอนข้อมูล USB อย่างต่อเนื่อง.
หากคุณกำลังวางแผนที่จะเพิ่ม RAM ให้กับคอมพิวเตอร์ ตรวจสอบให้แน่ใจว่าคุณได้ตรวจสอบความเข้ากันได้ของ RAM นอกจากนี้คุณยังสามารถใช้เครื่องมือปรับแต่ง PC เช่น PC TuneUp, CCleaner เป็นต้น เพื่อลบไฟล์ขยะ สิ่งเหล่านี้จะช่วยเพิ่มความเร็วในการถ่ายโอนข้อมูล USB ได้อย่างแน่นอน.
คุณสามารถเพิ่มความเร็วในการถ่ายโอนข้อมูลของ USB หรือแฟลชไดรฟ์ของคุณได้อย่างมีประสิทธิภาพและเพลิดเพลินกับอัตราการถ่ายโอนที่รวดเร็วบนอุปกรณ์ของคุณได้อย่างง่ายดาย ทิ้งความคิดเห็นไว้ด้านล่างเกี่ยวกับประสบการณ์ของคุณกับวิธีเหล่านี้และอย่าลืมแชร์โพสต์นี้กับเพื่อนๆ ของคุณ.

