แม้ว่า Windows 11 จะเป็นระบบปฏิบัติการเดสก์ท็อปที่ปรับแต่งได้สูง แต่ยังขาดฟีเจอร์ที่สำคัญบางอย่าง ตัวอย่างเช่น วอลล์เปเปอร์สดไม่มีให้ใช้งาน; คุณไม่สามารถเปลี่ยนสีของโฟลเดอร์ได้
แม้คุณจะสามารถใช้แอปพลิเคชันวอลล์เปเปอร์สดเพื่อให้ได้วอลล์เปเปอร์สดบน Windows 11 แต่สำหรับสีของโฟลเดอร์ล่ะ? Windows 11 อนุญาตให้ผู้ใช้เปลี่ยนไอคอนโฟลเดอร์ได้ แต่สีของโฟลเดอร์ไม่สามารถเปลี่ยนได้
การเปลี่ยนสีของโฟลเดอร์ใน Windows 11 ต้องใช้ซอฟต์แวร์ของบุคคลที่สาม หากคุณสนใจในการปรับแต่งสีของโฟลเดอร์ใน Windows 11 คุณกำลังอ่านคู่มือที่ถูกต้องแล้ว
เปลี่ยนสีโฟลเดอร์ใน Windows 11
ในบทความนี้เราจะแชร์คู่มือทีละขั้นตอนเกี่ยวกับการเปลี่ยนสีของโฟลเดอร์ใน Windows 11 ขั้นตอนจะง่ายมาก; เพียงทำตามคำแนะนำ
1. ใช้ Rainbow Folders
Rainbow Folders เป็นโปรแกรมที่มีขนาดเบา ซึ่งช่วยให้คุณสามารถเปลี่ยนสีโฟลเดอร์ได้ในไม่กี่ขั้นตอนง่าย ๆ คุณยังสามารถปรับสีสำหรับโฟลเดอร์ที่เลือกด้วยแถบ Hue และ Saturation ได้ นี่คือสิ่งที่คุณต้องทำ
1. ก่อนอื่น ดาวน์โหลดแอป Rainbow folders ลงในคอมพิวเตอร์ของคุณ
2. ไฟล์ที่ดาวน์โหลดจะอยู่ในไฟล์ ZIP คุณต้องแตกไฟล์ ZIP นั้น
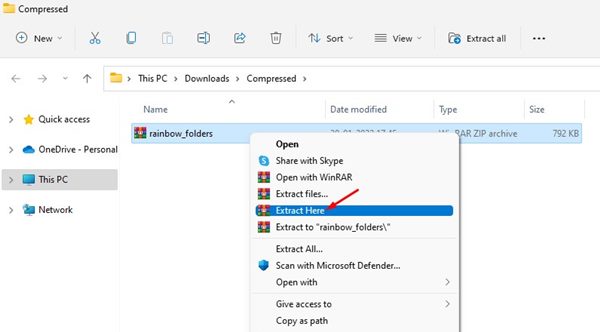
3. หลังจากแตกไฟล์แล้ว ให้เรียกใช้แฟ้มดำเนินการของ Rainbow Folders และคลิกปุ่มถัดไป
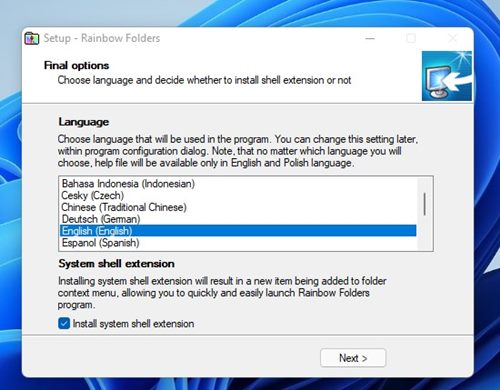
4. ตอนนี้ให้ทำตามคำแนะนำบนหน้าจอเพื่อทำกระบวนการติดตั้งให้เสร็จสิ้น
5. เมื่อติดตั้งเสร็จแล้ว กดปุ่ม Windows Key + S เพื่อเปิดการค้นหา ในกล่องค้นหาให้พิมพ์ Rainbow folders และเปิดมันจากรายการ
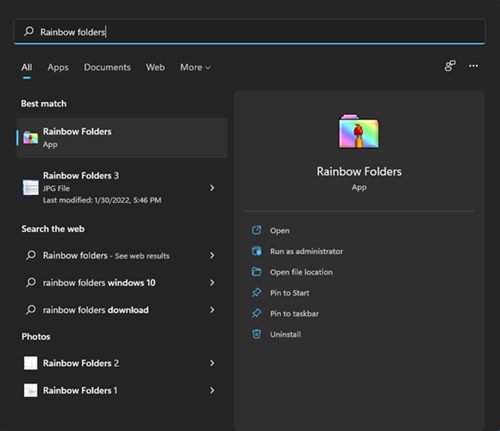
6. ตอนนี้ให้เลือกโฟลเดอร์ที่คุณต้องการเปลี่ยนสี ในส่วนของสี ปรับระดับ Hue และ Saturation เพื่อตั้งค่าสี เมื่อเสร็จแล้วให้คลิกปุ่ม Colorise
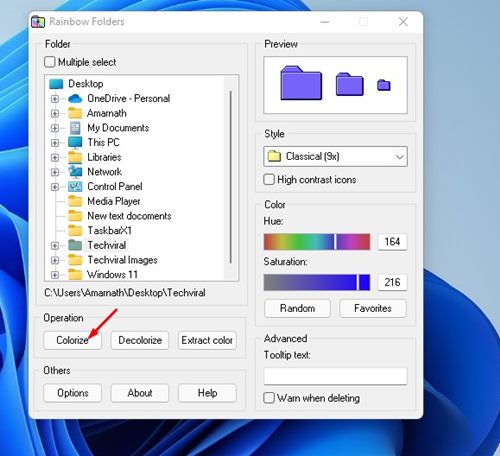
แค่นั้นเอง! คุณเสร็จสิ้นแล้ว นี่คือวิธีที่คุณสามารถใช้ Rainbow Folders เพื่อเปลี่ยนสีโฟลเดอร์ใน Windows 11

2. ใช้ CustomFolder
CustomFolder เป็นอีกหนึ่งเครื่องมือที่ดีที่สุดที่สามารถใช้เพื่อปรับแต่งสีและไอคอนของโฟลเดอร์ใน Windows 11 นี่คือวิธีการใช้ CustomFolder บน Windows 11
1. เริ่มต้นให้เปิดลิงก์นี้และดาวน์โหลดแอปพลิเคชัน CustomFolder ลงใน PC ของคุณ
2. เมื่อติดตั้งเสร็จแล้ว ให้แตกไฟล์โฟลเดอร์และติดตั้งโปรแกรมลงในระบบของคุณ
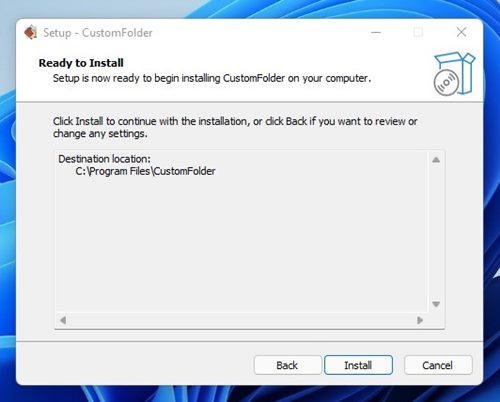
3. ตอนนี้ให้เปิด CustomFolder บน PC ของคุณ จากนั้นลากและวางโฟลเดอร์ลงในอินเทอร์เฟซของ CustomFolder
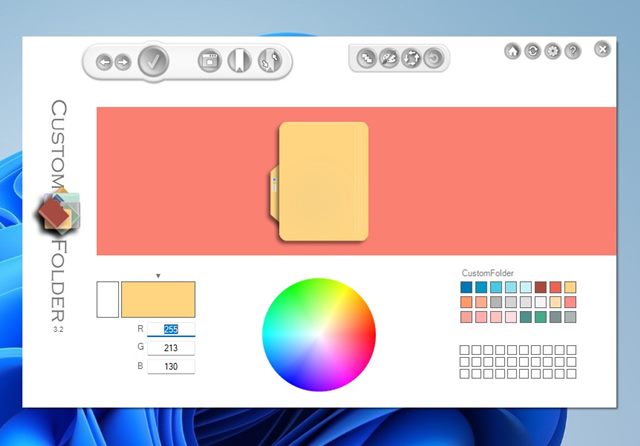
4. ตอนนี้คุณต้องเลือกสีที่ต้องการและคลิกปุ่ม Apply
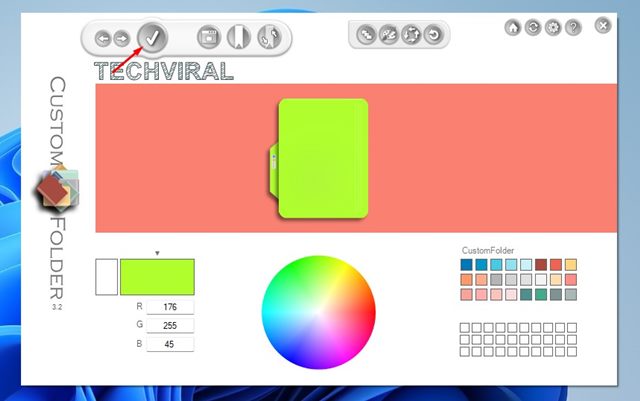
แค่นั้นเอง! คุณเสร็จสิ้นแล้ว สิ่งนี้จะเปลี่ยนสีของโฟลเดอร์
3. ใช้ Folder Colorizer
Folder Colorizer เป็นอีกหนึ่งยูทิลิตี้ที่ดีที่สุดบน Windows ที่สามารถเปลี่ยนสีของโฟลเดอร์ใน Windows 11 ได้ นี่คือวิธีการใช้ Folder Colorizer บน Windows 11
1. ก่อนอื่น ให้เยี่ยมชมลิงค์นี้และดาวน์โหลด Folder Colorizer ลงใน PC ของคุณ
2. เมื่อติดตั้งเสร็จแล้ว ให้ติดตั้ง Folder Colorizer บน PC ของคุณ

3. เมื่อติดตั้งเสร็จแล้ว ให้เปิดไฟล์ Explorer และคลิกขวาที่โฟลเดอร์ที่คุณต้องการเปลี่ยนสี คุณจะพบตัวเลือกใหม่ในเมนูคลิกขวา – Colorize!
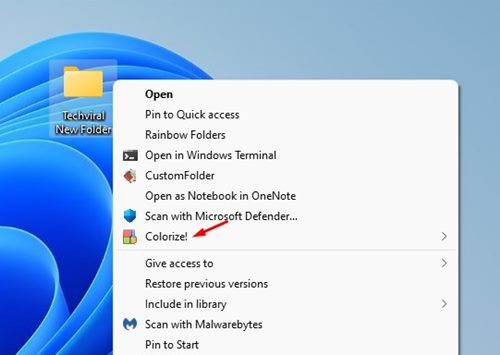
4. เลือกตัวเลือก Colorize! ในเมนูบริบทและเลือกสีที่คุณต้องการ

5. หากคุณต้องการคืนค่ากลับไปยังสีเดิม ให้คลิกขวาที่โฟลเดอร์และเลือก Colorize! > คืนค่าสีเดิม
แค่นั้นเอง! คุณเสร็จสิ้นแล้ว นี่คือวิธีที่คุณสามารถเปลี่ยนสีของโฟลเดอร์ผ่าน Folder Colorizer บน Windows 11
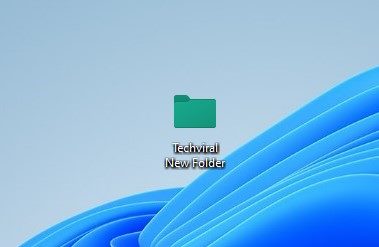
การเปลี่ยนสีของโฟลเดอร์ใน Windows 11 ค่อนข้างง่าย หวังว่าบทความนี้จะช่วยคุณได้! กรุณาแบ่งปันกับเพื่อนของคุณด้วย หากคุณมีข้อสงสัยเกี่ยวกับเรื่องนี้ แจ้งให้เราทราบในกล่องความคิดเห็นด้านล่าง

