เบราว์เซอร์ Google Chrome สามารถจัดการกับฟอร์แมตไฟล์ที่หลากหลายได้อย่างดีเยี่ยม ตัวอย่างเช่น เมื่อคุณดาวน์โหลดไฟล์ PDF จาก Chrome เบราว์เซอร์จะเปิดไฟล์เหล่านั้นโดยอัตโนมัติหลังจากที่ดาวน์โหลดเสร็จสิ้น
นี่อาจเป็นฟีเจอร์ที่ดีสำหรับหลายคนเพราะ Chrome จัดการไฟล์ PDF ได้อย่างมีประสิทธิภาพ อย่างไรก็ตาม ถ้าคุณต้องการรักษาความเป็นส่วนตัวและไม่ต้องการให้ Chrome เปิดไฟล์ PDF โดยอัตโนมัติหลังจากดาวน์โหลด คุณจะทำอย่างไร?
เพื่อยกเลิกการเปิดไฟล์ PDF โดยอัตโนมัติใน Chrome หลังจากดาวน์โหลด คุณจะต้องเปลี่ยนการตั้งค่าใน Chrome โดยทำตามขั้นตอนดังนี้
หยุด Chrome จากการเปิดไฟล์ PDF โดยอัตโนมัติหลังจากดาวน์โหลดใน Android
โปรดตรวจสอบว่าคุณใช้เวอร์ชันล่าสุดของ Google Chrome บนโทรศัพท์ของคุณ หากคุณอัปเดตเบราว์เซอร์จาก Play Store แล้ว ให้ทำตามขั้นตอนง่ายๆ เหล่านี้เพื่อหยุด Chrome จากการเปิดไฟล์ PDF โดยอัตโนมัติหลังจากดาวน์โหลด
1. เปิด Google Chrome บนโทรศัพท์ของคุณ จากนั้นแตะที่สามจุดที่มุมขวาบน
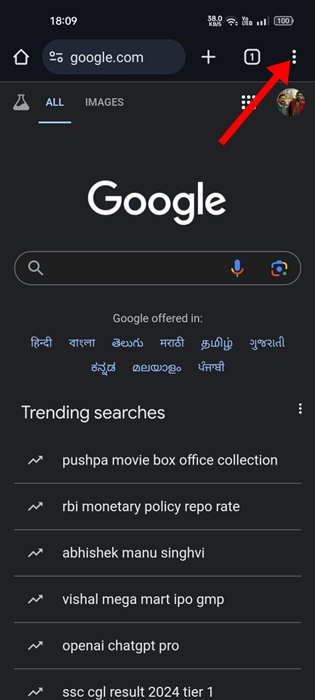
2. ในเมนู Chrome เลือก การตั้งค่า
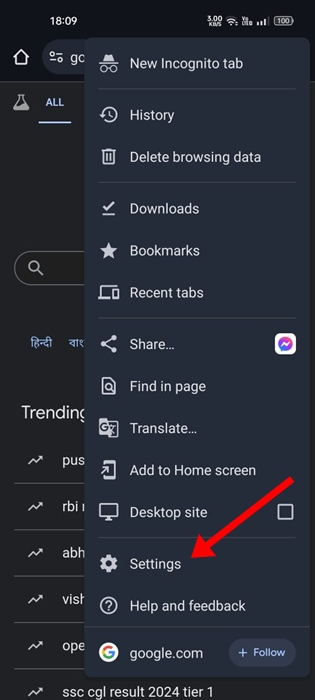
3. ในหน้าการตั้งค่า แตะที่ ดาวน์โหลด
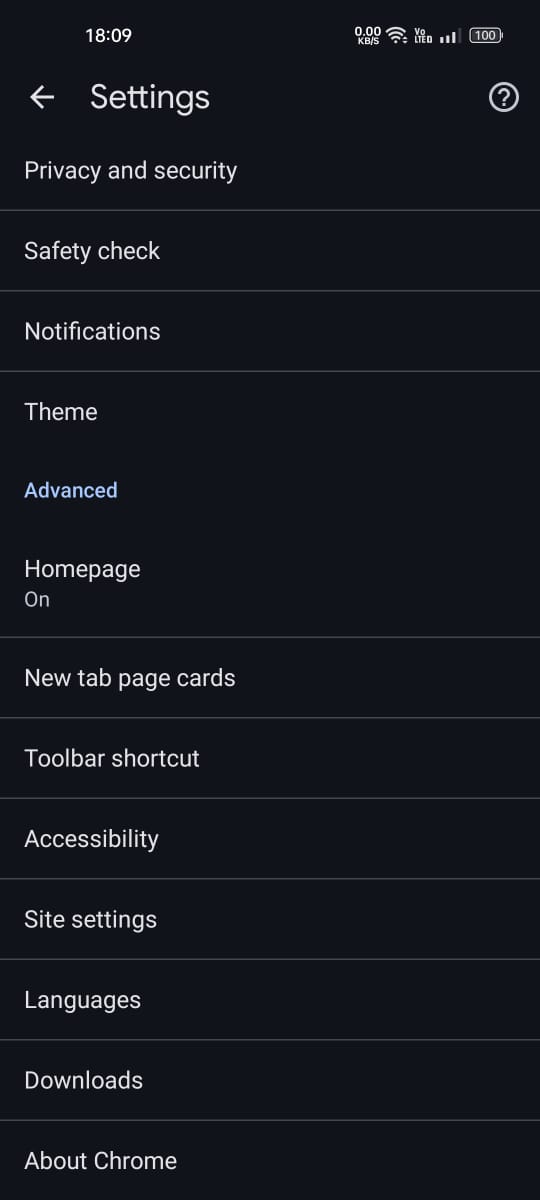
4. ในหน้าดาวน์โหลด ปิดสวิตช์ที่ระบุว่า เปิดไฟล์ PDF โดยอัตโนมัติ

สิ่งนี้จะป้องกันไม่ให้ Google Chrome บน Android เปิดไฟล์ PDF ที่ดาวน์โหลดมาโดยอัตโนมัติ
หยุด Chrome จากการเปิดไฟล์ PDF โดยอัตโนมัติหลังจากดาวน์โหลดบน PC
ขั้นตอนการป้องกันไม่ให้ Chrome เปิดไฟล์ PDF ที่ดาวน์โหลดมาแตกต่างกันเล็กน้อยในเดสก์ท็อป หากคุณจัดการไฟล์ PDF จาก Chrome ในเดสก์ท็อป ให้ทำตามขั้นตอนดังนี้เพื่อหยุด Chrome จากการเปิดไฟล์ PDF โดยอัตโนมัติหลังจากดาวน์โหลด
1. เปิดเบราว์เซอร์ Google Chrome บนเดสก์ท็อปของคุณ
2. จากนั้น คลิกที่สามจุดที่มุมขวาบนเพื่อเปิดเมนู Chrome

3. ในเมนู Chrome ให้เลือก การตั้งค่า คุณยังสามารถพิมพ์ chrome://settings ในแถบที่อยู่และกด Enter

4. ในการตั้งค่า Chrome ให้เปลี่ยนไปที่แท็บ ความเป็นส่วนตัวและความปลอดภัย
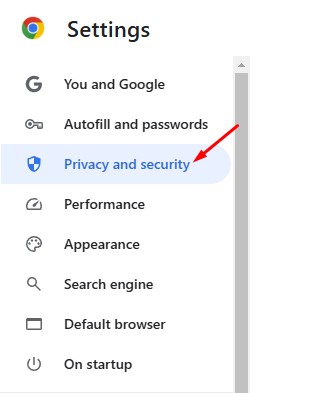
5. ที่ด้านขวา เลื่อนลงและคลิก การตั้งค่าไซต์
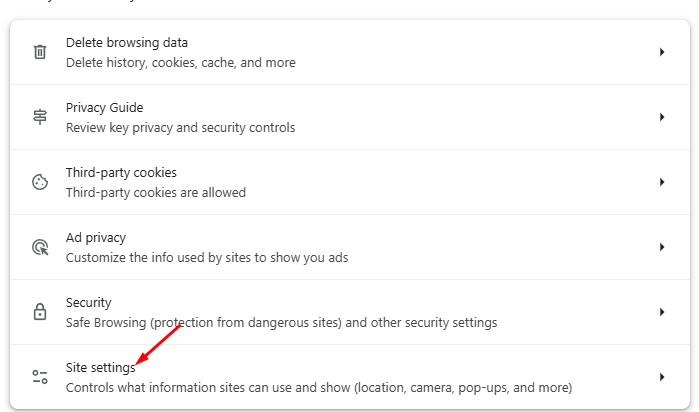
6. เลื่อนลงไปที่การตั้งค่าเนื้อหาเพิ่มเติมแล้วแตะที่เอกสาร PDF

7. ในพฤติกรรมเริ่มต้นของเอกสาร PDF ให้เลือก ดาวน์โหลด PDFs แทนที่จะเปิด PDFs ใน Chrome
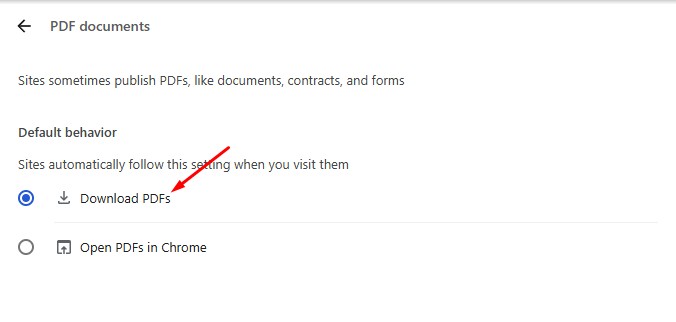
ตั้งแต่นี้ไป เบราว์เซอร์ Google Chrome จะดาวน์โหลดไฟล์ PDF เท่านั้น และจะไม่เปิดไฟล์เหล่านั้นโดยอัตโนมัติ หากต้องการเปิดไฟล์ PDF ที่ดาวน์โหลดมา คุณจะต้องคลิกขวาที่ไฟล์แล้วเลือก เปิดด้วย > Google Chrome หรือโปรแกรมอ่าน PDF อื่นๆ
นี่คือวิธีที่ดีที่สุดในการหยุด Chrome จากการเปิดไฟล์ PDF โดยอัตโนมัติหลังจากดาวน์โหลด หากคุณต้องการความช่วยเหลือเพิ่มเติมในการจัดการไฟล์ PDF โดยใช้เบราว์เซอร์ Chrome โปรดแสดงความคิดเห็นในด้านล่าง หากคุณพบว่าแนวทางนี้มีประโยชน์ โปรดแชร์กับเพื่อนของคุณ

