Google Chrome เป็นเว็บเบราว์เซอร์ที่ยอดเยี่ยมสำหรับ Windows มีผู้ใช้งานหลายล้านคนและมีฟีเจอร์ที่ดีกว่าเบราว์เซอร์อื่น ๆ ทุกตัว
หากคุณเป็นผู้ใช้ Google Chrome คุณอาจรู้ว่าเบราว์เซอร์จะแสดงที่อยู่ของลิงก์เต็มรูปแบบที่มุมล่างซ้าย คุณเพียงแค่ต้องชี้เมาส์ไปที่ลิงก์ใด ๆ เท่านั้น ที่อยู่เว็บเต็มรูปแบบจะปรากฏในมุมล่างซ้าย
ฟีเจอร์นี้ยอดเยี่ยม แต่เมื่อเร็ว ๆ นี้พบผู้ใช้บางคนประสบปัญหาเมื่อใช้งาน ฟีเจอร์นี้ โดยผู้ใช้คนหนึ่งกล่าวว่าหากเมาส์ชี้ไปที่ลิงก์ ที่อยู่ URL จะแสดงออกมา แต่จะถูกตัดและจบด้วยจุดไข่ปลา
Google Chrome: วิธีแสดงที่อยู่ URL ด้วยการชี้เมาส์
ผู้ใช้หลายคนยังรายงานว่าการชี้เมาส์ไปที่ลิงก์ไม่แสดงที่อยู่ URL ที่มุมล่างซ้ายเมื่อใช้งาน Chrome
ดังนั้น หากคุณกำลังประสบปัญหาเดียวกันในช่วงนี้ นี่คือวิธีที่คุณสามารถทำเพื่อแก้ไขมัน นี่คือวิธีแสดงที่อยู่ URL ด้วยการชี้เมาส์ใน Chrome บน Windows
1. รีสตาร์ท Google Chrome
เนื่องจากมีข้อบกพร่องเล็กน้อยหรือขัดข้อง ฟีเจอร์การเปิดเผย URL ด้วยการชี้เมาส์อาจไม่ทำงานใน Chrome หากเกิดขึ้นกับทุกเว็บไซต์ คุณต้องรีสตาร์ทเว็บเบราว์เซอร์ Google Chrome
คุณต้องตรวจสอบด้วยว่าคุณกำลังชี้เมาส์ไปที่ลิงก์ที่ใช้งานอยู่ บางครั้งผู้ใช้⚠️เข้าใจผิดระหว่างข้อความธรรมดากับ URL
2. บังคับปิดเว็บเบราว์เซอร์
แม้หลังจากการรีสตาร์ท หลายกระบวนการที่เกี่ยวข้องกับเบราว์เซอร์ Google Chrome อาจยังทำงานอยู่เบื้องหลังอยู่ เพื่อกำจัดกระบวนการทั้งหมด คุณต้องบังคับปิดเบราว์เซอร์ Chrome จาก Task Manager
การทำเช่นนี้จะเริ่มต้นเบราว์เซอร์ Chrome ใหม่จากศูนย์และช่วยโหลดทุกสิ่งจำเป็น
1. เริ่มต้น เปิด Task Manager บนคอมพิวเตอร์ของคุณ

2. เมื่อ Task Manager เปิด ให้ค้นหา Chrome
3. คลิกขวาที่เบราว์เซอร์ Chrome และเลือก “End task”
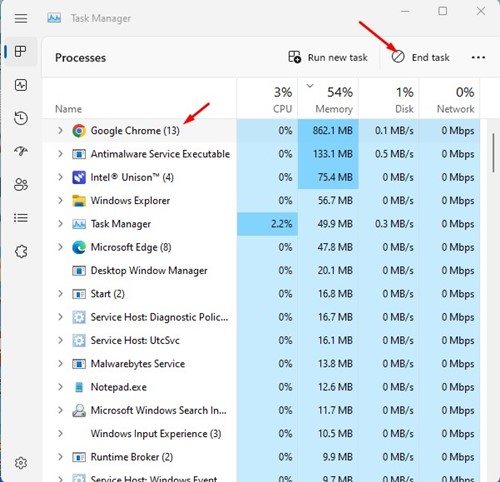
หลังจากปิดเบราว์เซอร์ Chrome ให้เปิดอีกครั้ง นี่จะช่วยแก้ไขปัญหาที่ Chrome ไม่แสดงที่อยู่ URL ด้วยการชี้เมาส์
3. ปิดการใช้งานหรือถอนการติดตั้งส่วนขยายของเบราว์เซอร์ทั้งหมด
ส่วนขยาย Adblocker สามารถลบโฆษณาและตัวติดตามจากหน้าเว็บ แต่ก็มีสคริปต์ที่บางครั้งขัดแย้งกับการทำงานของเว็บเบราว์เซอร์
บางครั้ง ส่วนขยาย Adblocker จะบล็อก URL Canonicalizer ซึ่ง Chrome จะทำงานทันทีเมื่อคุณชี้เมาส์ไปที่ลิงก์
ดังนั้น หากคุณใช้ส่วนขยาย Adblocker ใด ๆ ให้ปิดการใช้งานและตรวจสอบว่ามันช่วยหรือไม่ เพื่อจัดการกับส่วนขยายใน Chrome ให้คลิกที่ไอคอนส่วนขยายและเลือก “Manage Extensions”
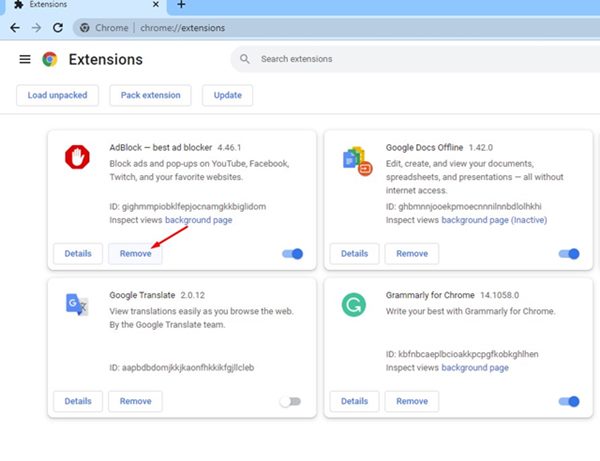
ในหน้าจอ “Manage Extensions” ให้ปิดหรือถอนการติดตั้งส่วนขยายตัวบล็อกโฆษณา
4. อัปเดตเบราว์เซอร์ Chrome ของคุณ
ปัญหาประเภทนี้มักจะเกิดขึ้นในรุ่นเก่าของเบราว์เซอร์ Chrome นอกจากนี้ยังเป็นแนวทางด้านความปลอดภัยที่ดีในการอัปเดตเบราว์เซอร์เว็บเพื่อให้สามารถใช้ฟีเจอร์ใหม่ ๆ และมีเสถียรภาพดีกว่า
มีความเป็นไปได้ว่ารุ่นของ Chrome ที่ติดตั้งใน PC ของคุณมีข้อบกพร่องทำให้ไม่สามารถแสดง URL ได้อย่างสมบูรณ์ ดังนั้นจึงแนะนำให้อัปเดต Chrome เป็นเวอร์ชันล่าสุด
1. คลิกที่จุดสามจุดที่มุมขวาบน
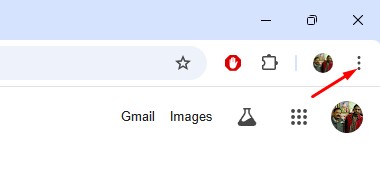
2. ในเมนูที่ปรากฏให้เลือก “Help” > “About Google Chrome”
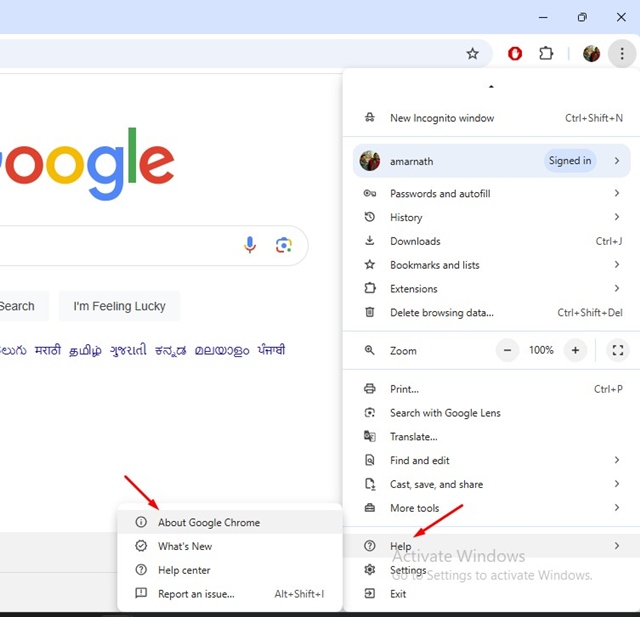
4. หลังจากการอัปเดต ให้คลิกที่ปุ่ม “Relaunch”
5. รีเซ็ตการตั้งค่า Chrome
หาก Google Chrome ยังคงไม่แสดงที่อยู่ URL ด้วยการชี้เมาส์ ให้รีเซ็ตการตั้งค่าทั้งหมดกลับไปยังค่าพื้นฐาน นี่คือวิธีที่คุณสามารถรีเซ็ตเบราว์เซอร์ Chrome ได้
1. คลิกที่จุดสามจุดที่มุมขวาบนและเลือก “Settings”
2. ในหน้าตั้งค่า คลิกที่ “Reset Settings”
3. ที่ด้านขวา คลิกที่ “Restore settings to their original defaults”
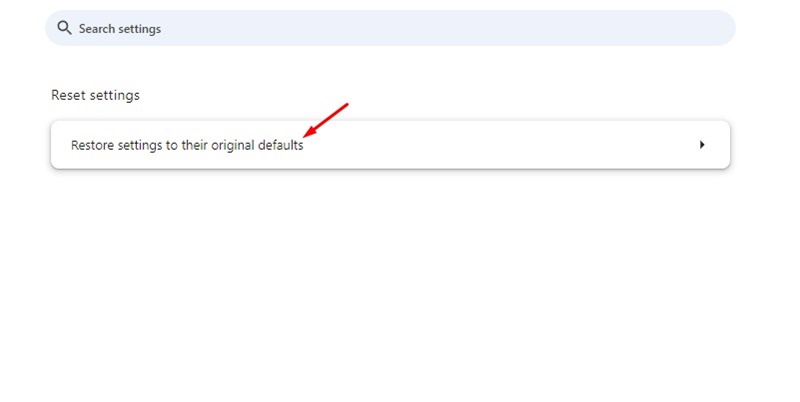
4. ในหน้าต่างยืนยัน คลิก “Reset Settings”

6. ใช้ส่วนขยายเพื่อแสดงตัวอย่างลิงก์
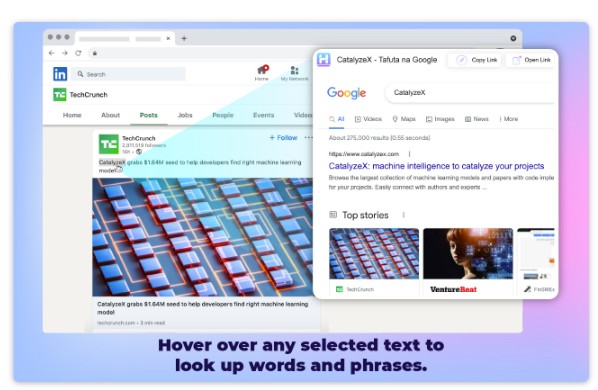
มีส่วนขยาย Chrome ชื่อว่า ‘Hover‘ ที่ช่วยให้คุณสามารถนำทางไปยัง URL โดยไม่ต้องออกจากแท็บปัจจุบัน
เมื่อติดตั้งส่วนขยายนี้แล้ว ทุกครั้งที่คุณชี้ลิงก์ใด ๆ เป็นเวลา 2 วินาที ส่วนขยายจะแสดงเนื้อหาที่อยู่ใน URL ในกล่องป๊อปอัพ
คุณยังมีตัวเลือกในการชี้ข้อความเพื่อการค้นคว้า
นี่คือวิธีที่ดีที่สุดบางประการในการแสดงที่อยู่ URL ด้วยการชี้เมาส์ในเบราว์เซอร์ Chrome หากคุณต้องการความช่วยเหลือเพิ่มเติมในหัวข้อนี้ อย่าลืมบอกเราในความคิดเห็น และหากคุณคิดว่าคำแนะนำนี้มีประโยชน์ อย่าลืมแชร์ให้เพื่อนของคุณได้อ่านด้วย

