ผู้ใช้หลายคนประสบปัญหา Steam Error Code (41) เมื่อพยายามเปิดเกมบางเกมในคอมพิวเตอร์ Windows ของตน ล่าสุด ข้อความแสดงข้อผิดพลาดระบุว่า ‘เซิร์ฟเวอร์ Steam มีความยุ่งเหยิงเกินไปที่จะจัดการคำขอของคุณ’ ตามด้วยชื่อเกมที่คุณพยายามเล่น
ข้อความแสดงข้อผิดพลาดนี้อาจทำให้หงุดหงิด โดยเฉพาะอย่างยิ่งถ้าคุณอยากเล่นเกมนั้นอย่างมาก ข้อความแสดงข้อผิดพลาดบอกให้ทราบว่าเซิร์ฟเวอร์ของ Steam เผชิญปัญหา และคุณต้องรอสักครู่หรือหลายชั่วโมง
บางครั้ง ข้อความแสดงข้อผิดพลาดอาจปรากฏขึ้นเนื่องจากการตั้งค่าที่ไม่ถูกต้อง ซอฟต์แวร์ Steam ที่ล้าสมัย หรือไฟล์การติดตั้งแอปที่เสียหาย ฯลฯ อย่างไรก็ตามข่าวดีคือปัญหา Steam Error Code (41) สามารถแก้ไขได้ง่ายๆ โดยทำตามขั้นตอนเหล่านี้
1. เริ่มต้นคอมพิวเตอร์ใหม่
ก่อนที่จะลองแก้ไขปัญหาใดๆ ควรเริ่มต้นคอมพิวเตอร์ของคุณใหม่ การเริ่มต้นจะช่วยลบข้อผิดพลาดระดับระบบที่อาจขัดขวางไม่ให้ซอฟต์แวร์ Steam ทำงานได้อย่างถูกต้อง
ดังนั้น ให้คลิกที่ปุ่มเริ่มต้นของ Windows และเลือกเมนู Power > Restart
2. ตรวจสอบว่าอินเทอร์เน็ตของคุณทำงานอยู่หรือไม่
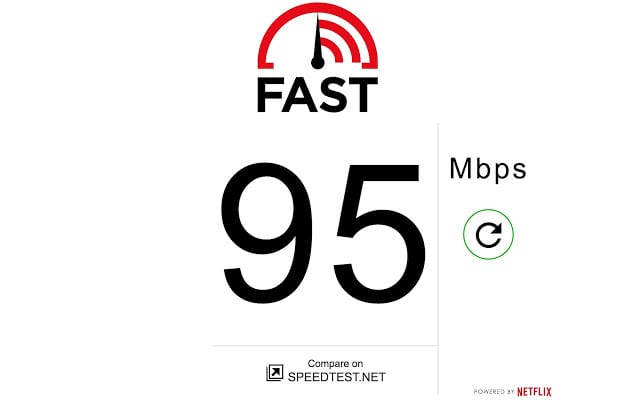
สิ่งแรกที่คุณควรทำเมื่อได้รับรหัสข้อผิดพลาด Steam 41 คือการตรวจสอบว่าอินเทอร์เน็ตของคุณใช้งานได้หรือไม่
แม้ว่าการเชื่อมต่ออินเทอร์เน็ตจะทำงานได้ แต่คุณต้องมั่นใจว่าไม่มีปัญหาในการเชื่อมต่อ อินเทอร์เฟซของ Steam จำเป็นต้องเชื่อมต่ออินเทอร์เน็ตเพื่อเข้าถึงเซิร์ฟเวอร์ ดังนั้นถ้าเชื่อมต่อกับอินเทอร์เน็ตล้มเหลว คุณจะได้รับข้อความแสดงข้อผิดพลาดนี้
คุณสามารถใช้เว็บไซต์ทดสอบความเร็วใด ๆ เพื่อตรวจสอบความเร็วอินเทอร์เน็ตของคุณ โดยเราแนะนำให้ใช้ fast.com สำหรับข้อมูลทดสอบความเร็วที่แม่นยำ
3. ตรวจสอบว่าเซิร์ฟเวอร์ของ Steam มีปัญหาหรือไม่
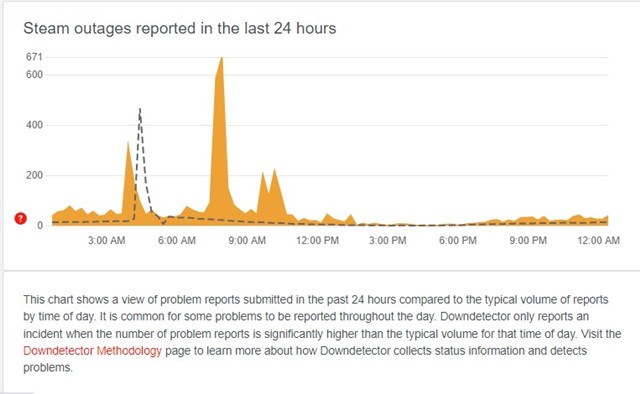
ถ้าคุณอ่านข้อความแสดงข้อผิดพลาดอย่างละเอียดจะเห็นว่า ‘เซิร์ฟเวอร์ของ Steam มีความยุ่งเหยิงเกินไปที่จะจัดการคำขอของคุณ’ ซึ่งบ่งชี้ว่าเซิร์ฟเวอร์ Steam มีความยุ่งเหยิง
เซิร์ฟเวอร์ของ Steam จะมีความยุ่งเหยิงเมื่อมีผู้ใช้มากเกินไปที่เชื่อมต่อไปยังเซิร์ฟเวอร์ ขณะที่สิ่งนี้เป็นปัญหาระยะแปลก แต่มันสามารถเกิดขึ้นได้ อีกทางเลือกหนึ่งคือเซิร์ฟเวอร์ของ Steam อาจจะพบปัญหาผิดปกติหรืออยู่ระหว่างการบำรุงรักษา
ในทั้งสองกรณี คุณจะได้รับข้อความแสดงข้อผิดพลาดเดียวกัน: ‘เซิร์ฟเวอร์ของ Steam มีความยุ่งเหยิงเกินไปที่จะจัดการคำขอของคุณ’ เพื่อยืนยันว่าเซิร์ฟเวอร์ของ Steam ใช้งานได้หรือไม่ คุณต้องตรวจสอบ หน้าสถานะเซิร์ฟเวอร์ของ Steam ที่ downdetector
หากหน้า downdetector แสดงว่า ผู้ใช้รายงานปัญหา คุณต้องรอให้เซิร์ฟเวอร์กลับมาใช้งานได้อีกครั้ง หลังจากที่กลับมาใช้งานได้อีกครั้ง คุณสามารถเล่นเกมที่คุณชื่นชอบได้โดยไม่มีข้อผิดพลาด
4. อัปเดตไดรเวอร์กราฟิกของคุณ
แม้ว่าการอัปเดตไดรเวอร์กราฟิกอาจไม่เกี่ยวข้อง แต่คุณก็ยังสามารถลองทำได้ การอัปเดตไดรเวอร์กราฟิกจะช่วยลบข้อผิดพลาดที่อาจรบกวนซอฟต์แวร์ Steam
นอกจากนี้ การมีไดรเวอร์กราฟิกที่อัปเดตช่วยให้ประสิทธิภาพกราฟิกดีขึ้นและการเล่นเกมที่ราบรื่น นี่คือวิธีการอัปเดตไดรเวอร์กราฟิกใน Windows
1. ก่อนอื่นให้คลิกที่การค้นหาของ Windows แล้วพิมพ์ Device Manager จากนั้นเปิดแอป Device Manager จากรายการที่แสดงขึ้น

2. ใน Device Manager ให้ขยายส่วนของ Display adapters

3. คลิกขวาที่ไดรเวอร์การ์ดกราฟิกของคุณและเลือก Properties
4. ในกล่องโต้ตอบ Properties ให้แตะที่ตัวเลือก Update driver

5. บนหน้าต่างที่ปรากฏขึ้นถัดไป ให้เลือก Search automatically for drivers

ตอนนี้ให้ทำตามคำแนะนำบนหน้าจอเพื่ออัปเดตไดรเวอร์กราฟิกของคุณในคอมพิวเตอร์ Windows
5. อนุญาตให้ Steam ผ่านไฟร์วอลล์
Windows Defender เป็นเครื่องมือรักษาความปลอดภัยในตัวของระบบปฏิบัติการ Windows แม้ว่าเครื่องมือความปลอดภัยจะทำงานได้ดี แต่บางครั้งก็อาจบล็อกแอปพลิเคชันไม่ให้ทำงานได้ อาจมีโอกาสที่ไฟร์วอลล์ของ Windows Defender จะบล็อกให้ Steam เชื่อมต่อกับเซิร์ฟเวอร์ ทำให้เกิดข้อผิดพลาดนี้
ดังนั้น วิธีนี้จะอนุญาตให้ Steam ผ่านไฟร์วอลล์ของ Windows Defender
1. ก่อนอื่นให้คลิกที่การค้นหาของ Windows และพิมพ์ Windows Firewall จากนั้นเปิด Windows Defender Firewall จากรายการตัวเลือกที่มี

2. เมื่อโปรแกรมไฟร์วอลล์เปิดขึ้น ให้คลิกที่ลิงก์ Allow an app or feature through Windows Defender Firewall ที่ด้านซ้าย

3. ที่หน้าจอถัดไป ให้คลิกที่ปุ่ม Change Settings

4. ตอนนี้ให้มองหา Steam และทำเครื่องหมายถูกในช่องสำหรับ Private และ Public คุณต้องทำเช่นเดียวกันสำหรับ Steam Web Helper

หลังจากทำการเปลี่ยนแปลงแล้ว ให้คลิกปุ่ม Ok และรีสตาร์ทคอมพิวเตอร์ Windows ของคุณ นี่ควรจะแก้ไขข้อความแสดงข้อผิดพลาด Steam ได้
6. ปิดโปรแกรมป้องกันไวรัส
หลังจากอนุญาตให้ Steam ผ่านไฟร์วอลล์ คุณต้องปิดโปรแกรมป้องกันไวรัสจากบุคคลที่สามที่คุณอาจใช้
แม้ว่านี่จะไม่ใช่การแก้ไขปัญหาที่มั่นใจได้ แต่ก็ได้ผลสำหรับผู้ใช้ Steam หลายคนที่เผชิญกับปัญหาเดียวกัน
7. ตรวจสอบความสมบูรณ์ของไฟล์เกม
หากคุณยังได้รับรหัสข้อผิดพลาดขณะเล่นเกมเฉพาะบน Steam แสดงว่าไฟล์เกมอาจชำรุด ในกรณีนั้น คุณจำเป็นต้องตรวจสอบความสมบูรณ์ของไฟล์เกมเพื่อตรวจสอบไฟล์ที่เสียหายหรือไม่ถูกต้อง ดังนี้
1. เปิดซอฟต์แวร์ Steam บนคอมพิวเตอร์ของคุณและสลับไปที่แท็บ Library

2. ใน Library ให้คลิกขวาที่เกมที่คุณพยายามเปิดและเลือก Properties

3. บนหน้าจอ Properties ให้สลับไปที่แท็บ Local Files

4. ทางด้านขวาคลิกที่ตัวเลือก ‘ตรวจสอบความสมบูรณ์ของไฟล์เกม’

ตอนนี้ Steam จะค้นหาและซ่อมแซมไฟล์ที่ชำรุดโดยอัตโนมัติสำหรับเกมที่คุณเลือก
8. ปิดการใช้งานเซิร์ฟเวอร์ VPN/Proxy

หากคุณเชื่อมต่อกับ VPN หรือ Proxy เซิร์ฟเวอร์ในขณะที่เล่นเกม คุณต้องปิดการใช้งาน VPN หรือ Proxy เหล่านั้น VPN และ Proxy อาจบังคับให้ซอฟต์แวร์ Steam เชื่อมต่อจากที่ตั้งที่แตกต่างกัน
ข้อความแสดงข้อผิดพลาดจะปรากฏขึ้นเมื่อซอฟต์แวร์ Steam พยายามเชื่อมต่อกับเซิร์ฟเวอร์ที่ห่างไกลจากคุณ ดังนั้นคุณควรรู้สึกไม่ค่อยดีจากแอพ VPN หรือ Proxy ขณะที่คุณพยายามเล่นเกม
9. ติดตั้งเกมที่มีปัญหาใหม่
ถ้าเกมที่คุณพยายามเปิดยังแสดงรหัสข้อผิดพลาด Steam 41 วิธีที่ดีที่สุดถัดไปคือการติดตั้งเกมที่มีปัญหานั้นใหม่
อย่างไรก็ตาม การติดตั้งใหม่ควรเป็นทางเลือกสุดท้ายเพราะจะลบเกมผ่าน Steam คุณต้องดาวน์โหลดเกมใหม่ ตั้งแต่นั้นในบางครั้งใช้เวลาและใช้แบนด์วิธอินเทอร์เน็ต
การติดตั้งเกมใหม่ใน Steam นั้นง่าย ทำตามขั้นตอนง่ายๆ ที่แชร์ด้านล่างนี้
- ก่อนอื่นให้เปิดแอป Steam บนคอมพิวเตอร์ของคุณ
- จากนั้นให้สลับไปที่แท็บ Library เพื่อดูเกมทั้งหมดที่ติดตั้งอยู่
- ตอนนี้ให้คลิกขวาที่เกมที่มีปัญหาและเลือก Uninstall
- ในหน้าต่างยืนยันการถอนการติดตั้ง ให้คลิกที่ปุ่ม Uninstall อีกครั้ง
ตอนนี้ให้รีสตาร์ทคอมพิวเตอร์ Windows ของคุณและติดตั้งเกมใหม่อีกครั้ง เมื่อเสร็จแล้วให้เปิดเกม คุณจะไม่พบข้อความแสดงข้อผิดพลาดอีก
เซิร์ฟเวอร์ Steam มีความยุ่งเหยิงเกินไปที่จะจัดการคำขอของคุณ โดยทั่วไปจะเชื่อมโยงกับเซิร์ฟเวอร์ Steam ดังนั้นก่อนทำตามวิธีการที่กล่าวถึง ควรตรวจสอบว่าเซิร์ฟเวอร์ของ Steam เผชิญกับปัญหาหรือไม่ หากคุณต้องการความช่วยเหลือเพิ่มเติมในการแก้ไขข้อผิดพลาด Steam โปรดแจ้งให้เราทราบในคอมเมนต์ และหากบทความนี้ช่วยคุณ แบ่งปันให้เพื่อนของคุณด้วย

