ผู้ใช้งาน Windows หลายคนรายงานว่าพบข้อความ ‘รหัสข้อผิดพลาด 4’ ขณะเชื่อมต่อกับ Spotify ข้อความเต็มๆ คือ “ไม่พบการเชื่อมต่ออินเตอร์เน็ต Spotify จะพยายามเชื่อมต่อใหม่โดยอัตโนมัติเมื่อพบการเชื่อมต่ออินเตอร์เน็ต”
ผู้ใช้ประสบปัญหาข้อความผิดพลาด ‘รหัสข้อผิดพลาด 4: ไม่พบการเชื่อมต่ออินเทอร์เน็ต’ แม้ว่าจะมีการเชื่อมต่ออินเตอร์เน็ตอยู่ก็ตาม หากคุณพบข้อผิดพลาดรหัส Spotify 4: ไม่พบการเชื่อมต่ออินเตอร์เน็ตขณะพยายามเชื่อมต่อกับ Spotify ให้ทำตามวิธีง่าย ๆ ด้านล่างนี้เพื่อแก้ไขปัญหา.
1. ปรับเปลี่ยนการตั้งค่า Registry
ผู้ใช้หลายคนในชุมชน Spotify อ้างว่าพวกเขาแก้ไขข้อผิดพลาดการเชื่อมต่อรหัส 4 ของ Spotify โดยการปรับเปลี่ยน Registry วิธีนี้อาจจะซับซ้อนเล็กน้อย แต่ก็คุ้มค่าที่จะลอง นี่คือสิ่งที่คุณต้องทำ.
1. พิมพ์ Registry ในการค้นหาของ Windows จากนั้นเปิดแอป Registry Editor จากรายการผลลัพธ์ที่ตรงกันมากที่สุด.
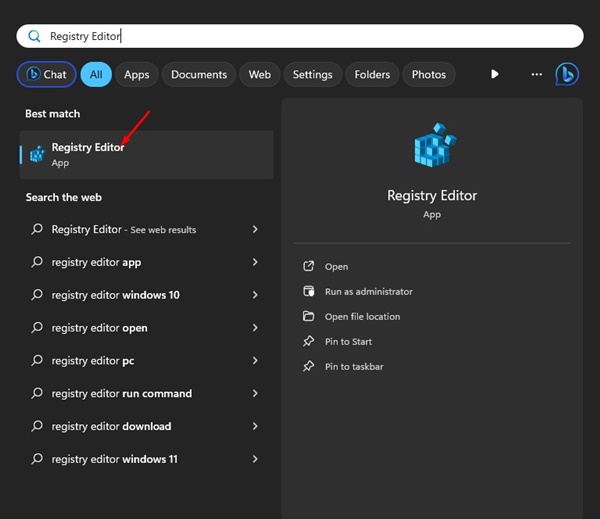
2. เมื่อ Registry Editor เปิดขึ้น ให้ค้นหาเส้นทางนี้:
Computer\HKEY_LOCAL_MACHINE\SYSTEM\CurrentControlSet\Services\NlaSvc\Parameters\Internet
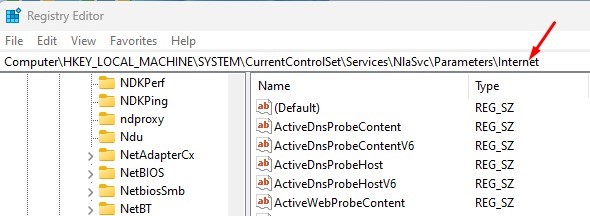
3. ที่ด้านขวา คลิกขวาที่ EnableActiveProbing DWORD และเลือก แก้ไข.
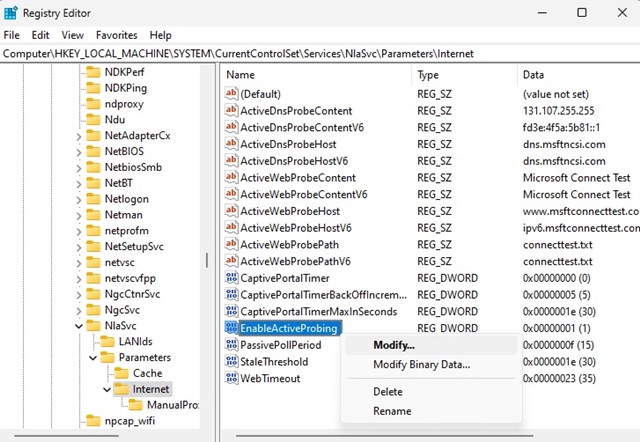
4. ในช่องข้อมูลค่า สำหรับ EnableActiveProbing DWORD ให้ป้อน 1 แล้วคลิก OK.
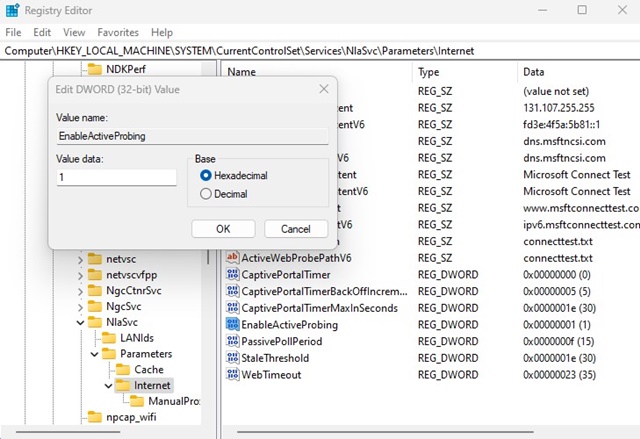
หลังจากทำการเปลี่ยนแปลงแล้ว ให้ปิด Registry Editor และรีสตาร์ทคอมพิวเตอร์ของคุณ ซึ่งควรจะแก้ไขปัญหาข้อผิดพลาดรหัส 4 ของ Spotify บน Windows ได้.
2. ยกเลิกการบล็อก Spotify จาก Windows Firewall
หากคุณได้รับข้อความ ‘รหัสข้อผิดพลาด 4 ของ Spotify: ไม่พบการเชื่อมต่ออินเทอร์เน็ต’ ขณะเชื่อมต่อกับ Spotify คุณต้องยกเลิกการบล็อกแอพ Spotify จาก Windows Firewall.
บางครั้ง Windows Firewall อาจบล็อกแอพเนื่องจากความเสี่ยงด้านความปลอดภัยที่อาจเกิดขึ้น ซึ่งนำไปสู่ข้อผิดพลาดต่างๆ ปฏิบัติตามขั้นตอนง่ายๆ ด้านล่างนี้เพื่อยกเลิกการบล็อก Spotify จาก Windows Firewall.
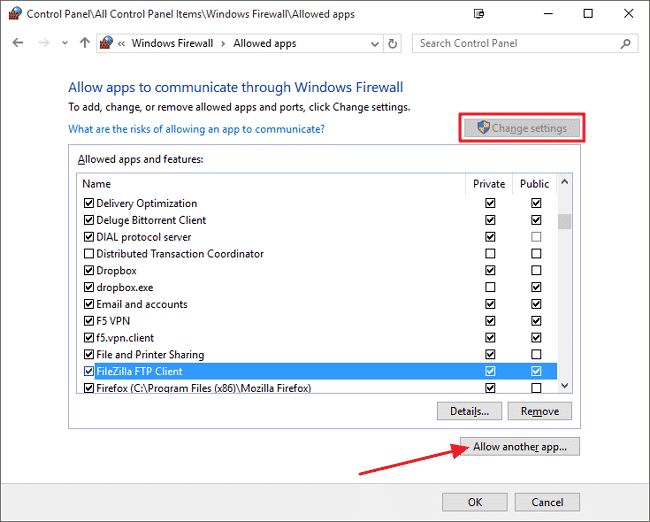
- คลิกที่ปุ่ม Start และเปิด Control Panel
- จากนั้นไปที่ System and Security > Windows Firewall
- ต่อไป คลิกที่ Allowed Apps
- ที่นั่น คุณจะต้องค้นหาแอพ Spotify และติ๊กเลือกช่องทำเครื่องหมาย.
- คลิก OK เพื่อบันทึกการเปลี่ยนแปลง.
นี่คือวิธีที่คุณสามารถยกเลิกการบล็อก Spotify จาก Windows Firewall เพื่อแก้ไขข้อความข้อผิดพลาด ‘รหัสข้อผิดพลาด 4 ของ Spotify: ไม่พบการเชื่อมต่ออินเทอร์เน็ต’
3. ทำการล้างแคช DNS
การล้างแคช DNS บน Windows จะช่วยแก้ไขข้อผิดพลาดการเชื่อมต่อ Spotify โดยทั่วไปคุณสามารถใช้ Command Prompt ในการทำเช่นนี้ นี่คือสิ่งที่คุณต้องทำ.
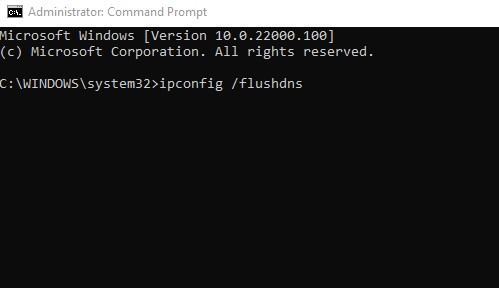
- เปิด CMD ด้วยสิทธิ์ผู้ดูแลระบบ (คลิกขวา > รันในฐานะผู้ดูแลระบบ).
- เมื่อ Command Prompt เปิดขึ้น ให้ดำเนินการตามคำสั่งนี้แล้วกด Enter
ipconfig /flushdns
4. ปิด Windows Defender หรือ Antivirus
ซอฟต์แวร์ป้องกันไวรัส เช่น Antivirus และเครื่องมือแอนติมัลแวร์มักจะบล็อกแอปต่าง ๆ จากการเข้าถึงอินเตอร์เน็ต ดังนั้นซอฟต์แวร์ป้องกันไวรัสของคุณอาจบล็อกการเข้าถึงอินเตอร์เน็ตของ Spotify ซึ่งทำให้เกิดข้อความข้อผิดพลาดรหัส 4: ไม่พบการเชื่อมต่ออินเทอร์เน็ต.
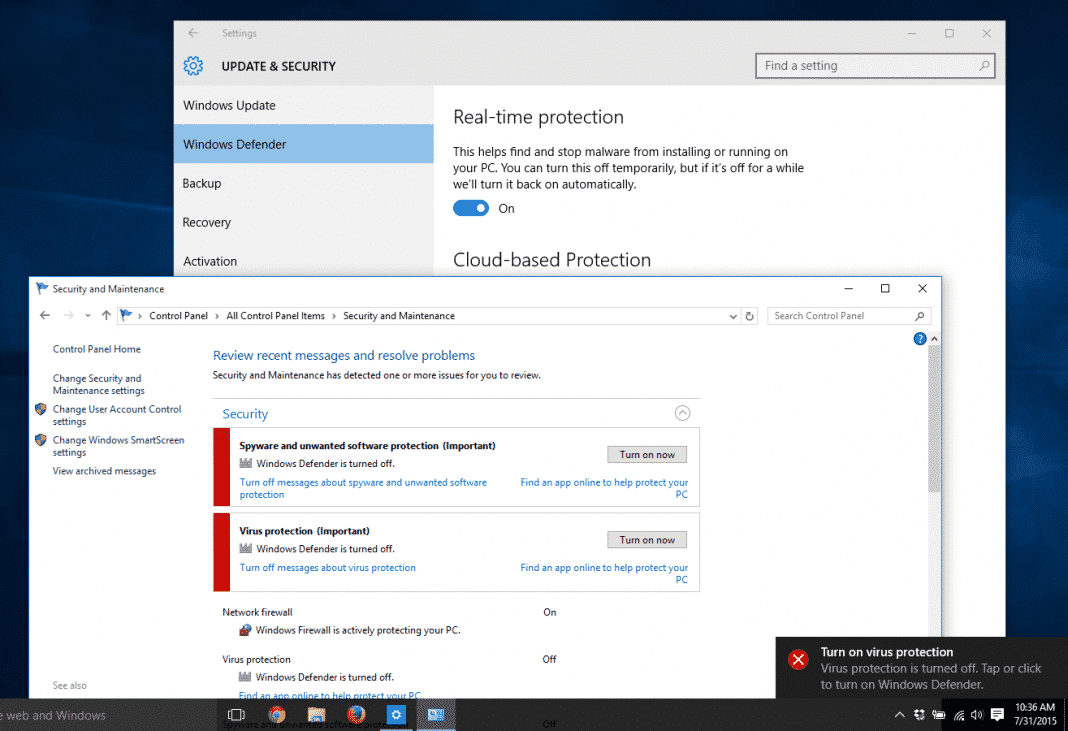
ในวิธีนี้ คุณต้องเปิดเครื่องมือ Antivirus ของคุณและค้นหาการตั้งค่า Firewall หาก Antivirus ของคุณไม่มีตัวเลือก Firewall ให้ปิดการป้องกันแบบเรียลไทม์และตรวจสอบว่าข้อผิดพลาดรหัส 4 ได้รับการแก้ไขหรือไม่.
5. เปลี่ยนการตั้งค่า DNS
ผู้ใช้ Windows 10 บางคนรายงานว่าพวกเขาสามารถแก้ปัญหา ‘รหัสข้อผิดพลาด 4 ของ Spotify: ไม่พบการเชื่อมต่ออินเทอร์เน็ต’ หลังจากเปลี่ยนการตั้งค่า DNS ดังนั้นในวิธีนี้ผู้ใช้จึงจำเป็นต้องเปลี่ยน DNS เพื่อแก้ไขข้อผิดพลาดรหัส 4 ของ Spotify.
1. เปิด Control Panel จากนั้นคลิกที่ Network and Sharing Center
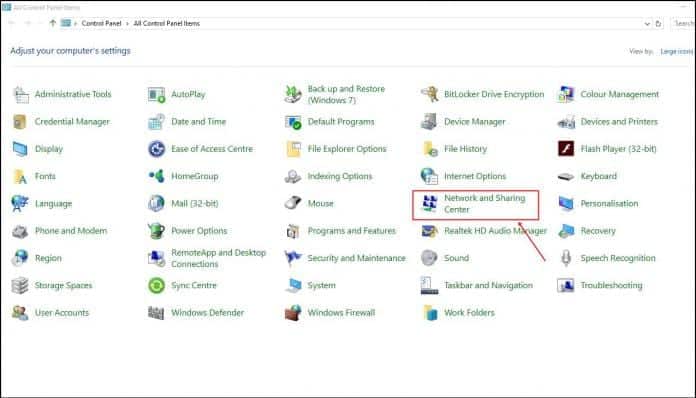
2. ใน Network and Sharing Center คลิกที่ Change Adapter Settings
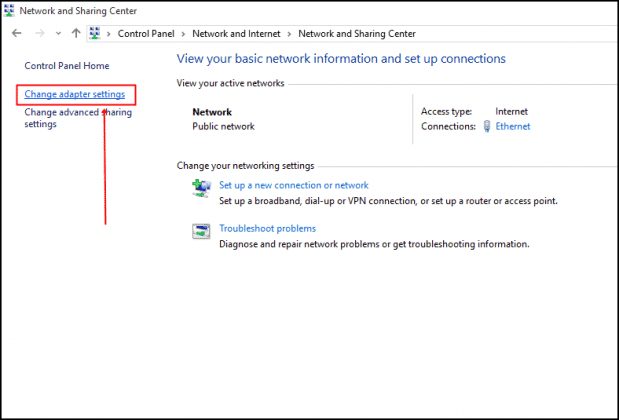
3. ตอนนี้ คลิกขวาที่เครือข่ายที่เชื่อมต่ออยู่และเลือก Properties.
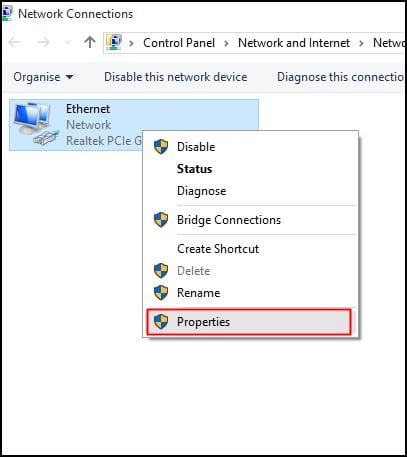
4. ในแท็บ Networking ให้เลือกตัวเลือก Internet Protocol Version 4 (TCP/IPv4) แล้วคลิกที่ Properties
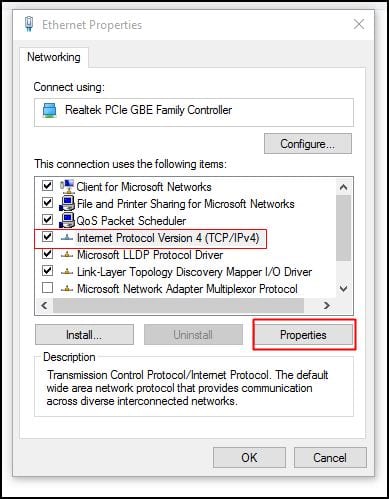
5. ตอนนี้ให้เลือกปุ่มวิทยุสำหรับการใช้ที่อยู่ DNS เซิร์ฟเวอร์ที่กำหนดไว้ และกรอกค่า Google DNS, 8.8.8.8 และ 8.8.4.4 หลังจากเสร็จสิ้น ให้คลิก OK
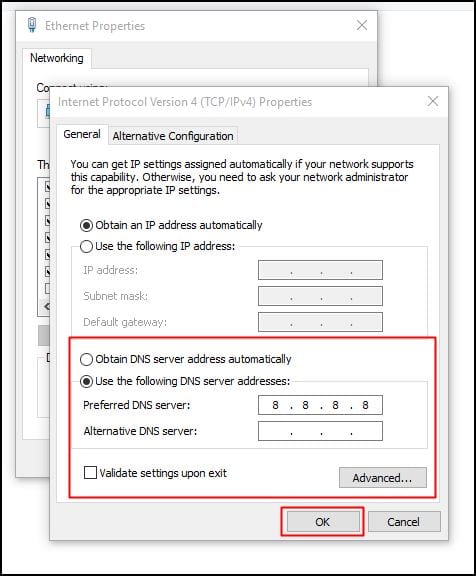
นี่คือวิธีที่คุณสามารถเปลี่ยนการตั้งค่า DNS เพื่อแก้ไข ‘รหัสข้อผิดพลาด 4 ของ Spotify: ไม่พบการเชื่อมต่ออินเทอร์เน็ต’ บน Windows 10.
6. ติดตั้ง Spotify ใหม่
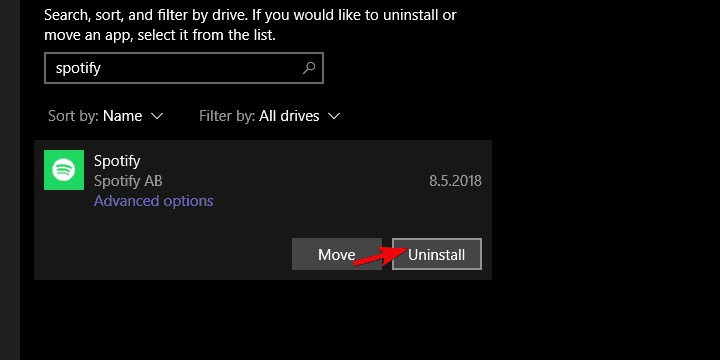
หากวิธีข้างบนไม่สามารถแก้ไขข้อความข้อผิดพลาดรหัส 4 ของ Spotify ได้ให้ลองถอนการติดตั้งและติดตั้งแอพใหม่.
อย่างไรก็ตาม ให้สำรองข้อมูลเพลย์ลิสต์ก่อนที่คุณจะติดตั้ง Spotify ใหม่ การติดตั้งใหม่จะลบการตั้งค่าที่ผู้ใช้สร้างขึ้นและไฟล์แคชทั้งหมด.
นั่นคือวิธีที่ดีที่สุดในการแก้ไข ‘รหัสข้อผิดพลาด 4 ของ Spotify: ไม่พบการเชื่อมต่ออินเทอร์เน็ต’ บน Windows หากคุณรู้วิธีอื่นในการแก้ไขข้อความข้อผิดพลาดนี้ โปรดแจ้งให้เราทราบในกล่องความคิดเห็นด้านล่าง.

