เนื่องจากข้อผิดพลาด BSOD บน Windows อาจจำยาก ผู้ใช้จึงพบวิธีในการตรวจสอบรหัสข้อผิดพลาดผ่าน Event Viewer ซึ่ง Event Viewer จะรายงานข้อผิดพลาดทั้งหมดที่เกิดขึ้นขณะที่คุณใช้งานคอมพิวเตอร์ของคุณ
ผู้ใช้ Windows หลายคนได้รายงานรหัสข้อผิดพลาดที่แปลก ใน Event Viewer โดยระบุว่าเมื่อคอมพิวเตอร์ของพวกเขาเข้าสู่ BSOD หรือแข็งตัว Event Viewer จะแสดง ‘Event ID: 1001’
เหตุใดจึงปรากฏข้อผิดพลาด Event ID 1001
หากข้อผิดพลาด Event ID 1001 แสดงใน Event Viewer ของคุณ คุณจำเป็นต้องทราบสาเหตุเบื้องหลัง ที่นี่คือสาเหตุที่ทำให้ข้อผิดพลาด Event ID 1001 ปรากฏขึ้น
- แรมว่างไม่เพียงพอ
- โปรแกรมป้องกันไวรัสของผู้ผลิตรายอื่นเกิดการขัดแย้งกับ Windows Security
- ไฟล์ระบบเสียหาย
- ไวรัส/มัลแวร์
- การใช้ดิสก์สูง/พื้นที่ดิสก์ต่ำ
นี่คือสาเหตุหลักๆ ที่ทำให้เกิดข้อผิดพลาด Event ID 1001 บน Windows
วิธีแก้ไขข้อผิดพลาด Event ID 1001 บน Windows
1. ปิดโปรแกรมป้องกันไวรัสของผู้ผลิตรายอื่น
ตามที่กล่าวไปข้างต้น ข้อผิดพลาด Event ID 1001 จะปรากฏขึ้นเมื่อมีความขัดแย้งระหว่างโปรแกรมป้องกันไวรัสของผู้ผลิตรายอื่นกับ Windows Security เพื่อแก้ไขปัญหานี้ คุณสามารถลองปิดโปรแกรมป้องกันไวรัสของคุณ
ถ้าคุณไม่ได้ใช้โปรแกรมป้องกันไวรัส คุณจะต้องปิดโปรแกรมไฟร์วอลล์เช่นกัน โปรแกรมไฟร์วอลล์ของผู้ผลิตรายอื่นอาจขัดแย้งกับไฟร์วอลล์ของ Windows Security ทำให้เกิดข้อความผิดพลาด
ดังนั้น ให้เปิด Control Panel และค้นหาโปรแกรมป้องกันไวรัสของคุณ คลิกขวาที่มันและเลือก Uninstall
2. สแกนหา Malware
มัลแวร์และไวรัสเป็นอีกหนึ่งสาเหตุที่ทำให้เกิดการรายงานข้อผิดพลาด Event ID 1001 บน Windows ดังนั้น ก่อนที่จะทำตามวิธีถัดไป และหลังจากปิดโปรแกรมป้องกันไวรัสของผู้ผลิตรายอื่น คุณต้องสแกน PC ของคุณหา Malware
ตอนนี้ที่คุณได้ปิดโปรแกรมป้องกันมัลแวร์ของคุณ คุณต้องสแกนหาการคุกคามโดยใช้ Windows Security วิธีการในการทำการสแกนเต็มรูปแบบบน Windows โดยใช้ Windows Security มีดังนี้
1. ก่อนอื่น คลิกที่ค้นหา Windows และพิมพ์ Windows Security
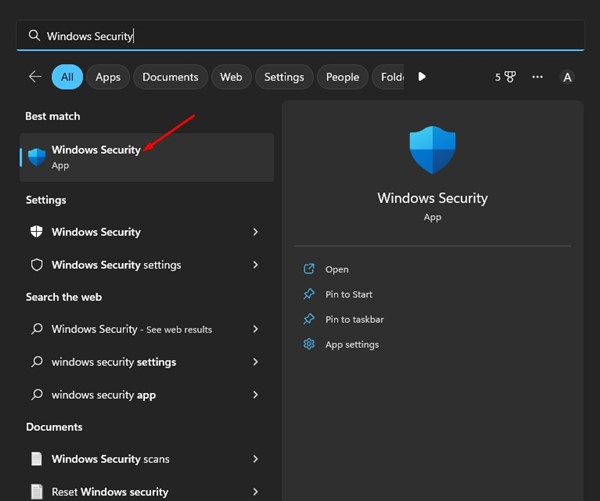
2. เมื่อ Windows Security เปิดขึ้น ให้เปลี่ยนไปที่แท็บ Virus & Threat Protection
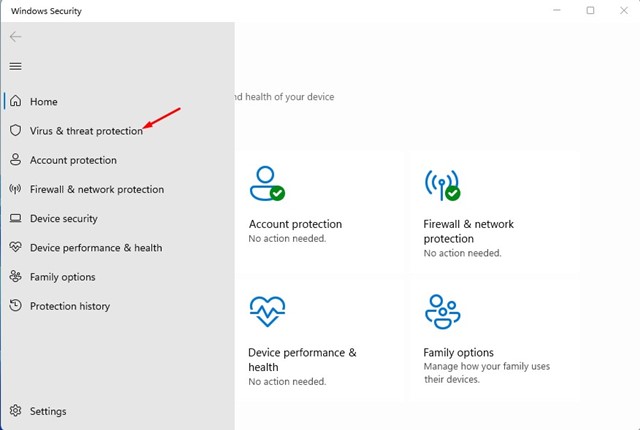
3. ที่ด้านขวา คลิกที่ Scan options
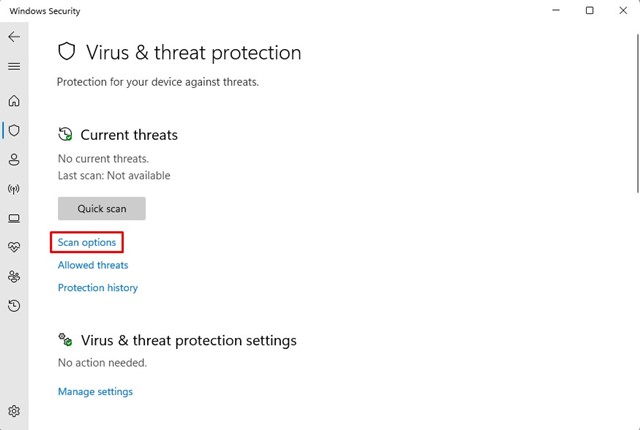
4. ที่หน้าถัดไป เลือก Full Scan และคลิก Scan Now
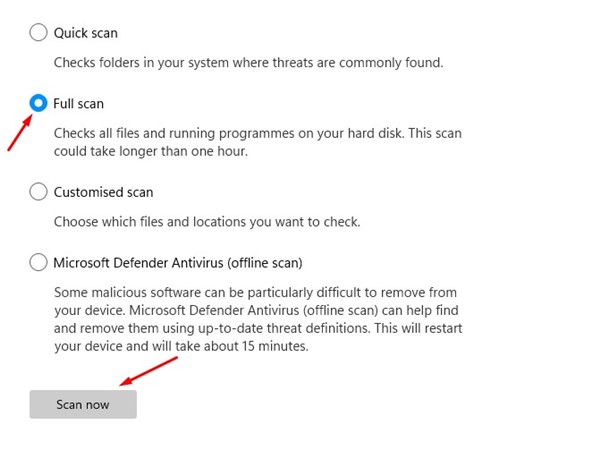
ตอนนี้ Windows Security จะตรวจสอบไฟล์และโปรแกรมที่กำลังทำงานทั้งหมดบนฮาร์ดดิสก์การสแกนนี้อาจใช้เวลานานกว่าหนึ่งชั่วโมงในการเสร็จสิ้น
3. ตรวจสอบและปิดแอปพลิเคชันพื้นหลังที่น่าสงสัย
แอปบางตัวสามารถกระตุ้นให้เกิด BSOD Event ID 1001 ได้ แอปที่มักจะกระตุ้นข้อผิดพลาดการรายงานของ Windows Event ID 1001 มักจะเป็นอันตรายและทำงานอยู่เงียบๆ ในพื้นหลัง
ดังนั้นคุณควรเปิด Task Manager ใน Windows ของคุณและดูอย่างใกล้ชิดที่แอปพลิเคชันทั้งหมดที่กำลังทำงานอยู่ ถ้าคุณพบแอปที่ไม่ควรทำงานอยู่ในอุปกรณ์ของคุณ ให้คลิกขวาที่มันและเลือก End Task
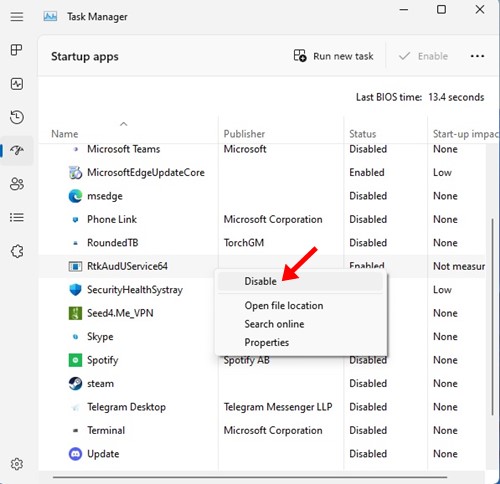
เพื่อป้องกันให้พวกเขาไม่ทำงานอีกครั้งบนคอมพิวเตอร์ของคุณ ให้เปิด Control Panel และลบแอปนั้น หรือคุณสามารถปิดการเริ่มต้นแอปได้โดยอัตโนมัติ เพื่อทำได้ ให้เปิด Task Manager > Startup ค้นหาแอป คลิกขวาและเลือก Disable
4. อัปเดตไดรเวอร์ที่ล้าสมัย
ไดรเวอร์ที่ล้าสมัยเป็นอีกหนึ่งสาเหตุที่ทำให้เกิด Event ID 1001 บน Windows ในวิธีนี้ คุณต้องค้นหาและอัปเดตไดรเวอร์ที่ล้าสมัยทั้งหมดที่ติดตั้งอยู่ในอุปกรณ์ของคุณ วิธีการอัปเดตไดรเวอร์ที่ล้าสมัยใน Windows มีดังนี้
1. พิมพ์ Device Manager ในการค้นหา Windows หลังจากนั้นเปิดแอป Device Manager จากรายการผลลัพธ์ที่ตรงกัน

2. Device Manager จะเปิดขึ้น คุณต้องตรวจสอบไดรเวอร์ที่มีปัญหาซึ่งมักจะมีเครื่องหมายตกใจสีเหลือง
3. คลิกขวาที่อุปกรณ์ที่มีปัญหานั้นและเลือก Update Driver

4. ในหน้าต่าง “คุณต้องการค้นหาไดรเวอร์อย่างไร?” เลือกตัวเลือก Search automatically for drivers

5. ขยายการจัดสรรหน่วยความจำเสมือน
Windows มีไฟล์เพจ ซึ่งเป็นพื้นที่บนฮาร์ดดิสก์ที่ระบบปฏิบัติการใช้เหมือนกับ RAM บางครั้งหน่วยความจำเสมือนที่น้อยเกินไปก็สามารถทำให้เกิดข้อผิดพลาด Event ID 1001 ใน Event Viewer ได้
ดังนั้นเพื่อแก้ไขปัญหานี้ คุณต้องขยายการจัดสรรหน่วยความจำเสมือนบนระบบปฏิบัติการ Windows ของคุณ นี่คือสิ่งที่คุณต้องทำ
1. ก่อนอื่น คลิกที่ค้นหา Windows และพิมพ์ Adjust the Appearance หลังจากนั้นให้เปิดแอป Adjust the appearance and performance of Windows จากรายการ
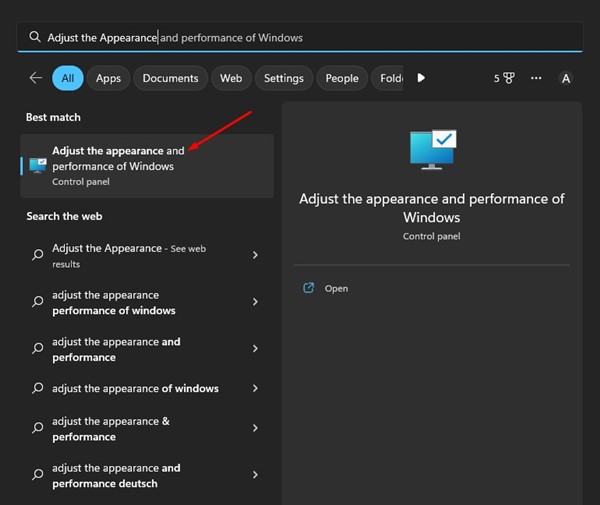
2. ในหน้าต่างที่ปรากฏขึ้น ให้เปลี่ยนไปที่แท็บ Advanced และคลิกที่ปุ่ม Change ใต้ Virtual Memory
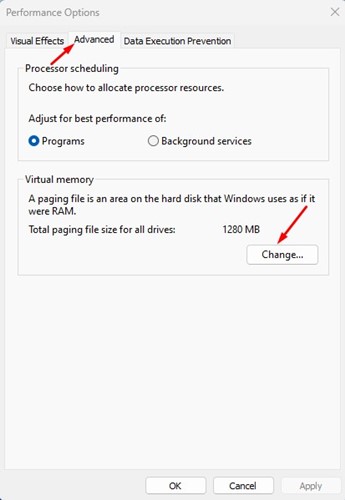
3. ใน Virtual Memory ให้ยกเลิกการเลือกกล่อง ‘Automatically manage paging file size for all drives’ แล้วเลือก Custom Size
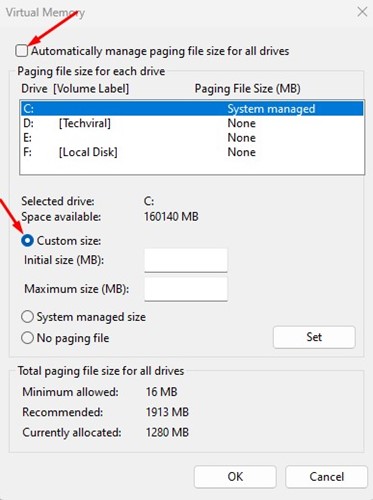
4. คุณต้องดูรายละเอียดในส่วน ‘Total Paging file size for all drives’ โดยพิจารณาตามรายละเอียดนั้นคุณต้องเพิ่มการจัดสรรหน่วยความจำเสมือนใน PC ของคุณโดยการตั้งค่าในกล่อง ‘Initial Size‘ และ ‘Maximum Size‘
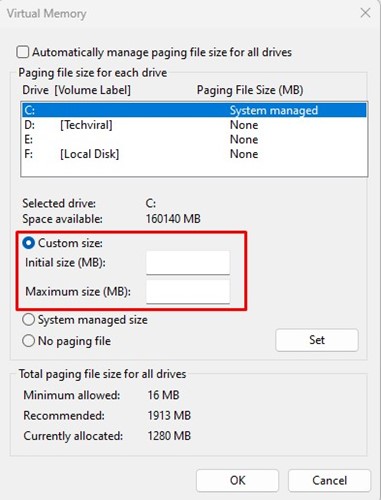
5. ทำการเปลี่ยนแปลงเมื่อเสร็จแล้ว ให้คลิกปุ่ม OK
6. ใช้ Disk Cleanup Utility
ข้อความผิดพลาดนี้อาจเกิดขึ้นเมื่อ PC ของคุณมีพื้นที่จัดเก็บไม่เพียงพอ วิธีที่ดีที่สุดในการจัดการปัญหาพื้นที่เก็บข้อมูลคือการใช้ Disk Cleanup Utility นี่คือวิธีการใช้ใน Windows
1. ก่อนอื่น คลิกที่ค้นหา Windows และพิมพ์ Disk Cleanup จากนั้นเปิด Disk Cleanup utility จากรายการผลลัพธ์ที่ตรงกัน
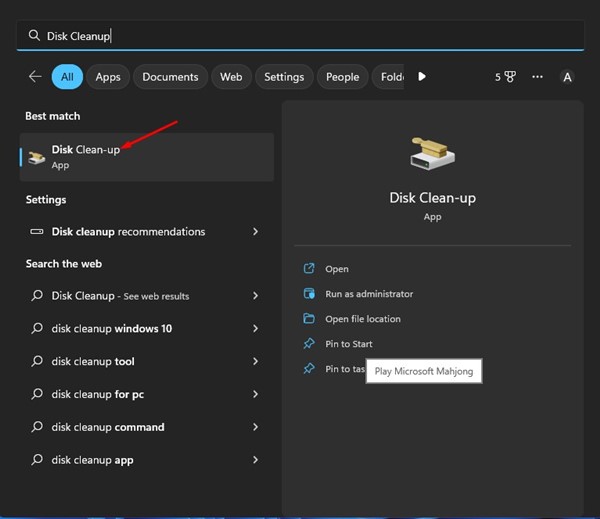
2. ในหน้าต่าง Disk Cleanup ให้เลือกไดรฟ์ติดตั้ง OS ของคุณ และคลิกปุ่ม OK
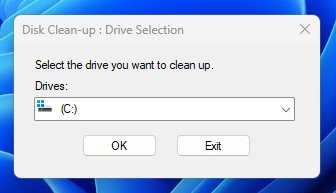
3. ตอนนี้ยูทิลิตี้จะแสดงไฟล์ที่คุณสามารถลบได้ เลือกไฟล์ทั้งหมดและคลิกปุ่ม OK
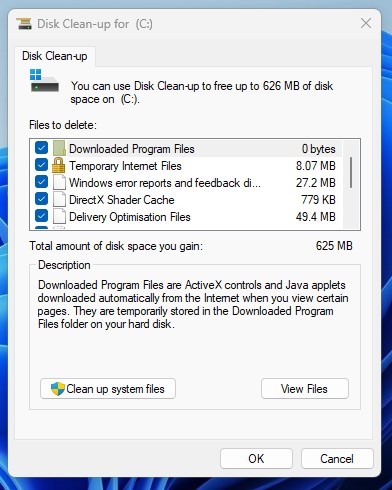
4. จากนั้นคุณจะเห็นข้อความยืนยัน คลิกที่ปุ่ม Delete Files เพื่อยืนยันการเลือก
7. เปิดแอปพลิเคชันในโหมดความเข้ากันได้
หากคุณสามารถระบุแอปที่ทำให้เกิด BSOD ได้ คุณสามารถลองเปิดแอปนั้นในโหมดความเข้ากันได้ นี่คือวิธีเปิดแอปในโหมดความเข้ากันได้ใน Windows 11
สำคัญ: เราได้ใช้ Google Chrome ในการสาธิตสิ่งที่คุณต้องทำ คุณต้องทำตามขั้นตอนสำหรับแอปที่ทำให้เกิด BSOD บน PC ของคุณ
1. คลิกขวาที่เบราว์เซอร์ Google Chrome และเลือก Properties
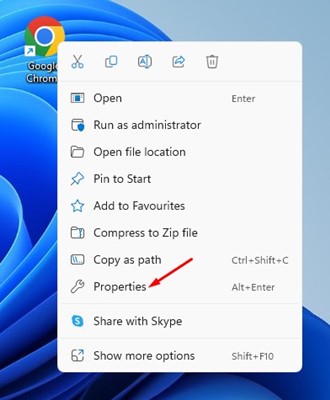
2. ใน Chrome Properties เปลี่ยนไปที่แท็บ Compatibility
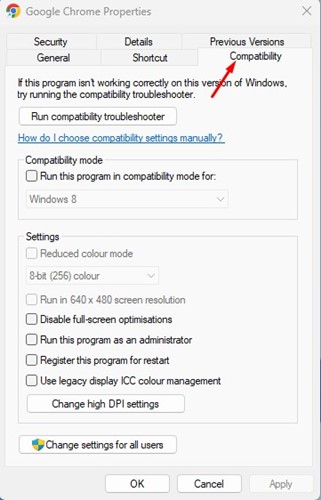
3. จากนั้นตรวจสอบ Run this program in compatibility mode for ในส่วนโหมดความเข้ากันได้
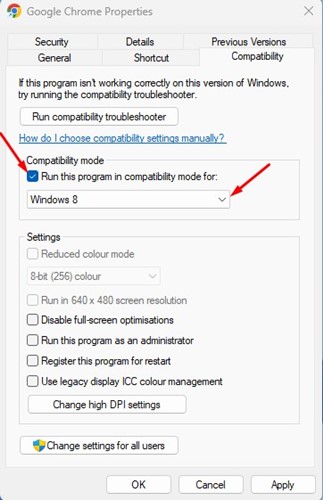
4. เลือกเวอร์ชันของ Windows ที่ต่ำกว่าที่คุณใช้
5. หลังจากทำการเปลี่ยนแปลงแล้วให้คลิก Apply และปิด Properties ของ Chrome
แน่ใจว่าต้องรีสตาร์ทคอมพิวเตอร์หลังจากทำการเปลี่ยนแปลง
8. รันคำสั่ง SFC
ตามที่กล่าวไว้ก่อนหน้านี้ ข้อผิดพลาด Event ID 1001 ยังเกิดจากไฟล์ระบบที่เสียหาย ดังนั้นถ้าข้อความผิดพลาดยังปรากฏใน Event Viewer คุณต้องรันคำสั่ง SFC วิธีการรันการสแกน SFC บน Windows มีดังนี้
1. ก่อนอื่น คลิกที่ค้นหา Windows และพิมพ์ Command Prompt คลิกขวาที่ Command Prompt และเลือก Run as administrator

2. เมื่อหน้าต่าง Command prompt ปรากฏขึ้น ให้พิมพ์คำสั่งดังนี้:
DISM.exe /Online /Cleanup-image /Restorehealth
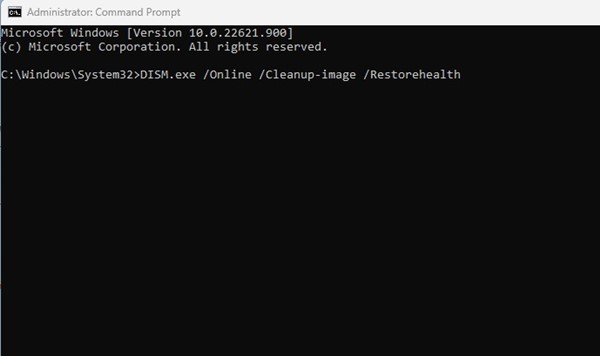
3. เมื่อเสร็จแล้ว ให้รันคำสั่ง SFC ใน Command prompt:
sfc /scannow

คำถามที่พบบ่อย:
รหัสข้อผิดพลาด 1001 หมายถึงอะไร?
ข้อผิดพลาด Event ID 1001 หมายความว่ามีปัญหาจากการใช้ทรัพยากรระบบสูงหรือแอปที่ขัดแย้งกัน การเสียหายของไฟล์ระบบก็สามารถมีส่วนกระตุ้นข้อผิดพลาดนี้ได้
ข้อผิดพลาด Event ID 1001 เกิดจากมัลแวร์หรือไม่?
แม้ว่ามัลแวร์จะไม่สามารถกระตุ้นข้อผิดพลาดหรือแสดง BSOD ได้โดยตรง แต่บางครั้งอาจเป็นสาเหตุของมัน มัลแวร์สามารถทำให้ไฟล์ระบบสำคัญเสียหายและเพิ่มการใช้ทรัพยากร ซึ่งอาจนำไปสู่ข้อผิดพลาดนี้
ข้อผิดพลาด Event ID 1001 จำเป็นต้องติดตั้ง Windows ใหม่หรือไม่?
ไม่! หากคุณได้ทำตามวิธีการที่เราแชร์ทั้งหมดแล้ว คุณจะไม่ต้องทำการติดตั้งใหม่ ข้อกำหนดการแก้ไขปัญหาที่ให้ไว้น่าจะช่วยแก้ไขข้อผิดพลาดได้
อ่านเพิ่มเติม: แก้ไข File Explorer ไม่ตอบสนองบน Windows 11
นี่คือวิธีที่ดีที่สุดในการแก้ไขข้อผิดพลาด Event ID 1001 บน Windows หากคุณต้องการความช่วยเหลือเพิ่มเติมในการแก้ไขข้อผิดพลาด โปรดแจ้งให้เราทราบในความคิดเห็น นอกจากนี้หากบทความนี้ช่วยคุณได้ โปรดแชร์กับเพื่อนของคุณ

