ผู้ใช้หลายคนรายงานว่า Windows File Explorer เกิดการขัดข้องและแสดงข้อความแสดงข้อผิดพลาด ‘NTDLL.DLL’ การหยุดทำงานของ File Explorer มาพร้อมกับข้อความ NTDLL.DLL ซึ่งทำให้ผู้ใช้ไม่สามารถใช้งาน File Explorer ได้
หากคุณเป็นผู้ใช้ Windows ที่ประสบปัญหาเดียวกันในระยะนี้ โปรดอ่านคู่มือต่อไปนี้ ปัญหาการขัดข้องของ File Explorer NTDLL.dll ใน Windows สามารถเกิดขึ้นได้จากหลากหลายสาเหตุ ซึ่งสามารถแตกต่างกันตั้งแต่ปัญหาความเข้ากันได้ไปจนถึงบั๊กในระบบปฏิบัติการ นี่คือสิ่งที่คุณสามารถทำได้เพื่อแก้ไขปัญหานี้
1. รีสตาร์ทคอมพิวเตอร์ของคุณ

หาก File Explorer ของคุณหยุดทำงานอย่างกะทันหัน ให้รีสตาร์ทพีซีของคุณ ซึ่งจะทำให้แอปพลิเคชัน, กระบวนการ และบริการที่ทำงานอยู่เบื้องหลังทั้งหมดสิ้นสุดลง ซึ่งอาจช่วยแก้ไขปัญหาได้
ในการรีสตาร์ท Windows PC ให้คลิกที่ปุ่มเริ่มของ Windows และจากนั้นเลือกตัวเลือกพลังงาน ใต้ตัวเลือกพลังงาน ให้เลือก ‘รีสตาร์ท’ หลังจากที่รีสตาร์ทเสร็จแล้วเริ่มใช้งานพีซีตามปกติ คุณจะไม่พบข้อผิดพลาด NTDLL.dll หากมันเกิดขึ้นจากแอปพลิเคชันหรือกระบวนการที่ทำงานอยู่เบื้องหลัง
2. รีสตาร์ท Windows Explorer
หากการรีสตาร์ทพีซีไม่ช่วยให้อะไรดีขึ้น ให้รีสตาร์ท Windows Explorer ผู้ใช้ Windows หลายคนในฟอรัมของ Microsoft ระบุว่าการรีสตาร์ท Windows Explorer จากตัวจัดการงานช่วยแก้ไขข้อผิดพลาด NTDLL.dll ได้ นี่คือสิ่งที่คุณต้องทำ
1. ก่อนอื่น คลิกที่การค้นหาของ Windows แล้วพิมพ์ Task Manager จากนั้นเปิดแอป Task Manager จากในรายการ
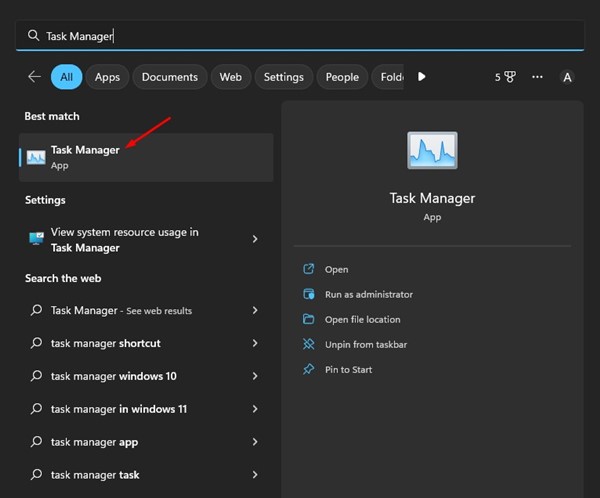
2. ใน Task Manager ให้สลับไปที่แท็บ Processes
3. ตอนนี้ให้หาตัวเลือก Windows Explorer คลิกขวาที่มันและเลือก รีสตาร์ท หรือเลือก Windows Explorer และกด Restart Task ที่มุมขวาบน

หน้าจอของคุณจะมืดลงชั่วขณะ ซึ่งยืนยันว่า File Explorer ได้ถูกรีสตาร์ทใน Windows
3. อัปเดตไดรเวอร์กราฟิกของคุณ
ndll.dll เป็นไฟล์ที่สำคัญซึ่งควบคุมการทำงานของระบบปฏิบัติการในด้านการกำหนดเวลา, เธรด, ข้อความ และการซิงค์ ไดรเวอร์กราฟิกที่ล้าสมัยมักจะเป็นสาเหตุให้ File Explorer เกิดข้อผิดพลาดในการขัดข้องของ ntdll.dll ดังนั้นเพื่อแก้ไขปัญหานี้คุณจำเป็นต้องอัปเดตไดรเวอร์กราฟิกของคุณ
1. คลิกการค้นหาของ Windows 11 และพิมพ์ Device Manager แล้วเปิดแอป Device Manager จากในรายการ
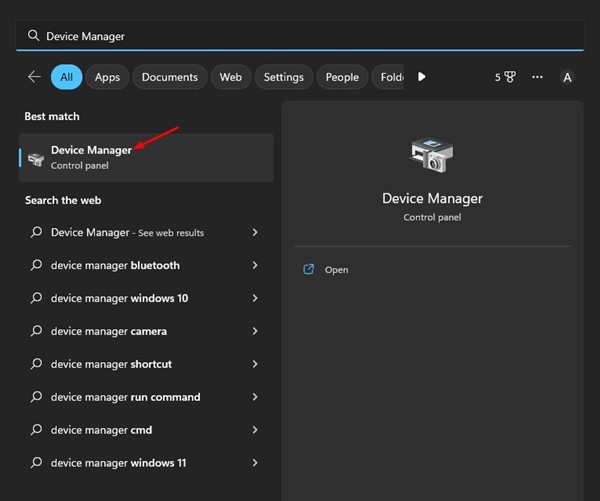
2. เมื่อ Device Manager เปิดขึ้น ให้ขยาย Display Adapters
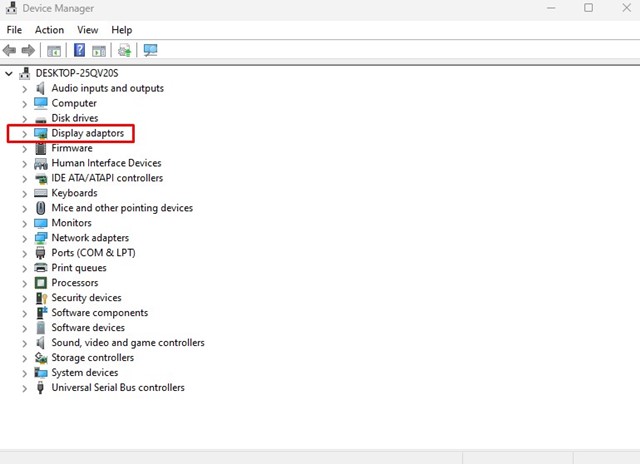
3. คลิกขวาที่อะแดปเตอร์กราฟิกของคุณและเลือก Update driver
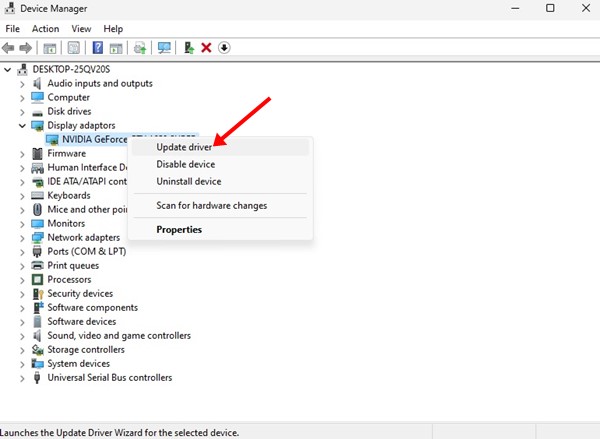
4. ในหน้าต่าง Update driver ให้เลือก Search automatically for the drivers

คุณจะต้องทำตามคำแนะนำบนหน้าจอเพื่อทำขั้นตอนการอัปเดตไดรเวอร์ให้เสร็จสิ้น
4. ติดตั้งไดรเวอร์จอแสดงผลใหม่
การติดตั้งไดรเวอร์จอแสดงผลใหม่ช่วยให้ผู้ใช้ Windows 11 หลายคนแก้ไขปัญหา ntdll.dll ใน File Explorer ได้ ดังนั้นคุณสามารถลองทำดูได้ นี่คือวิธีการติดตั้งไดรเวอร์จอแสดงผลใหม่ใน Windows
1. เปิด Device Manager บนพีซี Windows 11 ของคุณ

2. เมื่อ Device Manager เปิดขึ้น ให้ขยายต้นไม้ Display Adapters
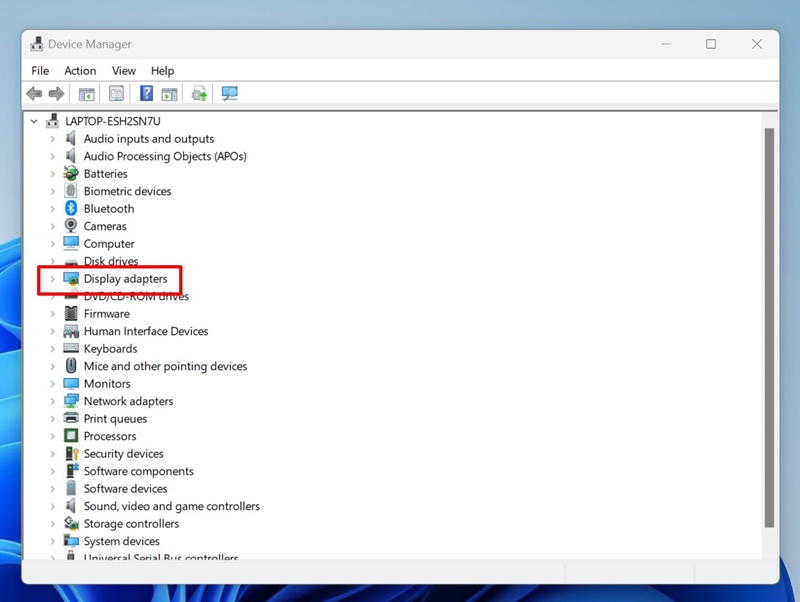
3. คลิกขวาที่อะแดปเตอร์จอแสดงผลปัจจุบันของคุณและเลือก Properties
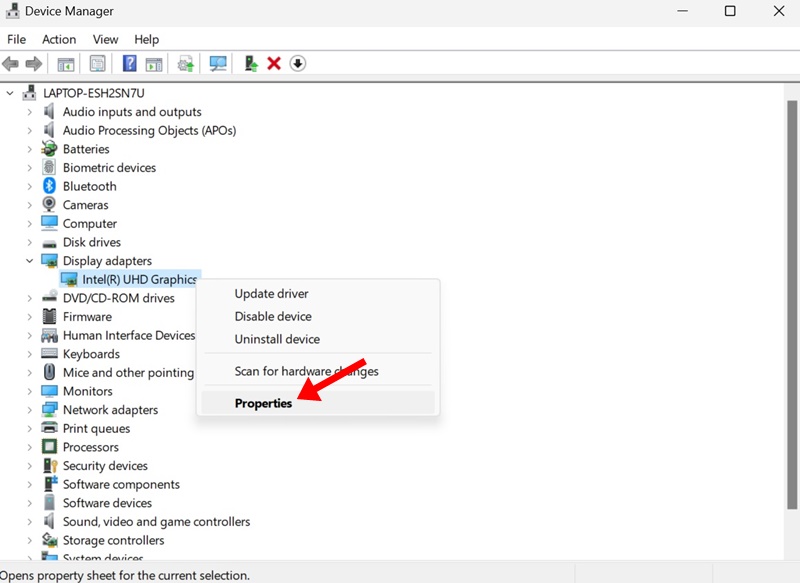
4. ในหน้าคุณสมบัติ ให้เลือก Uninstall device

5. ในหน้าต่างยืนยันให้เลือก Uninstall

อย่าลืมรีสตาร์ทพีซีของคุณเพื่อให้ติดตั้งไดรเวอร์จอแสดงผลอีกครั้ง
5. รันระบบแก้ไขปัญหาบำรุงรักษาระบบ
การแก้ไขปัญหาบำรุงรักษาระบบเป็นเครื่องมือที่สำคัญในการแก้ไขปัญหาที่เกี่ยวข้องกับ Windows ส่วนใหญ่ เครื่องมือนี้เป็นส่วนหนึ่งของระบบปฏิบัติการ Windows แต่เพียงไม่กี่คนที่รู้จักวิธีการใช้ นี่คือวิธีเรียกใช้ตัวแก้ไขปัญหาใน Windows
1. ก่อนอื่น คลิกที่การค้นหาของ Windows และพิมพ์ System Maintenance จากนั้นจากรายการแอปที่ปรากฏให้เลือก Perform recommended maintenance automatically
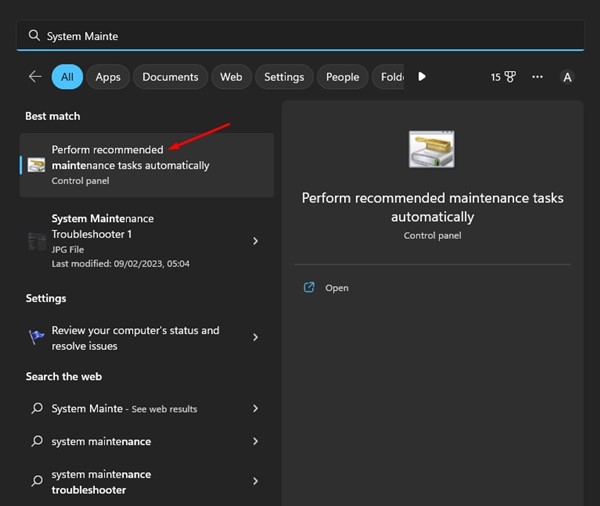
2. นี่จะเปิดเครื่องมือแก้ไขปัญหาบำรุงรักษาระบบ คลิกปุ่มถัดไป
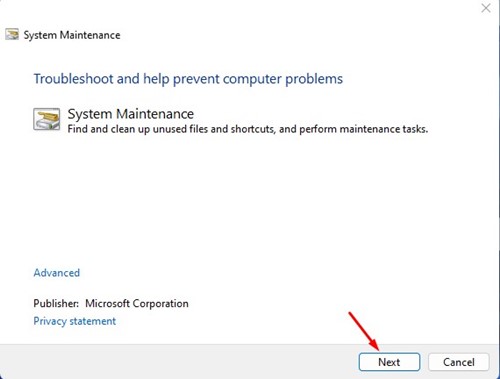
3. เครื่องมือแก้ไขปัญหาบำรุงรักษาระบบจะทำการตรวจสอบและค้นหาปัญหา คุณยังสามารถลองเรียกใช้ตัวแก้ไขปัญหานี้ในฐานะผู้ดูแลระบบ
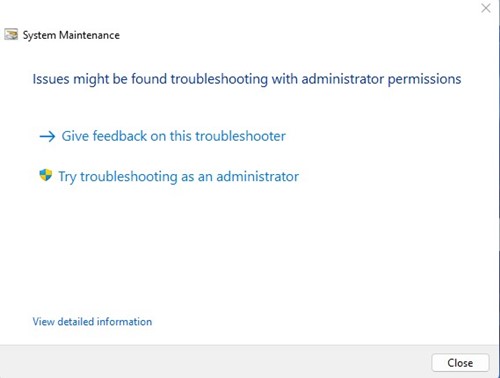
ทำตามคำแนะนำบนหน้าจอเพื่อทำกระบวนการแก้ไขปัญหาการบำรุงรักษาระบบให้เสร็จสิ้น เมื่อเสร็จแล้วให้รีสตาร์ท Windows PC ของคุณ
6. ล้างประวัติของ File Explorer
ประวัติของ File Explorer ที่เสียหายเป็นสาเหตุที่สำคัญอีกประการหนึ่งในการเกิดข้อผิดพลาด ntdll.dll ใน File Explorer ดังนั้นคุณสามารถล้างประวัติเพื่อแก้ไขปัญหาได้ นี่คือสิ่งที่คุณต้องทำ
1. คลิกการค้นหาของ Windows และพิมพ์ File Explorer Options
2. จากนั้นเปิดตัวเลือก File Explorer จากรายการที่ตรงกัน

3. ในตัวเลือก File Explorer ให้สลับไปที่แท็บทั่วไป
4. ที่ส่วนความเป็นส่วนตัว ให้คลิกที่ปุ่ม Clear และเมื่อเสร็จแล้วให้คลิกปุ่ม OK เพื่อปิดตัวเลือก File Explorer

นี่คือวิธีการง่าย ๆ ในการล้างตัวเลือก File Explorer บนระบบปฏิบัติการ Windows
7. ทำการ Clean Boot
สมมุติว่าคุณมีโปรแกรมติดตั้งประมาณ 40-50 โปรแกรมในคอมพิวเตอร์ บางแอปอาจทำงานในเบื้องหลังแม้จะไม่ได้ใช้งานอยู่ก็ตาม ในกรณีนี้แนะนำให้ทำการ Clean Boot
Clean Boot หมายถึงการปิดโปรแกรมของบุคคลที่สามทั้งหมดเมื่อเริ่มต้น เมื่อพีซีของคุณรีสตาร์ท มันจะทำการเรียกใช้เพียงบริการของ Microsoft เท่านั้น ซึ่งเป็นสิ่งจำเป็นต่อการทำงานอย่างเหมาะสมของตัวมันเอง นี่คือวิธีการทำ Clean Boot
1. คลิกการค้นหาของ Windows และพิมพ์ msconfig จากนั้นเปิดแอป System Configuration จากในรายการ
2. ใน System Configuration ให้สลับไปที่แท็บ Services

3. ถัดไป ตรวจสอบตัวเลือก Hide all Microsoft services ที่มุมล่างซ้าย

4. เมื่อคุณทำตามขั้นตอนเสร็จแล้ว ให้กดปุ่ม Disable All ที่มุมขวาล่าง หลังจากปรับเปลี่ยนแล้วให้ปิดหน้าต่าง System Configuration
ตอนนี้ให้รีสตาร์ทคอมพิวเตอร์ Windows ของคุณ ซึ่งจะช่วยแก้ไขปัญหาการขัดข้อง NTDll.dll ของ File Explorer ใน Windows
8. รันคำสั่ง SFC
หากคุณยังคงได้รับข้อความแสดงข้อผิดพลาด ให้รันคำสั่ง SFC SFC หรือ System File Checker เป็นเครื่องมือสำคัญของ Windows ที่สแกนและแก้ไขไฟล์ที่เสียหาย นี่คือวิธีการรัน
1. คลิกการค้นหาของ Windows และพิมพ์ Command Prompt จากนั้นคลิกขวาบน Command Prompt และเลือก Run as administrator

2. เมื่อ Command Prompt เปิดขึ้นให้รันคำสั่งดังต่อไปนี้:
sfc /scannow

3. ตอนนี้ให้รอนานๆ จนกว่าสแกนจะเสร็จสิ้น เมื่อเสร็จแล้วให้รีสตาร์ทคอมพิวเตอร์ของคุณ
นี่คือวิธีการที่ง่ายในการใช้งานเครื่องมือ System File Checker บน Windows ซึ่งจะช่วยแก้ไขปัญหาการขัดข้องของ File Explorer ใน Windows
9. อัปเดตระบบปฏิบัติการ Windows ของคุณ
การอัปเดตระบบปฏิบัติการเป็นวิธีที่มีประสิทธิภาพในการแก้ไขปัญหาที่เกี่ยวข้องกับระบบต่างๆ ปัญหาการขัดข้องของ File Explorer NTDll.dll อาจเกิดจากบั๊กหรือข้อบกพร่องที่อยู่ในเวอร์ชันของ Windows ที่คุณใช้อยู่
ในขณะที่คุณไม่สามารถยืนยันได้ว่าเป็นบั๊ก ข้อบกพร่อง หรือปัญหาอื่นๆ สิ่งที่คุณสามารถทำได้คือการอัปเดตระบบปฏิบัติการ

การมีระบบปฏิบัติการที่อัปเดตมีข้อดีมากมาย คุณสามารถใช้ฟีเจอร์ใหม่ๆ แก้ไขปัญหาความไม่เข้ากัน ฯลฯ ไปที่การตั้งค่า > Windows Update > ตรวจหาการอัปเดตเพื่ออัปเดตระบบปฏิบัติการ Windows ของคุณ ซึ่งจะทำการตรวจสอบและติดตั้งเวอร์ชั่นล่าสุดของ Windows บนพีซีของคุณโดยอัตโนมัติ
นี่คือวิธีการที่ทำงานในการแก้ไขปัญหาการขัดข้องของ File Explorer NTDLL.dll หากคุณต้องการความช่วยเหลือเพิ่มเติมในการแก้ไขปัญหานี้ให้บอกเราที่ด้านล่างคอมเมนต์ และถ้าบทความนี้ช่วยคุณได้ แชร์ให้เพื่อนของคุณด้วย

