พวกเราเคยเจอปัญหานี้กันทุกคน! เมื่อเรานั่งท่องเว็บ หาวิดีโอที่อยากจะดู แต่เมื่อเปิดดูกลับเจอข้อความผิดพลาด ผู้ใช้ Windows มักจะเผชิญกับข้อความผิดพลาดเกี่ยวกับวิดีโอ เช่น ‘Error Loading Player’ หรือ ‘The Media Could Not be Loaded’ เป็นต้น ขณะเล่นวิดีโอผ่านเว็บเบราว์เซอร์
เราได้รับข้อความจากผู้อ่านจำนวนมากเกี่ยวกับข้อความผิดพลาด ‘The Media Could Not be Loaded’ ข้อความผิดพลาดดังกล่าวระบุว่า – ‘ไม่สามารถโหลดสื่อได้ อาจเกิดจากเซิร์ฟเวอร์หรือเครือข่ายล้มเหลวหรือเพราะรูปแบบไม่ถูกสนับสนุน’
ข้อผิดพลาด ‘The Media Could Not Be Loaded’ ใน Chrome
แล้วข้อความผิดพลาดหมายถึงอะไร? ต้องบอกตามตรงว่าข้อความผิดพลาดนี้ไม่สามารถชี้ไปที่สาเหตุเดียวในการเล่นวิดีโอผิดพลาด มันอาจจะเพราะเซิร์ฟเวอร์ เครือข่ายของคุณ หรือรูปแบบไฟล์วิดีโอที่ไม่รองรับ
จนกว่าคุณจะแก้ไขปัญหา ‘ไม่สามารถโหลดสื่อได้ อาจเกิดจากเซิร์ฟเวอร์หรือเครือข่ายล้มเหลวหรือเพราะรูปแบบไม่ถูกสนับสนุน’ คุณจะไม่สามารถดูวิดีโอที่ต้องการได้ ดังนั้น หากคุณก็พบปัญหานี้ เราจะมาแชร์วิธีการแก้ไขข้อผิดพลาดวิดีโอจากเว็บเบราว์เซอร์ที่ดีที่สุดบางประการ
วิธีแก้ไขข้อผิดพลาด ‘The Media Could Not be Loaded’ ใน Google Chrome
ในบทความนี้ เราได้แชร์วิธีที่ดีที่สุดในการแก้ไขข้อความผิดพลาด ‘ไม่สามารถโหลดสื่อได้’ จากเว็บเบราว์เซอร์
1. ตรวจสอบปัญหาอินเทอร์เน็ต
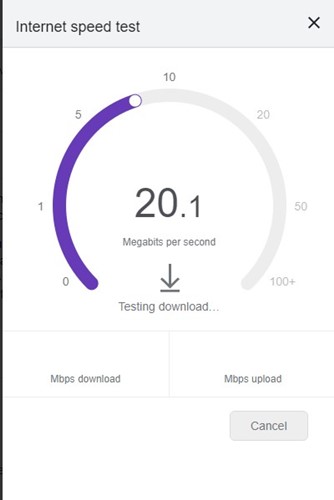
อินเทอร์เน็ตมักเป็นสาเหตุหลักที่ทำให้เกิดข้อผิดพลาด ‘The Media Could Not be loaded’ ใน Chrome ซึ่งจะเกิดขึ้นเมื่อเบราว์เซอร์ไม่สามารถโหลดวิดีโอได้เนื่องจากปัญหาอินเทอร์เน็ต
ดังนั้น แนะนำให้ตรวจสอบปัญหาอินเทอร์เน็ตก่อนที่จะลองใช้วิธีที่ซับซ้อนกว่า คุณสามารถใช้เว็บไซต์ทดสอบความเร็วเพื่อเช็คว่าการเชื่อมต่ออินเทอร์เน็ตของคุณทำงานอยู่หรือไม่
2. รีเฟรชหน้าเว็บ
หลังจากที่คุณตรวจสอบปัญหาอินเทอร์เน็ตแล้ว สิ่งที่คุณสามารถทำได้คือรีเฟรชหน้าเว็บ บางครั้ง หน้าเว็บอาจประสบปัญหาและไม่สามารถเล่นไฟล์สื่อได้
การรีเฟรชหน้าเว็บอาจช่วยแก้ไขปัญหาเหล่านี้ได้ เพียงแค่คลิกที่ปุ่มโหลดใหม่ข้างแถบที่อยู่
หลังจากรีเฟรชแล้ว ให้ตรวจสอบว่าคุณสามารถดูวิดีโอได้โดยไม่มีข้อผิดพลาดหรือไม่ หากยังคงพบข้อผิดพลาดอยู่ให้ลองใช้วิธีถัดไป
3. ตรวจสอบว่าเว็บไซต์มีปัญหาเซิร์ฟเวอร์หรือไม่
ปัญหาเซิร์ฟเวอร์เกิดขึ้นบ่อยกว่าที่คุณคิด อาจเป็นไปได้ว่าเบราว์เซอร์ไม่สามารถเล่นวิดีโอได้เพราะไซต์นั้นกำลังประสบปัญหาที่ด้านเซิร์ฟเวอร์
คุณสามารถลองเล่นวิดีโอบนเว็บไซต์อื่น หากวิดีโอเล่นได้ หมายความว่าไซต์นั้นพบปัญหาเซิร์ฟเวอร์
ไปที่เว็บไซต์ Downdetector และกรอก URL ของเว็บไซต์ที่แสดงข้อผิดพลาด หากสถานะเซิร์ฟเวอร์หายไป คุณต้องรอจนกว่าเซิร์ฟเวอร์จะกลับมาใช้งานได้
4. อัปเดตเว็บเบราว์เซอร์ของคุณ
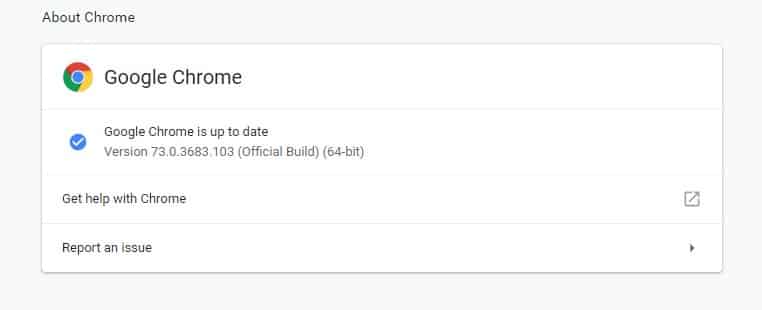
การใช้เว็บเบราว์เซอร์ที่ล้าสมัยมักจะนำมาซึ่งข้อบกพร่องและข้อผิดพลาดมากมาย ผู้ใช้ Windows หลายคนได้แก้ไขข้อความผิดพลาด ‘ไม่สามารถโหลดสื่อได้’ โดยการอัปเดตเว็บเบราว์เซอร์ของตน
การอัปเดตเว็บเบราว์เซอร์สามารถแก้ไขปัญหาที่เกี่ยวข้องกับเบราว์เซอร์เกือบทั้งหมดและให้ประสบการณ์การท่องเว็บที่ดีขึ้น ดังนั้น ไปที่การตั้งค่า > ช่วยเหลือ > เกี่ยวกับ Google Chrome จากนั้นรอจนกว่า Google Chrome จะตรวจสอบการอัปเดตของเบราว์เซอร์
5. ปิดการใช้งาน Adblocker จากหน้าเว็บ
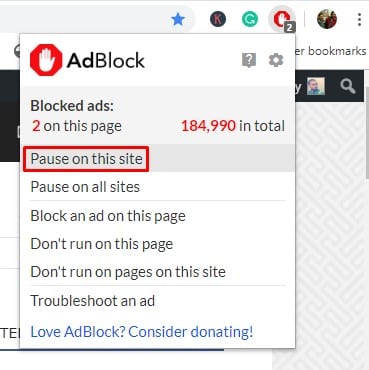
ผู้ให้บริการวิดีโอทั่วโลกใช้เทคนิคนี้เพื่อกระตุ้นให้ผู้เข้าชมปิดซอฟต์แวร์หรือส่วนขยาย Adblocking
เว็บมาสเตอร์จะแสดงข้อความ ‘ไม่สามารถโหลดสื่อได้’ เมื่อมันตรวจพบส่วนขยายหรือซอฟต์แวร์ Adblocker
หากเป็นกรณีนี้ ปัญหานั้นสามารถแก้ไขได้โดยการปิดซอฟต์แวร์หรือส่วนขยาย Adblocking เพียงทำตามขั้นตอนง่ายๆ ด้านล่างนี้
- เปิดหน้าเว็บที่คุณได้รับข้อความผิดพลาด
- คลิกที่ส่วนขยาย Adblocker
- คลิกที่ ‘ไม่ทำงานบนหน้านี้’
6. เปิดหรือปิด VPN
ใช่, VPN เป็นเครื่องมือความเป็นส่วนตัวและความปลอดภัยที่ยอดเยี่ยมในการทำให้คุณไม่ระบุชื่อและลบร่องรอยของคุณบนเว็บ แต่บางครั้งก็อาจสร้างปัญหาในการเล่นสื่อได้
หากคุณไม่สามารถเล่นวิดีโอได้ขณะที่เชื่อมต่อกับ VPN คุณต้องปิดมัน หรือในทางกลับกัน หากคุณไม่สามารถเล่นวิดีโอด้วยที่อยู่ IP ปกติของคุณ ให้ลองเชื่อมต่อกับ VPN
การเปิดหรือปิดการทำงานดังกล่าวอาจช่วยแก้ไขข้อผิดพลาด ‘The Media Could Not be Loaded’ ในเบราว์เซอร์ Chrome ได้
6. เปลี่ยนเซิร์ฟเวอร์ DNS
บางครั้ง ผู้ใช้จะพบข้อผิดพลาด ‘The Media Could Not be Loaded’ เนื่องจากปัญหา DNS หากคุณกำลังใช้เซิร์ฟเวอร์ DNS ที่จัดสรรโดย ISP ของคุณ คุณจะพบปัญหาเพราะเซิร์ฟเวอร์ฟรีมักจะแออัดและปรับแต่งได้ไม่ดี
คุณสามารถลองเปลี่ยนไปใช้เซิร์ฟเวอร์ DNS ของ Google และรีเฟรชหน้าเว็บเพื่อเป็นวิธีการแก้ไข นี่คือสิ่งที่คุณต้องทำ
1. เปิด Control Panel บนพีซี Windows ของคุณและคลิกที่ Network and Sharing Center
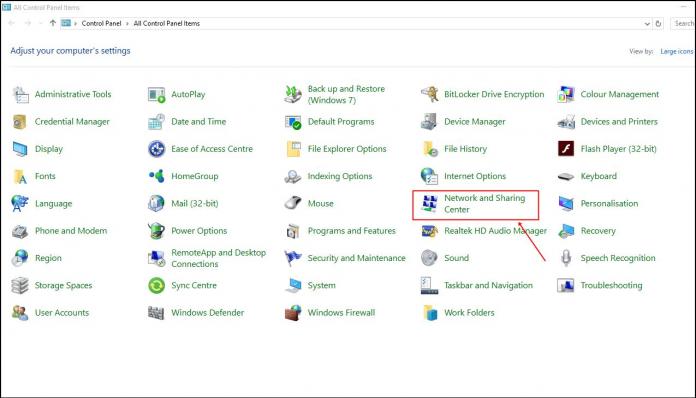
2. ที่ Network and Sharing Center คลิกที่ Change adapter settings
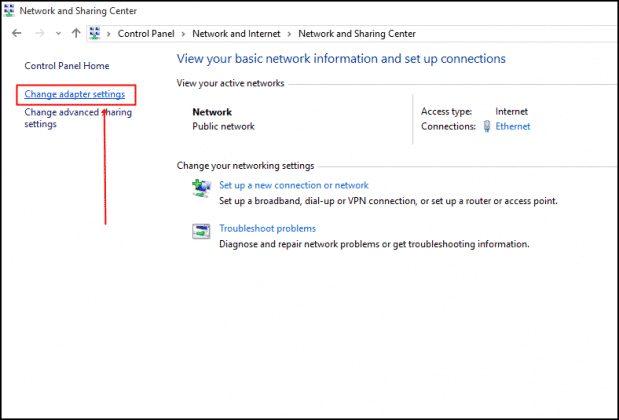
3. คลิกขวาที่อะแดปเตอร์เครือข่ายที่คุณเชื่อมต่อและเลือก Properties
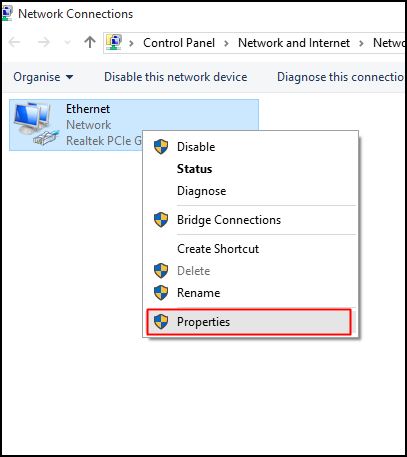
4. เลือก Internet Protocol Version 4 และคลิก Properties
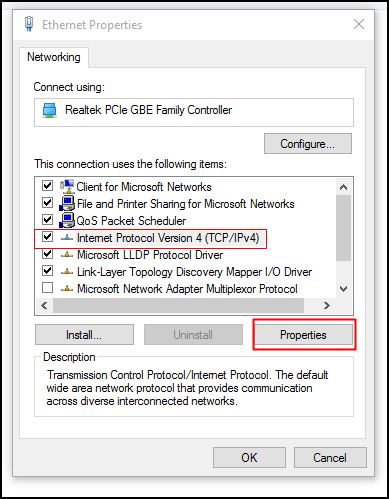
5. ที่ Preferred DNS Server ให้พิมพ์ 8.8.8.8; ที่ Alternative DNS Server ให้พิมพ์ 8.8.4.4 และเมื่อเสร็จแล้ว ให้คลิก OK

สิ่งนี้จะเปลี่ยนไปใช้เซิร์ฟเวอร์ DNS ของ Google อย่าลืมรีสตาร์ทพีซีของคุณเพื่อให้การเปลี่ยนแปลงมีผล
8. ล้างแคช & คุกกี้
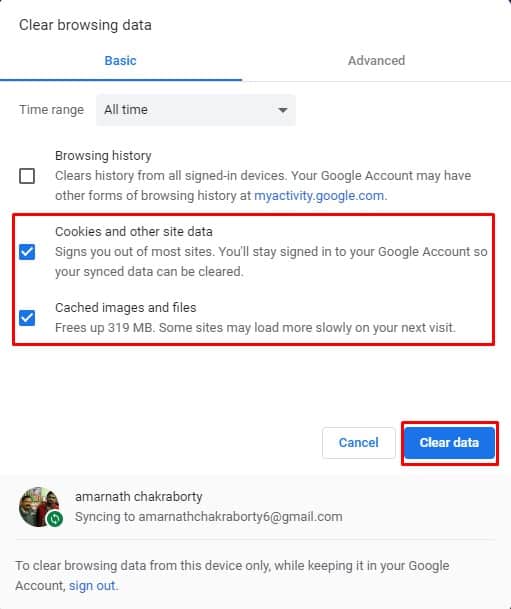
แคชและคุกกี้ที่ล้าสมัยมักจะกระตุ้นข้อความผิดพลาดหลายอย่าง รวมถึง ‘ไม่สามารถโหลดสื่อได้เนื่องจากรูปแบบไม่รองรับ’ ดังนั้น คุณสามารถลองล้างแคชและคุกกี้เพื่อแก้ไขข้อผิดพลาดดังกล่าว
ผู้ใช้งานหลายคนในฟอรัม Microsoft ได้นำมาแชร์ว่าข้อความผิดพลาด ‘ไม่สามารถโหลดสื่อได้เพราะรูปแบบไม่รองรับ’ ได้รับการแก้ไขโดยการล้างแคชและคุกกี้เก่าจากเว็บเบราว์เซอร์
ดังนั้น ไปที่การตั้งค่า > ตัวเลือกขั้นสูง ตอนนี้ในตัวเลือกขั้นสูง ให้คลิก ‘ล้างข้อมูลการท่องเว็บ’ เลือกแคชและคุกกี้จากรายการ แล้วคลิก ‘ล้างข้อมูลการท่องเว็บ’ เมื่อเสร็จแล้วให้รีสตาร์ทเบราว์เซอร์ของคุณเพื่อแก้ไขข้อความผิดพลาด ‘ไม่สามารถโหลดสื่อได้เนื่องจากรูปแบบไม่รองรับ’
9. รีเซ็ตเบราว์เซอร์ Chrome ของคุณ
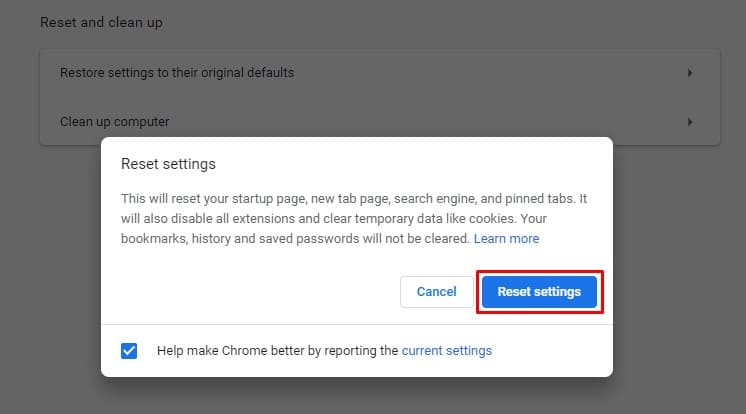
การรีเซ็ตจะเป็นทางเลือกสุดท้ายหากไม่มีกวิธีการใดทำงานเพื่อแก้ไขข้อผิดพลาด ‘The Media Could Not be Loaded’ เพื่อรีเซ็ตเบราว์เซอร์ Chrome ของคุณ ทำตามขั้นตอนเหล่านี้
ไปที่การตั้งค่า > ตัวเลือกขั้นสูง ในตัวเลือกขั้นสูง ให้เลื่อนลงและคลิกตัวเลือก ‘คืนค่าการตั้งค่าเป็นค่าเริ่มต้นของต้นฉบับ’ ในหน้าต่างป๊อปอัปที่ปรากฏขึ้นให้เลือก ‘รีเซ็ตการตั้งค่า’
10. ติดตั้งใหม่เบราว์เซอร์ Google Chrome
ข้อผิดพลาด ‘ไม่สามารถโหลดสื่อได้’ อาจเกิดขึ้นได้จากการตั้งค่าเบราว์เซอร์ Chrome ที่ไม่ถูกต้อง แม้ว่าการรีเซ็ต Chrome จะย้อนกลับการตั้งค่าที่ผู้ใช้ตั้งค่าไว้ แต่หากมีปัญหากับโปรไฟล์ Chrome ของคุณ คุณจะต้องติดตั้งเบราว์เซอร์ใหม่
ดังนั้น เปิด Control Panel และถอนการติดตั้ง Google Chrome จากนั้นเมื่อถอนการติดตั้งเสร็จแล้วให้ติดตั้งเวอร์ชันล่าสุดของเบราว์เซอร์ Chrome บนพีซีของคุณและลองใช้งานวิดีโอนั้นอีกครั้ง
11. ลองใช้เบราว์เซอร์อื่น
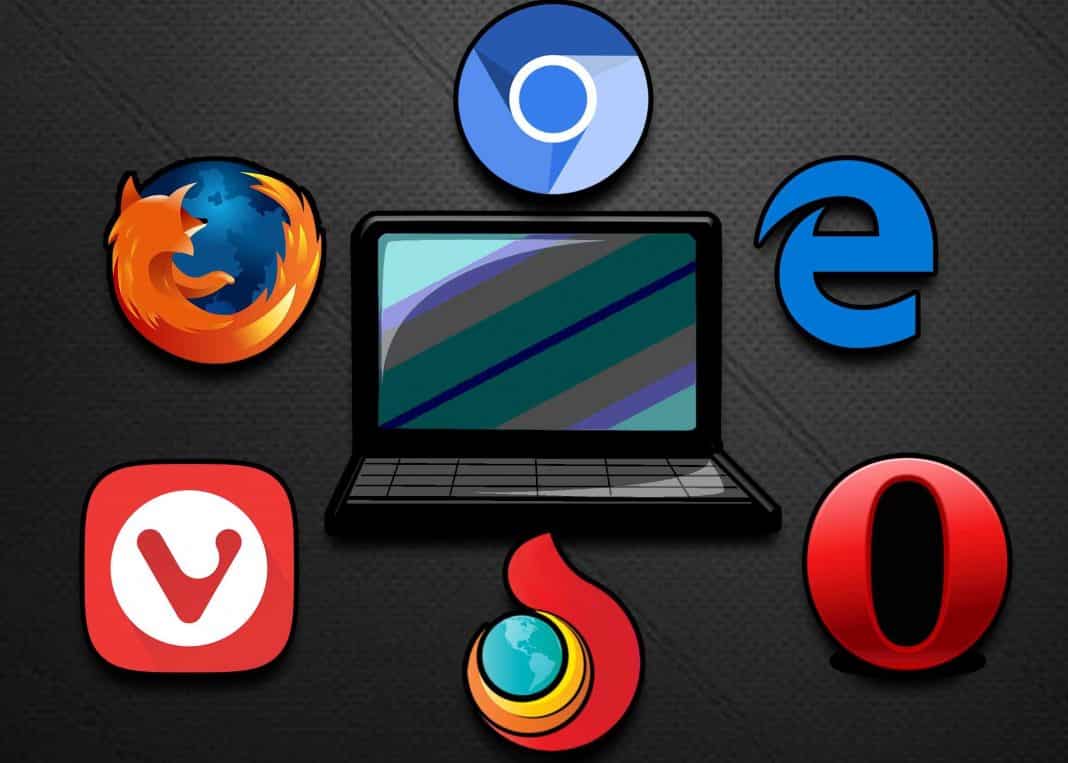
หากปัญหายังคงเกิดขึ้นแม้หลังจากทำการล้างแคชและคุกกี้ คุณจำเป็นต้องลองใช้เบราว์เซอร์อื่น ข้อความ ‘ไม่สามารถโหลดสื่อได้เพราะรูปแบบไม่รองรับ’ มีแนวโน้มที่จะกระทบต่อเบราว์เซอร์อินเทอร์เน็ตทั้งหมด แต่ส่วนใหญ่แล้ว จะส่งผลกระทบเฉพาะต่อเว็บเบราว์เซอร์ที่เฉพาะเจาะจง
ดังนั้น หากทุกวิธีที่ลองไม่สามารถแก้ไขข้อความผิดพลาด ‘ไม่สามารถโหลดสื่อได้เพราะรูปแบบไม่รองรับ’ ได้ขณะเล่นวิดีโอ คุณอาจลองใช้เบราว์เซอร์อื่นแทน
นี่คือวิธีที่ดีที่สุดในการแก้ไขข้อผิดพลาด ‘ไม่สามารถโหลดสื่อได้ ทั้งนี้อาจเกิดจากเซิร์ฟเวอร์หรือเครือข่ายล้มเหลว หรือจากรูปแบบที่ไม่รองรับ’ หากคุณทราบวิธีการอื่นในการแก้ไขข้อผิดพลาดนี้ โปรดแจ้งให้เราทราบในกล่องความคิดเห็นด้านล่าง

