เมื่อเร็ว ๆ นี้ ผู้ใช้ Google Chrome พบปัญหาในการดาวน์โหลดไฟล์จากอินเทอร์เน็ต โดยผู้ใช้งานรายงานว่าได้รับข้อความ ‘Download Failed Network error’ ขณะดาวน์โหลดไฟล์จากอินเทอร์เน็ต
ดังนั้น หากคุณเป็นผู้ใช้ Google Chrome และได้รับข้อความ ‘Download Failed Network Error’ ขณะดาวน์โหลดไฟล์ นี่คือวิธีการแก้ไข
1. ตรวจสอบการเชื่อมต่ออินเทอร์เน็ตของคุณ
การเชื่อมต่ออินเทอร์เน็ตที่ไม่เสถียรเป็นสาเหตุหลักของ ‘Download Failed Network Error’ บนเบราว์เซอร์ Google Chrome
เมื่อดาวน์โหลดไฟล์จากเว็บไซต์ หากการเชื่อมต่ออินเทอร์เน็ตของคอมพิวเตอร์ของคุณถูกตัดการเชื่อมต่อ คุณจะได้รับข้อความแสดงข้อผิดพลาดว่าไม่สามารถดาวน์โหลดได้
ดังนั้น คุณต้องมั่นใจว่าคอมพิวเตอร์ของคุณมีการเชื่อมต่ออินเทอร์เน็ตที่ถูกต้องและเสถียรก่อนที่จะพยายามดาวน์โหลดอีกครั้ง
2. ตรวจสอบความเร็วอินเทอร์เน็ตของคุณ
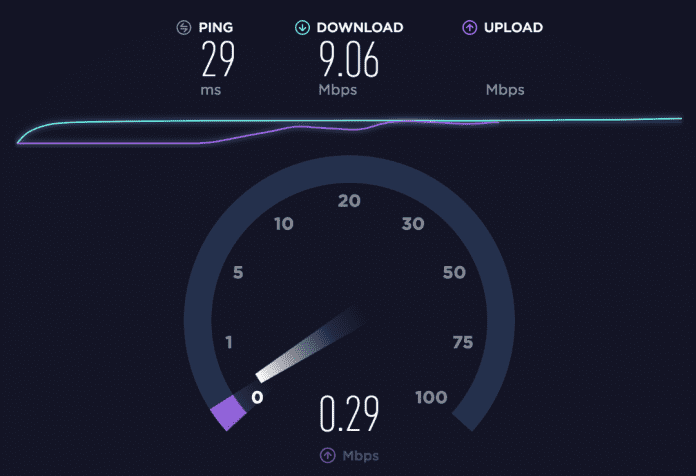
แม้ว่าคุณจะมีการเชื่อมต่ออินเทอร์เน็ตที่เสถียร แต่การตรวจสอบความเร็วของการเชื่อมต่อก็เป็นสิ่งที่สำคัญ
ความเร็วอินเทอร์เน็ตที่ช้าอาจทำให้การดาวน์โหลดล้มเหลวได้ โดยเฉพาะอย่างยิ่งเมื่อคุณพยายามดาวน์โหลดไฟล์ขนาดใหญ่จากเว็บในขณะที่อินเทอร์เน็ตช้า
เพื่อกำจัดปัญหาการเชื่อมต่ออินเทอร์เน็ตที่ช้า คุณอาจอัพเกรดแผนอินเทอร์เน็ตปัจจุบันหรือขอให้ผู้ให้บริการอินเทอร์เน็ตของคุณปรับปรุงความเร็วการเชื่อมต่อ
3. เริ่มต้นอุปกรณ์ใหม่

อาจเป็นไปได้ว่า ‘Download Failed Network Error’ เกิดขึ้นจากบั๊กหรือความผิดปกติของระบบ
คุณสามารถกำจัดบั๊กและความผิดปกติเหล่านี้ได้โดยการเริ่มต้นอุปกรณ์ใหม่ ขึ้นอยู่กับว่าใช้คอมพิวเตอร์หรือมือถือในการดาวน์โหลดไฟล์ คุณต้องเริ่มต้นใหม่เพื่อแก้ไขปัญหา
4. รัน Google Chrome ในโหมดไม่ระบุตัวตน
ส่วนขยายของเบราว์เซอร์ช่วยเพิ่มการทำงานของเบราว์เซอร์ แต่หากบางส่วนขยายมีปัญหาหรือเสียหาย อาจทำให้เกิดข้อผิดพลาดในการดาวน์โหลดในเบราว์เซอร์ Chrome
วิธีที่ดีที่สุดในการกำจัดปัญหาเกี่ยวกับส่วนขยายในเบราว์เซอร์ Google Chrome คือการดาวน์โหลดไฟล์ในโหมดไม่ระบุตัวตน ซึ่งโหมดนี้จะปิดการใช้งานส่วนขยายทั้งหมด
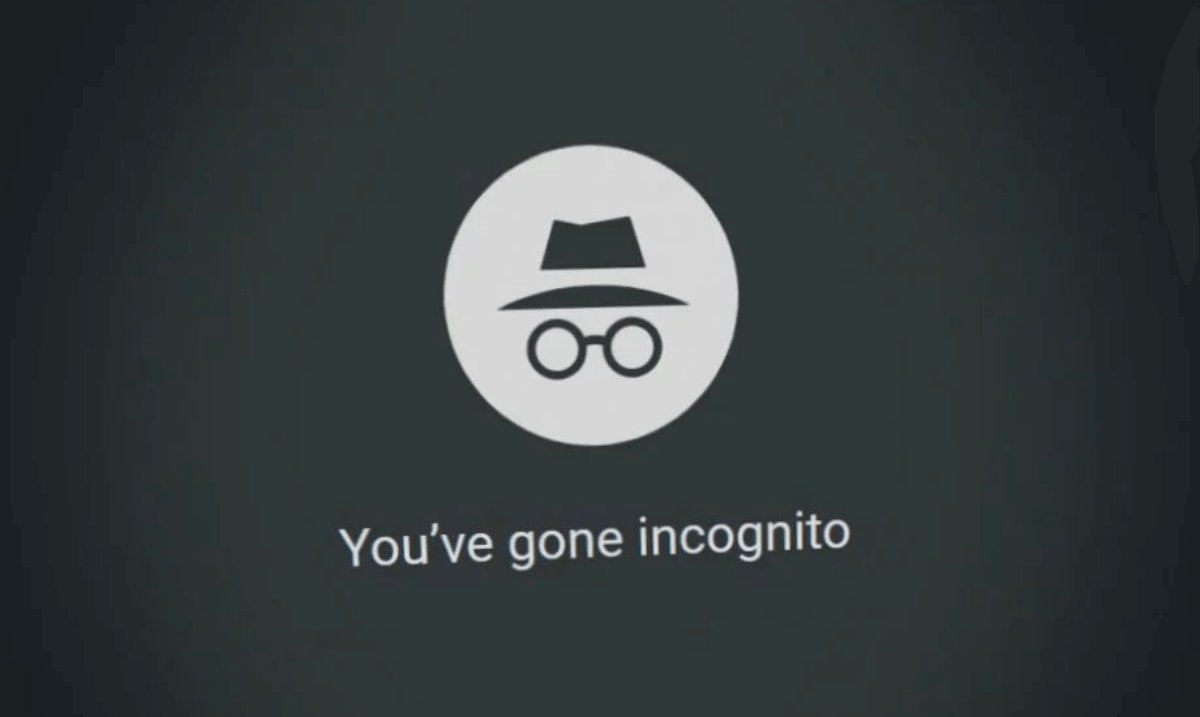
- เปิดเบราว์เซอร์ Google Chrome บนคอมพิวเตอร์ของคุณ
- จากนั้น คลิกที่จุดสามจุดที่มุมขวาบน
- ในเมนูของ Chrome ให้เลือก New Incognito Window
- ตอนนี้จะเปิดโหมดไม่ระบุตัวตนของ Chrome คุณสามารถดาวน์โหลดไฟล์ได้แล้ว
5. ปรับเปลี่ยนการตั้งค่าซอฟต์แวร์ป้องกันไวรัสของคุณ
โปรแกรมป้องกันไวรัสจากบุคคลที่สามมักมีฟีเจอร์ที่เรียกว่า HTTPS scanning ซึ่งมีแนวโน้มที่จะขัดแย้งกับการดาวน์โหลดที่กำลังดำเนินอยู่
HTTPS scanning เป็นฟีเจอร์ที่ออกแบบมาเพื่อปกป้องคอมพิวเตอร์ของคุณจาก Malware ที่แอบซ่อนอยู่หลังเว็บไซต์ที่ปลอดภัยและเข้ารหัส
ดังนั้น หากคุณกำลังใช้โปรแกรมป้องกันไวรัสจากบุคคลที่สามก็มีความสำคัญที่ต้องปรับการตั้งค่าและปิดฟีเจอร์ HTTPS scanning
6. อัปเดตไดรเวอร์เครือข่าย
เนื่องจากข้อผิดพลาด ‘Download Failed Network’ ใน Chrome ส่วนใหญ่เชื่อมโยงกับปัญหาเครือข่าย ดังนั้นจึงจำเป็นต้องอัปเดตไดรเวอร์เครือข่ายของคอมพิวเตอร์ของคุณ นี่คือวิธีการอัปเดตไดรเวอร์เครือข่ายใน Windows
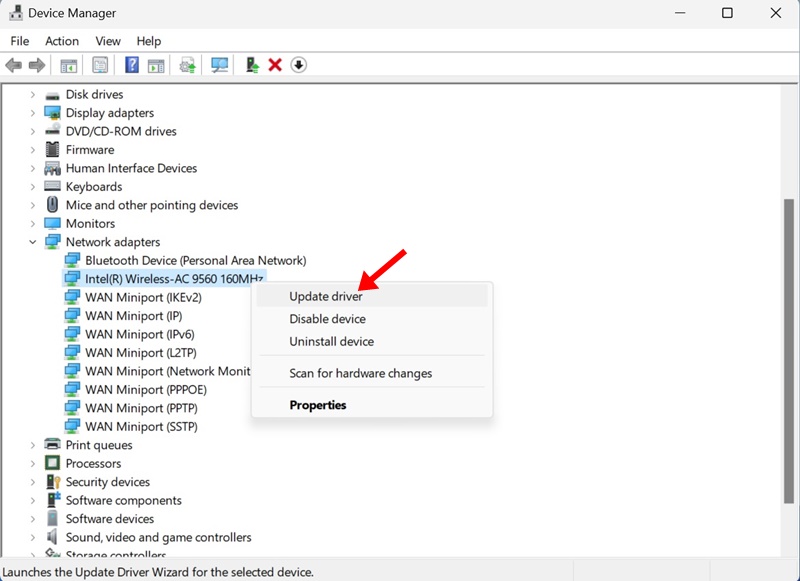
- เปิดแอป Device Manager บนคอมพิวเตอร์ Windows ของคุณ
- ขยายต้นไม้ Network Adapters
- ตอนนี้ คลิกขวาที่ไดรเวอร์เครือข่ายของคอมพิวเตอร์ของคุณ และเลือก Update Driver
- ในหน้าถัดไป เลือก Search Automatically for Updated Driver Software
ตอนนี้ Windows 11 จะค้นหาการอัปเดตไดรเวอร์ที่มีอยู่โดยอัตโนมัติ หากพบการอัปเดต จะทำการดาวน์โหลดและติดตั้งโดยอัตโนมัติ
7. ติดตั้งไดรเวอร์เครือข่ายใหม่
หากการอัปเดตไม่ช่วย คุณยังสามารถลองติดตั้งไดรเวอร์เครือข่ายใหม่ได้ นี่คือวิธีการทำใน Windows 11
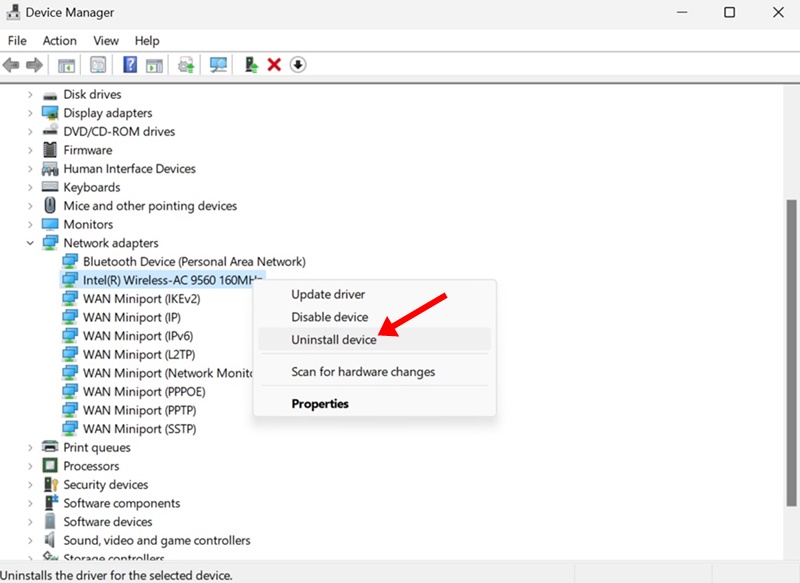
- เปิด Device Manager บนคอมพิวเตอร์ของคุณ
- จากนั้น ขยายต้นไม้ Network Adapters
- คลิกขวาที่อะแดปเตอร์เครือข่ายของคอมพิวเตอร์และเลือก Uninstall device
- ในป๊อปอัปยืนยัน ให้เลือก Uninstall
หลังจากทำการถอนการติดตั้งแล้ว ให้เริ่มต้นคอมพิวเตอร์ของคุณใหม่ ในการเริ่มต้นถัดไป Windows จะติดตั้งอะแดปเตอร์เครือข่ายพร้อมกับไดรเวอร์ที่เข้ากันได้โดยอัตโนมัติ
8. ปรับเปลี่ยนการตั้งค่าของอินเทอร์เน็ต
มีฟีเจอร์หนึ่งใน Windows ที่เรียกว่า Windows Attachment Manager ที่ช่วยปกป้องคอมพิวเตอร์ของคุณจากไฟล์ที่ไม่ปลอดภัยที่คุณดาวน์โหลดหรือได้รับ
บางครั้งเครื่องมือนี้จะป้องกันไม่ให้คุณดาวน์โหลดไฟล์ เพื่ออนุญาตให้ดาวน์โหลดคุณสามารถลองตั้งค่าการจัดการไฟล์แนบของ Windows
1. เปิดกล่องโต้ตอบ RUN จากนั้นพิมพ์ inetcpl.cpl และกด Enter
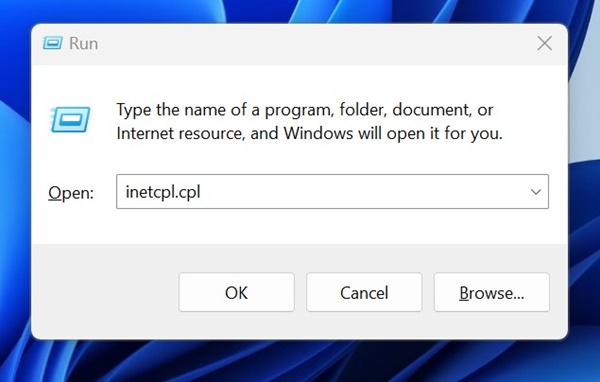
2. ในหน้าตั้งค่าของอินเทอร์เน็ต ให้เปลี่ยนไปที่แท็บ Security
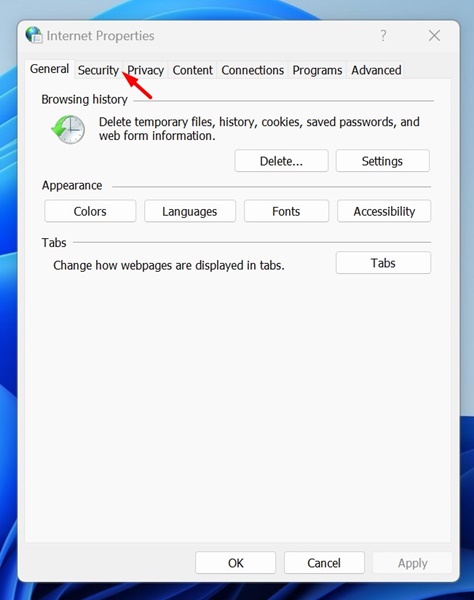
3. ที่ด้านล่างให้คลิกที่ Custom Level
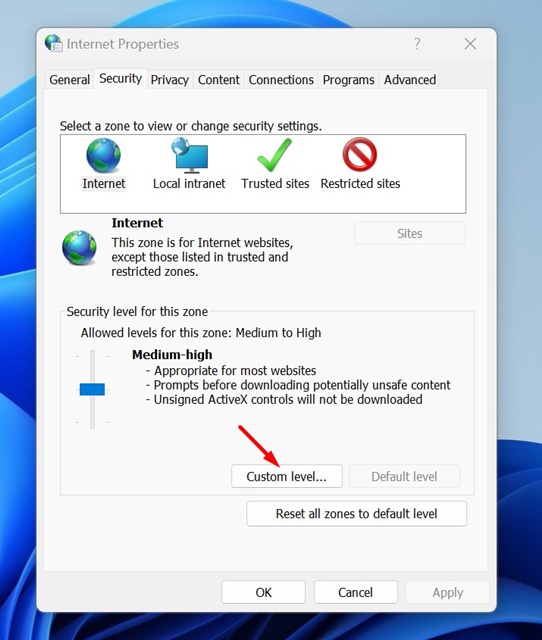
4. ในการตั้งค่าความปลอดภัย ให้ค้นหาหมวด Downloads และตรวจสอบตัวเลือก Enable ที่อยู่ใต้ File Download
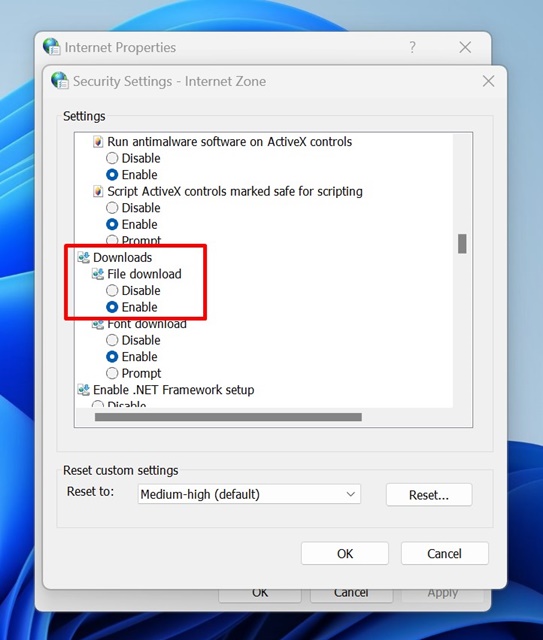
5. หลังจากนั้น เลื่อนลงไปที่หมวด Launching applications and unsafe files ให้เลือก Prompt (recommended)

6. หลังจากทำการเปลี่ยนแปลง คลิก OK
ตอนนี้ปิดหน้าต่าง Internet Properties และเริ่มต้นคอมพิวเตอร์ของคุณใหม่ การเปลี่ยนแปลงจะมีผลในครั้งนี้
9. อัปเดตเบราว์เซอร์ Chrome
ถ้า ‘Download Failed Network Error’ ในเบราว์เซอร์ Chrome ยังไม่ได้รับการแก้ไข อาจเกิดจากเวอร์ชันเบราว์เซอร์ที่ล้าสมัย
เบราว์เซอร์ Google Chrome จะทำการอัปเดตตัวเองโดยอัตโนมัติในพื้นหลัง แต่ในบางกรณีคุณอาจต้องบังคับให้อัปเดต นี่คือวิธีการอัปเดต Chrome
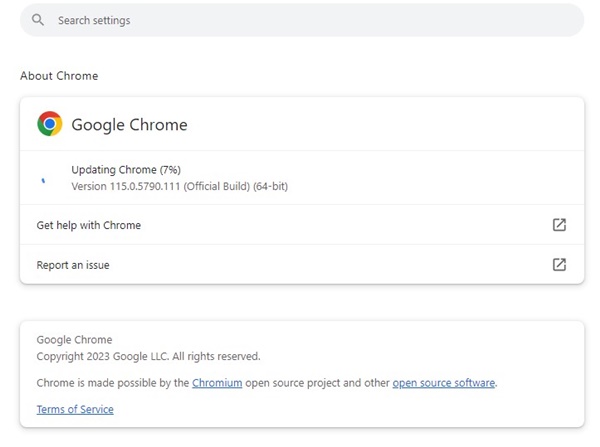
- เปิดเบราว์เซอร์ Google Chrome
- จากนั้น คลิกที่จุดสามจุดที่มุมขวาบน
- ในเมนูของ Chrome ให้เลือก Help > About Google Chrome
- ตอนนี้การอัปเดตที่รอดำเนินการจะถูกดาวน์โหลดและติดตั้ง
- เมื่อเสร็จสิ้นให้คลิกที่ปุ่ม Relaunch เพื่อเริ่มต้นเบราว์เซอร์ใหม่
หลังจากการอัปเดต ให้ดาวน์โหลดไฟล์อีกครั้ง ในครั้งนี้คุณจะไม่พบข้อผิดพลาด Download Failed Network
10. รีเซ็ต Google Chrome
ถ้าทุกวิธียังไม่ได้ผล ตอนนี้ถึงเวลารีติดตั้งเบราว์เซอร์ Chrome บนคอมพิวเตอร์ของคุณ การรีเซ็ตจะคืนค่าการตั้งค่าทั้งหมดของ Chrome กลับไปที่ค่าตั้งต้น นี่คือวิธีการรีเซ็ตเบราว์เซอร์ Google Chrome
1. เปิด Google Chrome จากนั้นคลิกที่จุดสามจุดที่มุมขวาบน
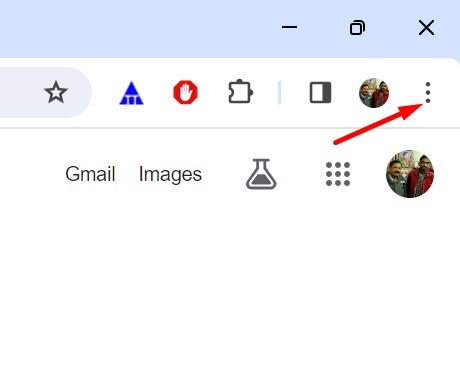
2. ในเมนู Chrome ให้เลือก Settings
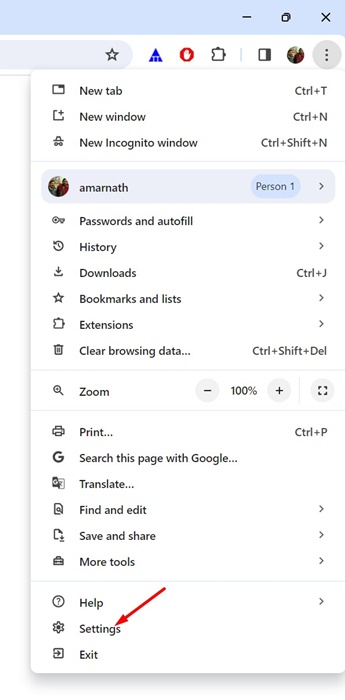
3. ที่หน้าตั้งค่าให้เลือก Reset Settings

4. ที่ด้านขวาคลิกที่ Restore settings to their original defaults

5. ในป๊อปอัป Reset Settings ให้เลือก Reset Settings
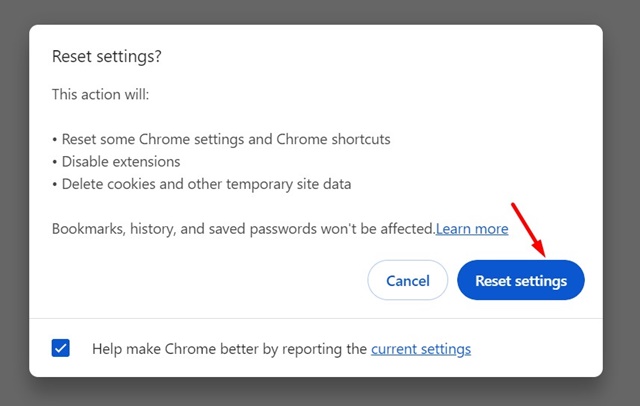
สิ่งนี้จะรีเซ็ตเบราว์เซอร์ Google Chrome โดยจะลบการตั้งค่าที่ผู้ใช้ทำขึ้น ปิดการใช้งานส่วนขยาย และลบคุกกี้และข้อมูลไซต์ชั่วคราวอื่น ๆ
นี่คือวิธีง่าย ๆ ในการแก้ไขข้อผิดพลาด Download Failed Network ในเบราว์เซอร์ Google Chrome ถ้าคุณต้องการความช่วยเหลือเพิ่มเติมในการแก้ไขปัญหานี้ โปรดแจ้งให้เราทราบในความคิดเห็นด้านล่าง และหากคุณพบว่าคู่มือนี้มีประโยชน์ อย่าลืมแบ่งปันกับเพื่อน ๆ ของคุณด้วย

