iPhones ได้รับการสนับสนุนโหมดมืดใน iOS 13 แต่เวอร์ชันล่าสุดของ iOS คือ iOS 18 เพิ่มความสามารถในการปรับแต่งโหมดมืดไปอีกขั้น
ใน iOS 18 คุณไม่เพียงมีอิสระในการใช้โหมดมืดทั่วทั้งระบบ แต่ยังสามารถปรับแต่งหน้าจอหลักให้เข้ากับธีมมืดได้อีกด้วย
การตั้งค่าและใช้งานโหมดมืดบนหน้าจอหลักใน iPhone
ในการตั้งค่าและใช้งานหน้าจอหลักในโหมดมืด คุณต้องมั่นใจว่า iPhone ของคุณกำลังทำงานอยู่ใน iOS 18 Developer หรือ Public Beta
เมื่อคุณมีการอัปเดต iOS 18 beta คุณสามารถเปิดโหมดมืดสำหรับไอคอนแอป เปลี่ยนสีของไอคอนแอปแม้ในโหมดมืด ซ่อนชื่อแอป และจัดเรียงแอปบนหน้าจอหลักได้
ดาวน์โหลดและติดตั้ง iOS 18 Public Beta
iOS 18 Developer Beta เต็มไปด้วยข้อบกพร่อง และไม่แนะนำให้ใช้งานทั่วไปเว้นแต่คุณจะเป็นนักพัฒนา
หากคุณต้องการลองฟีเจอร์ใหม่ ๆ ของ iOS 18 ตัวเลือกที่ดีที่สุดคือดาวน์โหลดและติดตั้ง iOS 18 Public Beta
การอัปเดต iOS Public Beta ที่ปล่อยให้กับ iPhone จะมีข้อบกพร่องและข้อผิดพลาดน้อยกว่าการอัปเดต Developer Betas ซึ่งปล่อยออกมาเพื่อวัตถุประสงค์ในการทดสอบเท่านั้น
วิธีเปิดใช้งานโหมดมืดสำหรับไอคอนแอป
เมื่อมี iOS 18 ติดตั้งอยู่ใน iPhone ของคุณ ให้ทำตามขั้นตอนง่าย ๆ เหล่านี้เพื่อเปิดใช้งานโหมดมืดสำหรับไอคอนแอป นี่คือสิ่งที่คุณต้องทำ
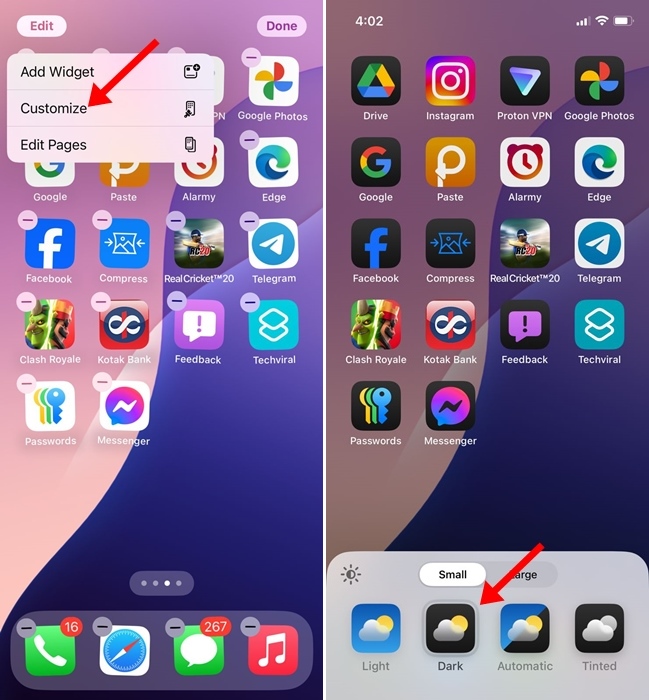
- กดค้างที่บริเวณว่างบนหน้าจอหลักของคุณเพื่อเข้าสู่โหมดแก้ไขหน้าจอหลัก
- จากนั้น แตะปุ่ม Edit ที่มุมซ้ายบนและเลือก Customize
- คุณจะเห็นเมนูที่ด้านล่างของหน้าจอ
- เพื่อเปิดใช้งานโหมดมืดสำหรับไอคอนแอป เลือกตัวเลือก Dark
- ตัวเลือกอัตโนมัติจะตามธีมของระบบ
วิธีเปลี่ยนสีของไอคอนแอปใน iOS 18
ตามที่เราได้กล่าวไว้ iOS 18 อนุญาตให้คุณควบคุมสีของไอคอนแอปในโหมดมืดได้เช่นกัน นี่คือวิธีเปลี่ยนสีของไอคอนแอปและวิดเจ็ตใน iOS 18
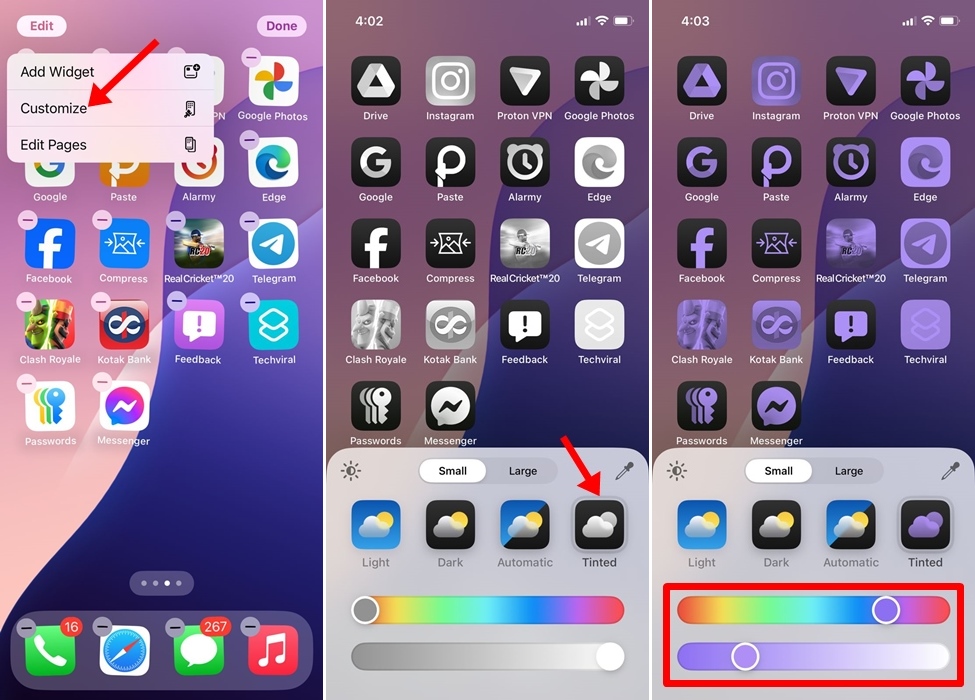
- กดค้างที่บริเวณว่างบนหน้าจอหลักของคุณเพื่อเข้าสู่โหมดแก้ไขหน้าจอหลัก
- จากนั้นแตะปุ่ม Edit ที่มุมซ้ายบนและเลือก Customize
- คุณจะเห็นเมนูที่ด้านล่างของหน้าจอ
- เพื่อปรับสีของไอคอนแอป เลือก Tinted
- ตัวเลือกที่มีสีรอยรวมจะแสดงตัวเลื่อนสองสี คุณต้องใช้ตัวเลื่อนเพื่อตั้งค่าสีที่คุณเลือก
สิ่งที่ดีเกี่ยวกับฟีเจอร์การเปลี่ยนสีใหม่นี้คือ การเปลี่ยนสีสามารถใช้ได้กับแอปและวิดเจ็ตที่ไม่ใช่ของ Apple ด้วย
วิธีลบชื่อไอคอนแอปใน iOS 18
สิ่งถัดไปที่คุณสามารถปรับแต่งใน iOS 18 คือการซ่อนชื่อของไอคอนแอปบนหน้าจอหลัก สำหรับการซ่อนชื่อแอป ให้ทำตามขั้นตอนเหล่านี้
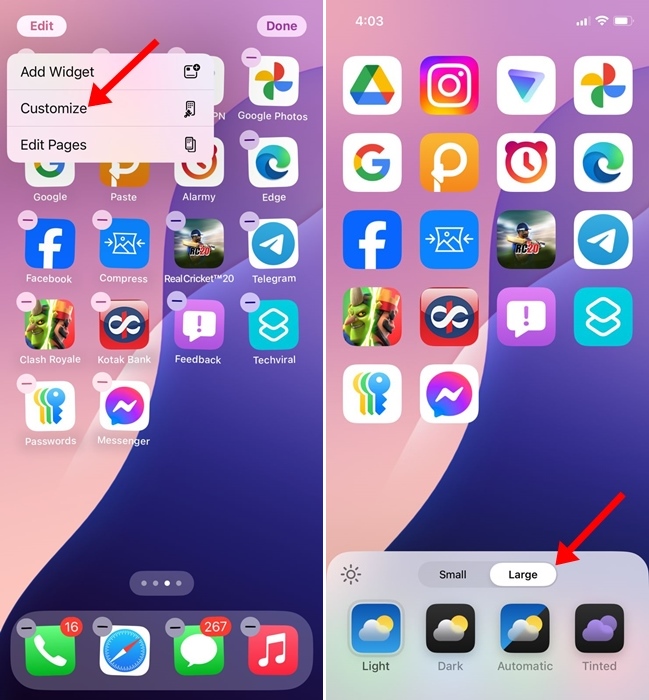
- กดค้างที่บริเวณว่างบนหน้าจอหลักของคุณเพื่อเข้าสู่โหมดแก้ไขหน้าจอหลัก
- ต่อไปแตะปุ่ม Edit ที่มุมซ้ายบนและเลือก Customize
- คุณจะเห็นเมนูที่ด้านล่างของหน้าจอ
- จากนั้นคุณต้องแตะตัวเลือก Large สำหรับขนาดไอคอน การเลือกตัวเลือก Large จะลบชื่อแอปและทำให้ไอคอนใหญ่ขึ้น
- หากคุณต้องการคืนชื่อไอคอนแอป ให้เลือกตัวเลือก Small อีกครั้ง
วิธีจัดเรียงแอปในหน้าจอหลักของ iOS 18?
สิ่งสุดท้ายที่คุณสามารถปรับแต่งในหน้าจอหลักของ iOS 18 คือการจัดเรียงตำแหน่งไอคอนแอป ใช่แล้ว iOS 18 ให้คุณจัดเรียงแอปบนหน้าจอหลักได้ คุณสามารถวางพวกเขาได้ทุกที่ตามที่ต้องการ
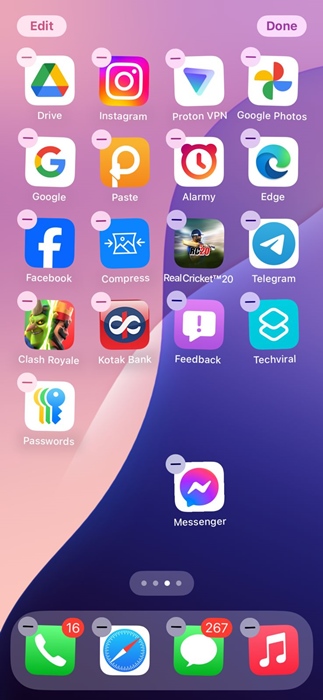
ในการจัดเรียงไอคอนแอป ให้กดค้างที่หน้าจอหลักจนกว่าไอคอนจะสั่น จากนั้นลากและวางไอคอนไปยังตำแหน่งที่คุณต้องการ
คู่มือนี้อธิบายวิธีการตั้งค่าและใช้งานโหมดมืดในหน้าจอหลักของ iOS 18 หากคุณต้องการความช่วยเหลือเพิ่มเติมในการปรับแต่งหน้าจอหลักของ iOS 18 โปรดแจ้งให้เราทราบในความคิดเห็น นอกจากนี้ หากคุณพบว่าคู่มือนี้มีประโยชน์ อย่าลืมแบ่งปันกับเพื่อนของคุณ

