คุณไม่รู้เกี่ยวกับประวัติป้องกันของ Windows Defender หรือ Security เลยหรือ? ทำไมมันถึงแสดงการตรวจจับ? หน้า Protection History ในแอป Windows Security มีอยู่ด้วยเหตุผล และไม่ว่าคุณควรลบมันหรือไม่ เรามาตรวจสอบกันเถอะ
Windows Defender Protection History คืออะไร?
Windows Defender หรือประวัติการป้องกันของ Windows Security คือหน้าที่แสดงการตรวจจับในอดีตทั้งหมด
ตามที่เราทราบ Windows Defender จะทำงานอยู่เบื้องหลังและปิดกั้นภัยคุกคามที่เข้ามาในระบบของคุณอย่างต่อเนื่อง มันไม่ได้แจ้งเตือนคุณเกี่ยวกับภัยคุกคามทุกประเภทที่ถูกบล็อก แต่คุณสามารถดูได้จากหน้า Protection History
ในหน้าประวัติการป้องกัน คุณจะเห็นการตรวจจับทั้งหมด เช่น ไวรัส มัลแวร์ แอปที่อาจไม่พึงประสงค์ เป็นต้น มันจะแสดงให้คุณเห็นว่ามีการดำเนินการใดบ้างที่ได้ดำเนินการเพื่อกำจัดภัยคุกคามที่อาจเกิดขึ้น
Windows Defender เก็บประวัติการป้องกันได้นานแค่ไหน?
แอป Windows Defender หรือ Security จะเก็บประวัติการตรวจจับประมาณ 30 วัน นั่นหมายความว่าหากคุณไม่ลบประวัติการป้องกันภายใน 30 วัน มันจะถูกลบโดยอัตโนมัติ
หากคุณมีพื้นที่เก็บข้อมูลที่เหลือบน PC หรือต้องการให้แอป Defender ทำงานได้ราบรื่นยิ่งขึ้น คุณอาจพิจารณาลบประวัติการป้องกันของ Windows Defender ด้วยตนเอง
สิ่งสำคัญที่ต้องทำก่อนลบประวัติการป้องกัน
ก่อนที่คุณจะทำตามขั้นตอนเพื่อลบประวัติการป้องกันของ Windows Defender เป็นสิ่งสำคัญที่จะต้องสแกน PC ของคุณสำหรับไวรัสและมัลแวร์ด้วยเครื่องมือสแกนแอนติมัลแวร์ที่เชื่อถือได้
This is to assure that your PC is clean and safe and that security threats cannot enter it if something goes wrong while making changes to Windows Security or Defender.
คุณสามารถใช้เครื่องมือสแกนมัลแวร์ที่เชื่อถือได้เช่น Malwarebytes หรือ AVG Antivirus คุณสามารถดูรายการเครื่องมือแอนติไวรัสที่ดีที่สุดจากเราซึ่งจะช่วยให้คุณเลือกซอฟต์แวร์รักษาความปลอดภัยที่ดีที่สุดสำหรับคอมพิวเตอร์ของคุณ
ด้านล่างนี้เราได้แชร์วิธีที่ดีที่สุดในการลบประวัติการป้องกันของ Windows Security บน Windows 11 มาตรวจสอบกันเถอะ
1. ลบประวัติการป้องกันของ Windows Security ด้วยตนเอง
วิธีนี้จะลบประวัติการป้องกันจากไดรฟ์ท้องถิ่น นี่คือขั้นตอนง่าย ๆ ที่คุณต้องทำตาม
1. ก่อนอื่นเปิด File Explorer บนคอมพิวเตอร์ของคุณ (Windows + E) เมื่อเปิด File Explorer ให้เปิดไดรฟ์ที่ติดตั้ง Windows ซึ่งมักจะเป็นไดรฟ์ C: สำหรับผู้ใช้ส่วนใหญ่
2. คลิกที่ตัวเลือก View ที่ด้านบน
3. ในเมนูที่ปรากฏขึ้นให้เลือก Show > Hidden Items
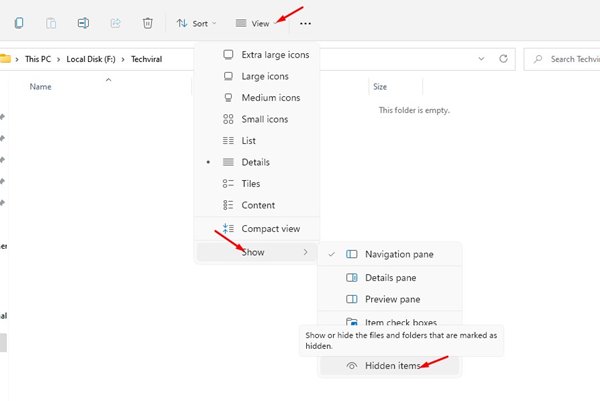
4. ตอนนี้ไปตามเส้นทางนี้:
C:\ProgramData\Microsoft\Windows Defender\Scans\History
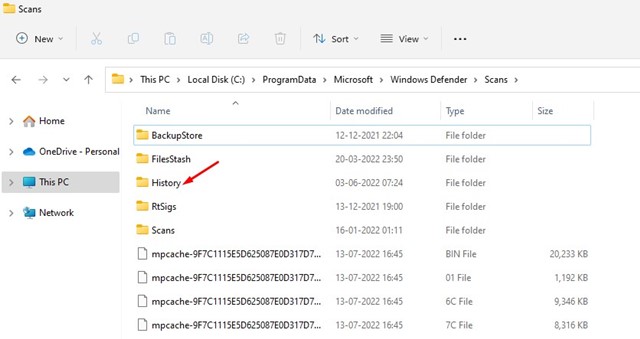
5. ดับเบิลคลิกที่ Service ในโฟลเดอร์ History
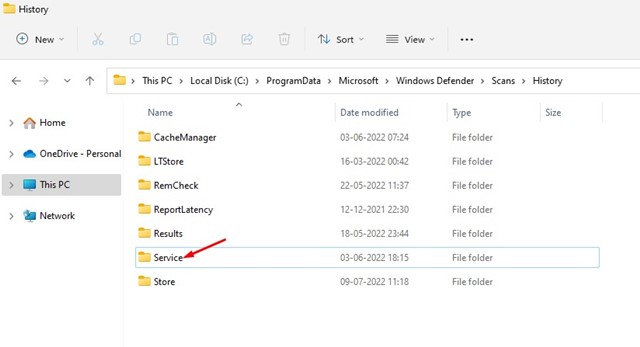
6. ในโฟลเดอร์ Service คลิกขวาที่ History และเลือก Delete

ข้อสำคัญ: หากคุณไม่สามารถลบโฟลเดอร์หรือไฟล์เฉพาะนั้นได้ ให้เริ่มคอมพิวเตอร์ของคุณในโหมดปลอดภัยและทำตามขั้นตอนเดิม การเริ่มคอมพิวเตอร์ในโหมดปลอดภัยทำงานได้ผลดีในหลายกรณี
2. ลบประวัติการป้องกันของ Windows Security ผ่าน Event Viewer
คุณสามารถใช้ Event Viewer บน Windows 11 เพื่อลบประวัติการป้องกันของ Windows Security ได้ สำหรับขั้นตอนนี้ให้ทำตามขั้นตอนง่าย ๆ ที่เราแชร์ด้านล่าง
1. คลิกค้นหา Windows 11 แล้วพิมพ์ Event Viewer จากนั้นให้เปิดแอป Event Viewer จากรายการตัวเลือก
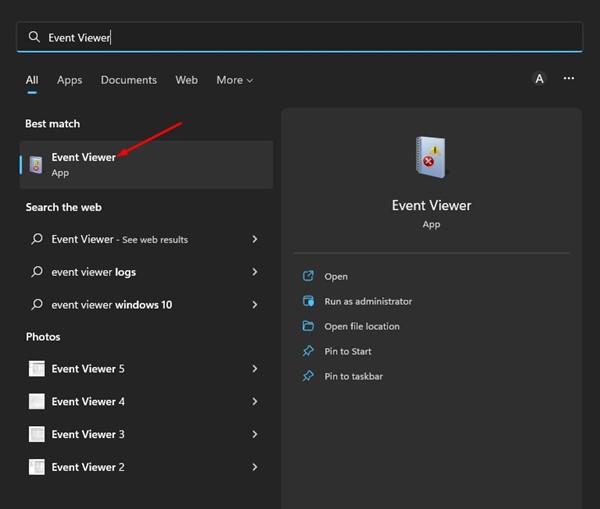
2. ใน Event Viewer เลือก Event Viewer (Local) แล้วขยาย Applications and Services Logs
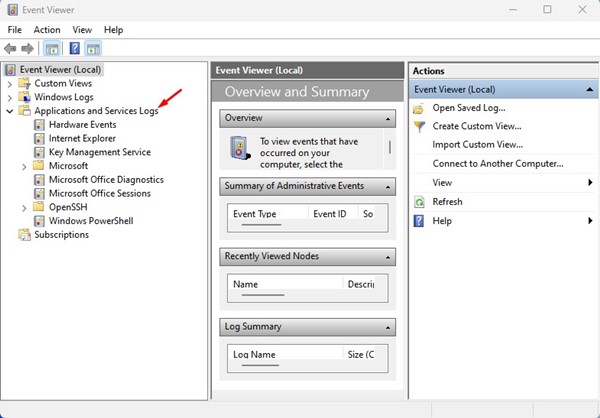
3. จากนั้นให้เลือกโฟลเดอร์ Microsoft
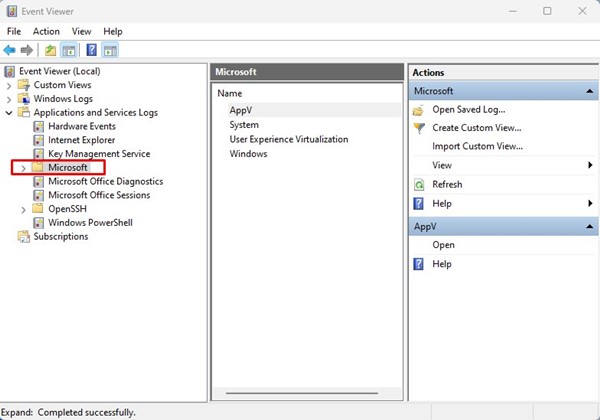
4. ทางด้านขวาดับเบิลคลิกที่ Windows
5. ใน Windows เลื่อนลงแล้วดับเบิลคลิกที่ Windows Defender
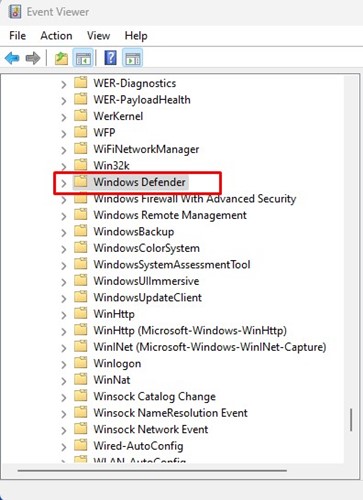
6. จากนั้นดับเบิลคลิกที่ Operational ใน Windows Defender
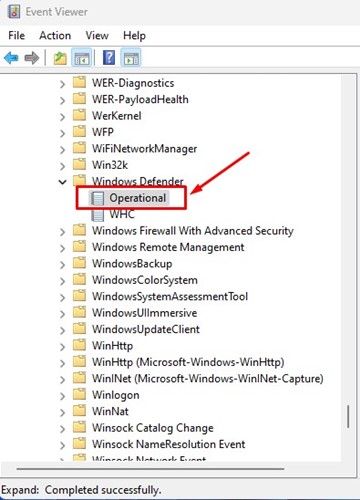
7. ในแถบขวาคลิกที่ปุ่ม Clear log ตามที่แสดงด้านล่าง
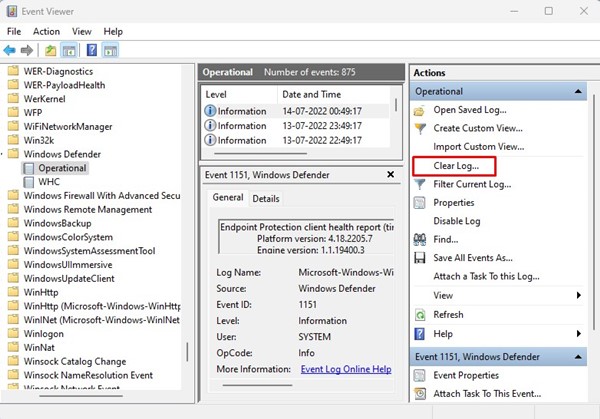
8. ตอนนี้คุณจะเห็นหน้าต่างยืนยัน คลิกที่ปุ่ม Save and Clear เพื่อลบบันทึก
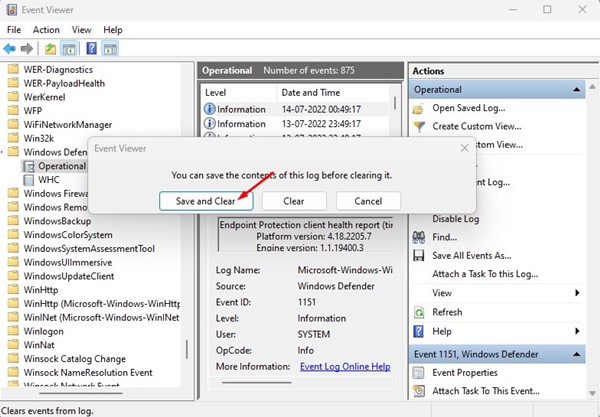
3. ลบประวัติการป้องกันของ Windows Defender ผ่าน Local Group Policy
ตัวแก้ไข Local Group Policy สามารถลบประวัติการป้องกันของ Windows Security ได้ คุณต้องทำตามขั้นตอนง่าย ๆ ที่เราแชร์ด้านล่าง
1. ก่อนอื่นให้คลิกค้นหาใน Windows 11 แล้วพิมพ์ Local Group Policy จากนั้นเปิด Local Group Policy Editor จากรายการ
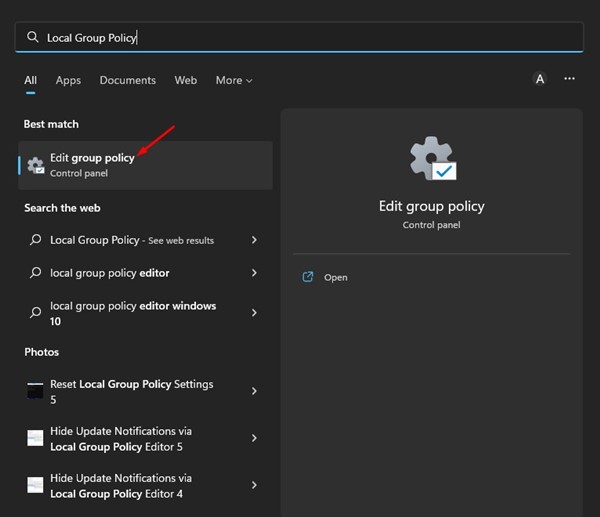
2. ใน Local Group Policy Editor ไปที่เส้นทางต่อไปนี้:
Computer Configuration > Administrative Templates > Windows Components > Microsoft Defender Antivirus > Scan.

3. ทางด้านขวาหาและดับเบิลคลิกที่ Turn on removing items from scan history
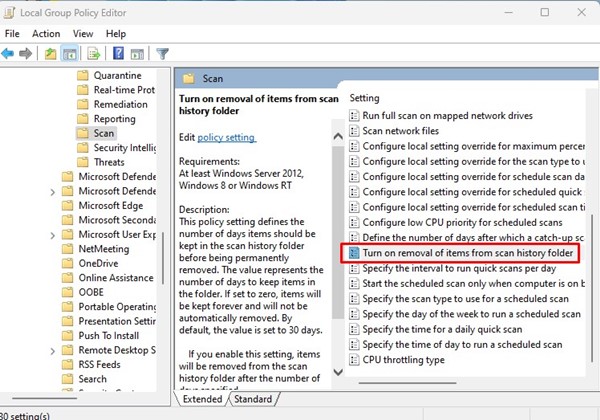
4. ในหน้าต่างที่ปรากฏขึ้นให้เลือก ‘Enabled’ แล้วใส่ช่วงเวลา อย่าตั้งจำนวนวันเป็นศูนย์ เพราะศูนย์หมายถึงไม่มีวันสิ้นสุด คุณต้องใส่จำนวนวันที่ต้องการให้ Windows Security ลบประวัติการป้องกัน เมื่อทำเสร็จแล้วคลิกที่ปุ่ม OK
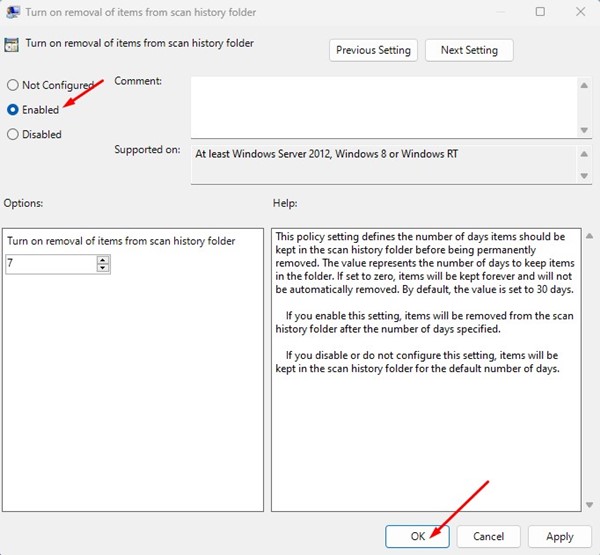
4. ลบประวัติการป้องกันของ Microsoft Defender ผ่าน PowerShell
คุณยังสามารถใช้ PowerShell เพื่อลบประวัติการป้องกันของ Microsoft Defender สำหรับขั้นตอนนี้ให้ทำตามขั้นตอนง่าย ๆ ที่เราแชร์ด้านล่าง
1. ก่อนอื่นคลิกค้นหาใน Windows 11 แล้วพิมพ์ PowerShell จากนั้นคลิกขวาที่ PowerShell และเลือก Run as administrator
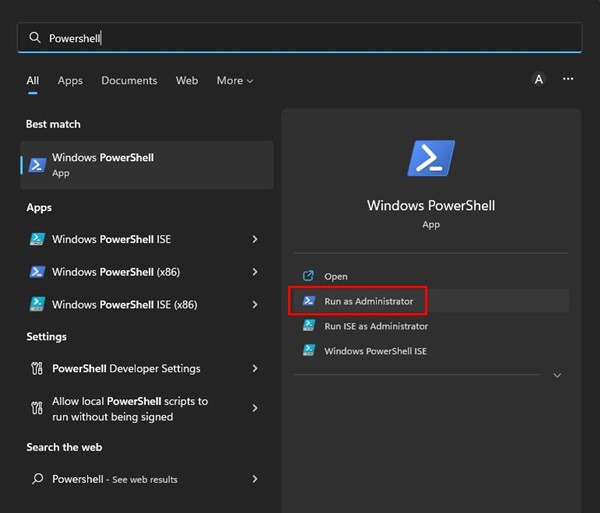
2. ในหน้าต่าง PowerShell ให้วางคำสั่งต่อไปนี้และกดปุ่ม Enter
Set-MpPreference -ScanPurgeItemsAfterDelay 5
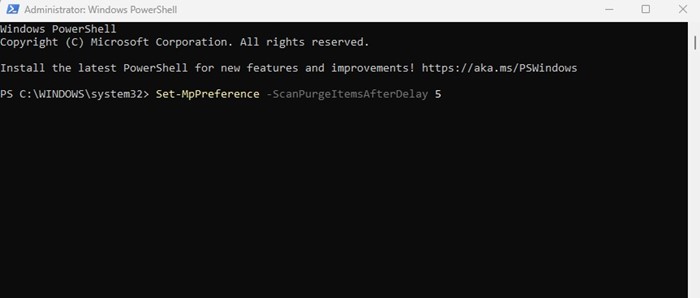
ข้อสำคัญ: ตัวเลข 5 ที่อยู่ท้ายคำสั่งหมายถึงจำนวนวันที่ Windows Security จะลบบันทึกประวัติการป้องกัน คุณสามารถเปลี่ยนตัวเลขนั้นตามที่ต้องการ
ประวัติการป้องกันของ Windows Security ว่างเปล่า
หากประวัติการป้องกันของแอป Windows Security แสดงหน้าจอว่าง นั่นเป็นสัญญาณของปัญหาหลายอย่าง
ผู้ใช้หลายคนยังรายงานว่าการคลิกที่ประวัติการป้องกันทำให้คอมพิวเตอร์ของพวกเขาหยุดทำงาน หากคุณกำลังประสบปัญหาเดียวกันหรือลักษณะคล้ายกัน คุณต้องลองวิธีการแก้ไขปัญหาที่แชร์ในคู่มือนี้ – Windows Security Protection History ว่าง/หาย? 8 วิธีในการแก้ไข
วิธีแก้ไขโหมด Sleep ไม่ทำงานบน Windows 11
นี่คือวิธีที่ดีที่สุดในการลบบันทึกประวัติการป้องกันของ Microsoft Defender หรือ Windows Security บน Windows 11 หากคุณต้องการความช่วยเหลือเพิ่มเติมในการลบบันทึกประวัติการป้องกันของ Defender กรุณาแจ้งให้เราทราบในความคิดเห็นด้านล่าง

