เนื่องจากไม่มีข้อจำกัดในการสร้างบัญชีผู้ใช้ บางครั้งเราจึงทำการสร้างบัญชีผู้ใช้มากกว่าที่จำเป็น ใช่คุณสามารถลบบัญชีที่ไม่ต้องการได้อย่างรวดเร็ว แต่ถ้าคุณต้องการใช้มันในอนาคตล่ะ? ในกรณีนั้น คุณควรปิดบัญชีแทนการลบออก
ใน Windows 11 การปิดบัญชีผู้ใช้นั้นทำได้ง่ายมาก คุณสามารถทำได้ผ่านการตั้งค่าหรือการแก้ไขไฟล์ Registry บัญชีผู้ใช้ที่ถูกปิดจะไม่ปรากฏที่ใดบนคอมพิวเตอร์ Windows 11 รวมถึงเมนูสลับผู้ใช้ด้วย ซึ่งหากคุณกำลังมองหาวิธีการปิดบัญชีผู้ใช้ใน Windows 11 ลองทำตามวิธีต่อไปนี้ได้เลย
1. ปิดบัญชีผู้ใช้ผ่านการจัดการคอมพิวเตอร์
วิธีนี้จะใช้การตั้งค่าการจัดการคอมพิวเตอร์เพื่อเปิดหรือปิดบัญชีผู้ใช้ นี่คือขั้นตอนง่ายๆ ที่คุณต้องทำตาม
1. เริ่มแรกให้คลิกที่ปุ่มค้นหาใน Windows 11 และพิมพ์คำว่า “Computer Management” จากนั้นเลือก “Computer Management” จากรายการที่แสดง
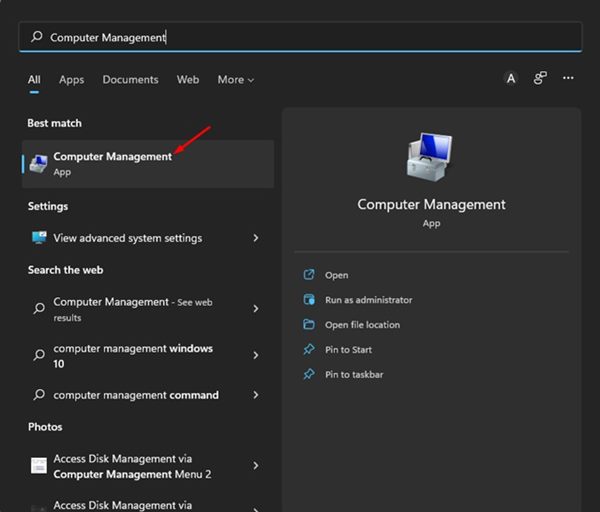
2. ในหน้าต่างการจัดการคอมพิวเตอร์ ให้ไปที่เส้นทางดังต่อไปนี้:
Computer Management > System Tools > Local Users and Groups > Users

3. คลิกขวาที่บัญชีผู้ใช้ที่คุณต้องการปิดและเลือก Properties
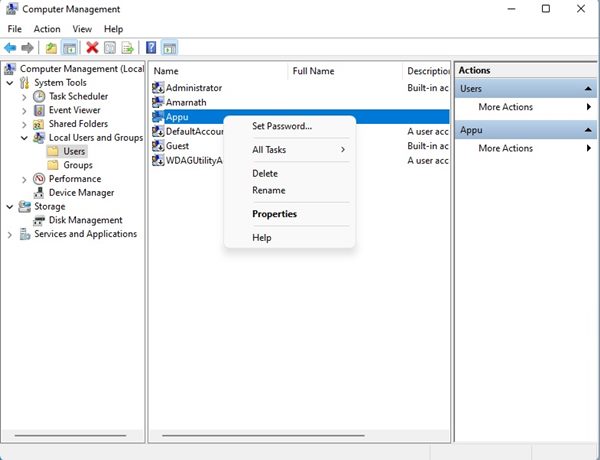
4. ตอนนี้ในหน้าต่างบัญชี ให้สลับไปที่แท็บ General ตามที่แสดงด้านล่าง
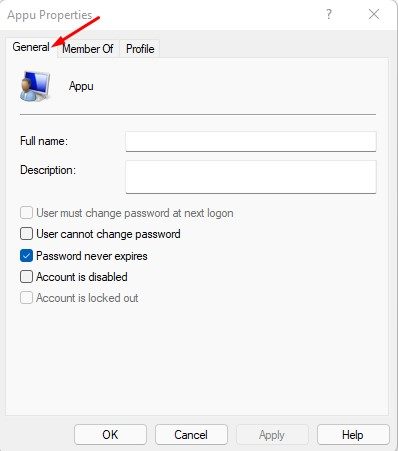
5. ในการตั้งค่าทั่วไป ให้ตรวจสอบตัวเลือก ‘Account is disabled’ และคลิกปุ่ม Apply
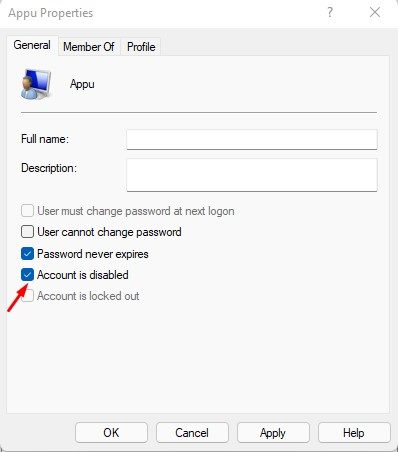
ขั้นตอนนี้จะปิดโปรไฟล์ผู้ใช้ในระบบปฏิบัติการ Windows 11
2. ปิดบัญชีผู้ใช้บน Windows 11 ผ่าน Command Prompt
ในวิธีนี้เราจะใช้คำสั่ง Command Prompt เพื่อปิดบัญชีผู้ใช้ นี่คือขั้นตอนง่ายๆ ที่คุณต้องทำตาม
1. คลิกปุ่มค้นหา Windows 11 และพิมพ์คำว่า Command Prompt จากนั้นคลิกขวาที่ Command Prompt และเลือก “Run as administrator”
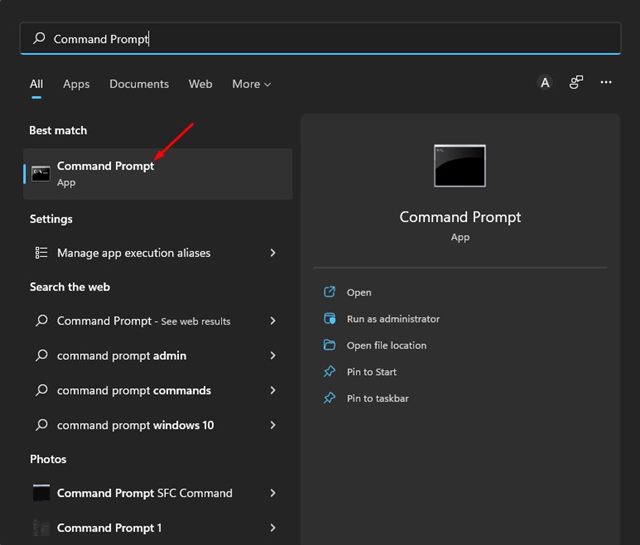
2. ในหน้าต่างถัดไป ให้พิมพ์คำว่า net user แล้วกด Enter
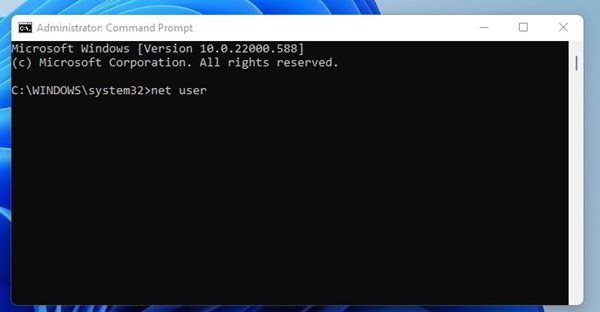
3. ตอนนี้คุณจะเห็นบัญชีผู้ใช้ทั้งหมดที่มีอยู่ในอุปกรณ์ของคุณ ให้พิมพ์คำสั่งต่อไปนี้แล้วกด Enter
net user ACCOUNT-NAME /active:no
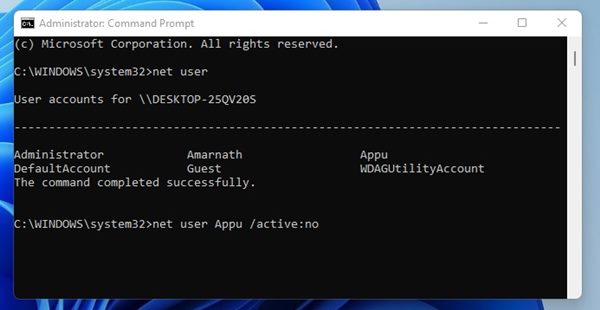
สำคัญ: โปรดเปลี่ยน ‘ACCOUNT-NAME’ เป็นชื่อโปรไฟล์ที่คุณต้องการปิด
4. หากคุณต้องการเปิดบัญชีนั้นอีกครั้ง ให้พิมพ์คำสั่ง:
net user ACCOUNT-NAME /active:yes
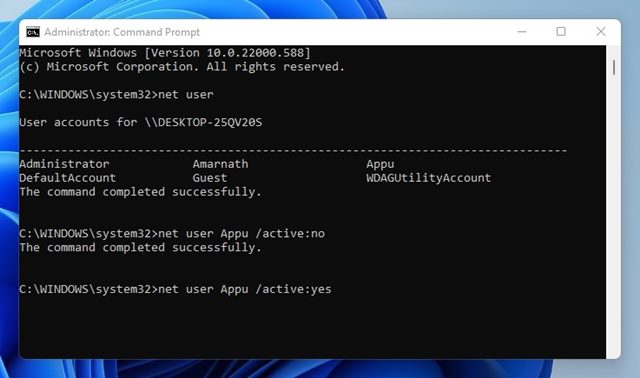
นี่คือวิธีที่คุณสามารถเปิดหรือปิดบัญชีผู้ใช้ใน Windows 11 ได้
3. ปิดบัญชีผู้ใช้จากการตั้งค่า Windows 11
คุณยังสามารถใช้แอปการตั้งค่าของ Windows 11 เพื่อปิดบัญชีผู้ใช้ได้ นี่คือวิธีการปิดบัญชีผู้ใช้จากการตั้งค่า Windows
1. คลิกที่ปุ่มเริ่มของ Windows 11 และเลือกการตั้งค่า

2. ในการตั้งค่า ให้ไปที่บัญชี > ครอบครัวและผู้ใช้อื่นๆ
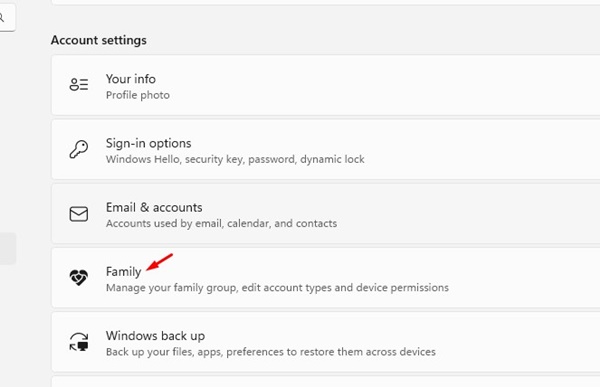
3. ตอนนี้คลิกที่บัญชีของสมาชิกในครอบครัวที่คุณต้องการปิดและเลือก “Block Sign in”
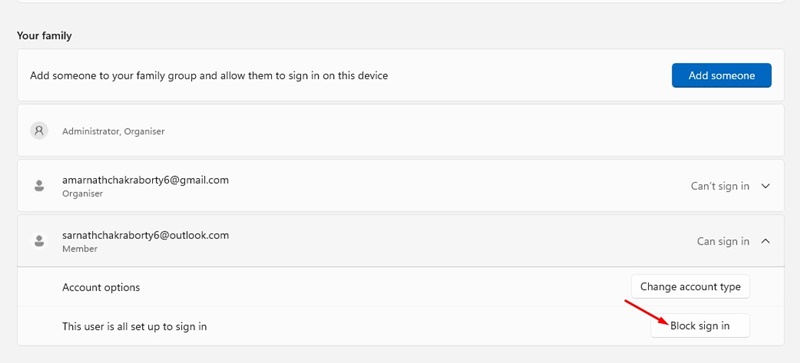
4. ในหน้าต่างยืนยัน ให้คลิกที่ปุ่ม Block อีกครั้ง
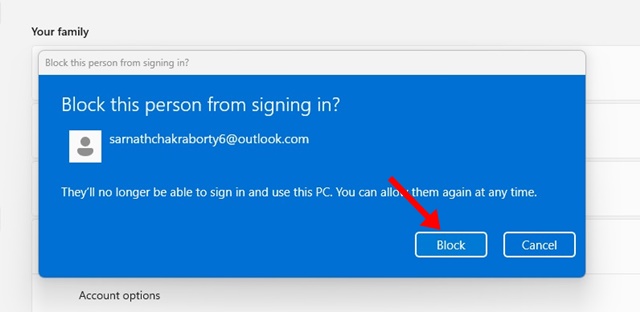
นี่คือวิธีที่คุณสามารถปิดบัญชีผู้ใช้จากแอปการตั้งค่าใน Windows 11 ได้
4. ปิดบัญชีผู้ใช้ด้วย PowerShell
เช่นเดียวกับ Command Prompt คุณสามารถใช้ยูทิลิตี้ Command Line อีกตัวหนึ่งคือ PowerShell เพื่อปิดบัญชีผู้ใช้ใน Windows 11 นี่คือวิธีการใช้ PowerShell เพื่อปิดบัญชีผู้ใช้
1. เปิดการค้นหา Windows และพิมพ์ PowerShell คลิกขวาที่ PowerShell และเลือก “Run as administrator”
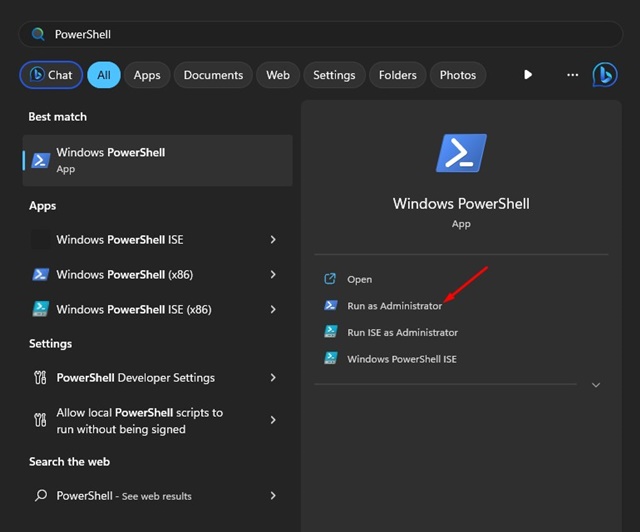
2. เมื่ิอเปิด PowerShell แล้วให้เรียกใช้คำสั่ง:
Get-LocalUser
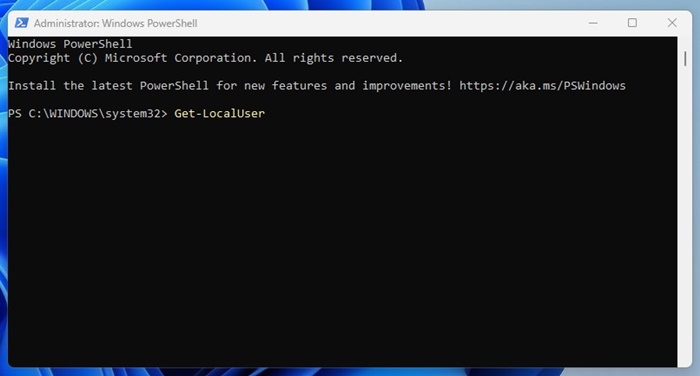
3. ตอนนี้ให้เรียกใช้คำสั่งอีกคำสั่งหลังจากนั้น โปรดตรวจสอบว่าได้แทนที่ชื่อผู้ใช้ด้วยชื่อบัญชีของคุณ
Disable-LocalUser -Name "Username"
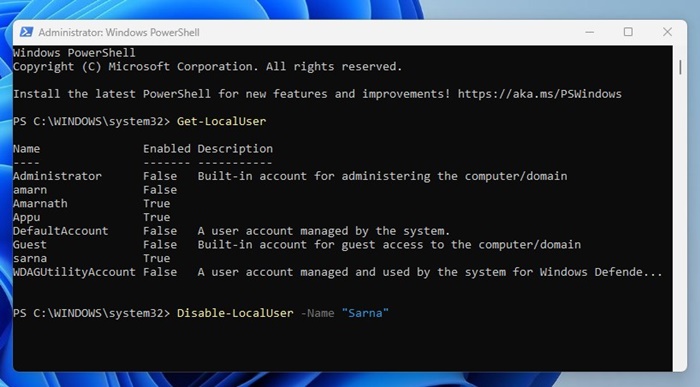
4. การเรียกใช้คำสั่งนี้จะปิดบัญชีผู้ใช้ หากคุณต้องการเปิดบัญชีผู้ใช้ให้ลองใช้คำสั่งนี้:
Enable-LocalUser -Name "Username"
หมายเหตุ: โปรดตรวจสอบว่าได้แทนที่ Username ด้วยชื่อบัญชีที่คุณต้องการเปิด
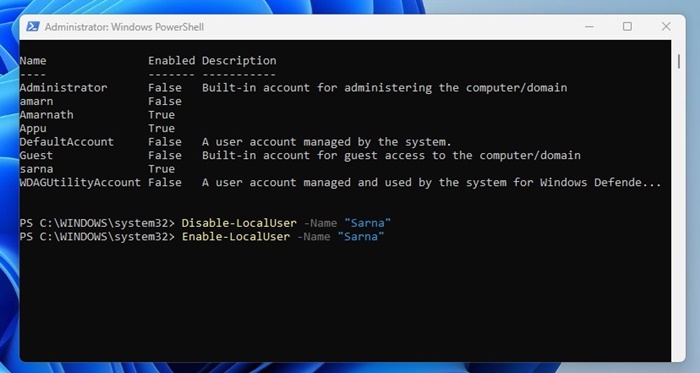
นี่คือวิธีที่คุณสามารถใช้ยูทิลิตี้ PowerShell เพื่อปิดบัญชีผู้ใช้ใน Windows 11
การปิดบัญชีผู้ใช้ในระบบปฏิบัติการ Windows 11 นั้นค่อนข้างง่าย หวังว่าบทความนี้จะช่วยคุณได้! กรุณาแชร์กับเพื่อนของคุณด้วย หากคุณมีข้อสงสัยใด ๆ ให้แจ้งเราในช่องความคิดเห็นด้านล่าง

